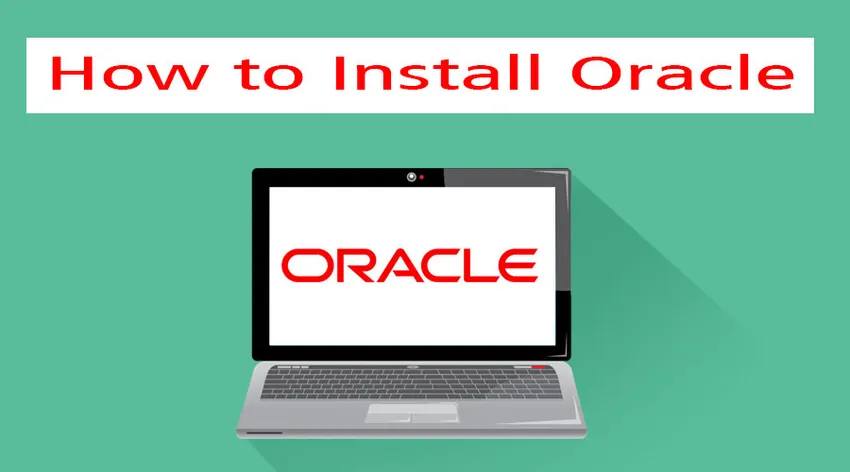
Como instalar o Oracle?
Um banco de dados Oracle é uma coleção de dados que é tratada como uma unidade. Foi criado pela Oracle Corporation. Foi o primeiro banco de dados projetado para computação em grade corporativa. Atua para ser flexível e eficaz em termos de custo e desempenho. Ele também gerencia todas as informações e aplicativos juntos. Todo esse sistema é construído em torno de uma estrutura de banco de dados relacional. Os dados armazenados aqui podem ser avaliados por diferentes usuários através do SQL (Structured Query Language). É completamente escalável e é usado por muitas empresas globais que gerenciam e processam os dados.
Etapas para instalar o Oracle:
Vamos discutir as etapas necessárias para instalar o Oracle são as seguintes:
-
Instalação no Linux
Etapa 1: Crie um grupo dba, grupos e usuários do sistema operacional.
# groupadd –g 700 dba
Etapa 2: Copie o software Oracle 11g na área do palco e altere sua propriedade.
Etapa 3: Execute as tarefas de pré-instalação e verifique o tamanho disponível na RAM.
Etapa 4: verifique a compatibilidade com o Linux e outros requisitos de software.
Etapa 5: Feito isso, configure os parâmetros do kernel e adicione os parâmetros abaixo em /etc/sysctl.conf.
Fs.file-max = 76800
Kernel.shmall = 2097152
Kernel.shmmax = 2147483648(half of the ram size)
Kernel.shmmni = 4096
Kernel.sem = 250 32000 100 128
Net.ipv4.ip_local_port_range = 1024 65000
Net.core.rmem_default = 4194304
Net.core.rmem_max = 4194304
Net.core.wmem_default = 262144
Net.core.wmem_max = 262144
Etapa 6: Agora altere os valores atuais dos parâmetros do kernel como # / sbin / sysctl –p
Etapa 7: Após todas essas tarefas, reinicie o servidor e reinicie e, em seguida, efetue login novamente como usuário root e execute este comando para ativar o modo gráfico: xhost +.
Etapa 8: Feito isso, faça login como um usuário oracle e adicione as seguintes variáveis de ambiente em um arquivo .bash_profile
$vi .bash_profile
Export oracle_base=/opt /oracle
Export oracle_home=/opt/oracle/product/11.1.0
Export oracle_sid=orcl
Export path=$oracle_home/bin:$path:.
:wq (save & quit)
Etapa 9: Execute o .bash_profile usando: .bash_profile e extraia o arquivo zip oracle11g.
$ cd /opt
$ ls –lrt
$ unzip oracle11g.zip
$ ls –lrt
Etapa 10: Agora execute o instalador depois de mover o diretório e execute.
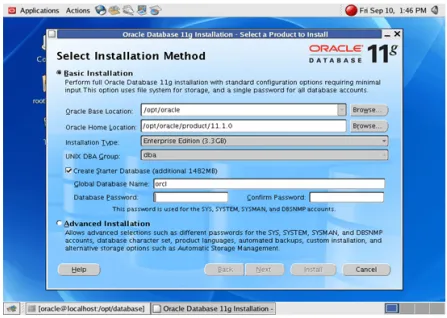
Etapa 11: defina o caminho em que você deseja instalar o Oracle.
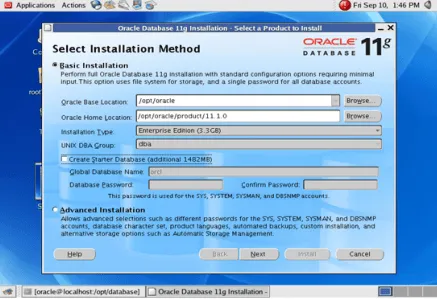
Etapa 12: Desative o banco de dados Criar Starter.
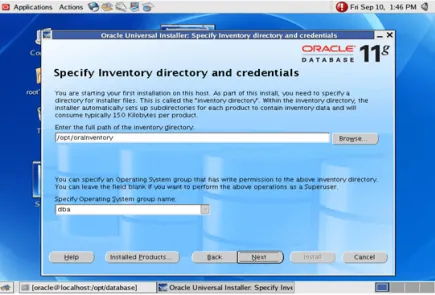
Etapa 13: Agora especifique o diretório e as credenciais do inventário.
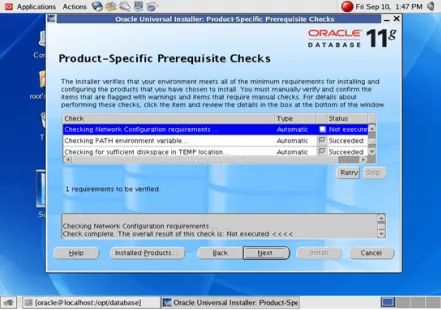
Etapa 14: Especifique as verificações e especificações de pré-requisito necessárias que você deseja.

Etapa 15: Feito isso, você terá a opção Instalar.
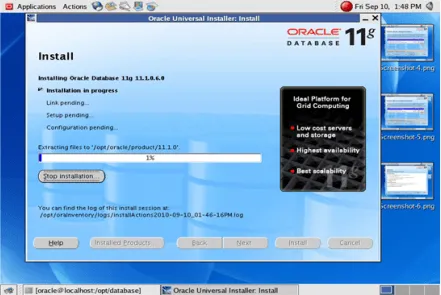
A instalação inicia quando você clica em Instalar. Feito isso, abra um novo terminal
Etapa 16: Faça login como usuário raiz e execute os dois scripts abaixo.
#/opt/orainventory/orainstroot.sh (press enter)
#/opt/oracle/product/11.1.0/root.sh (press enter)
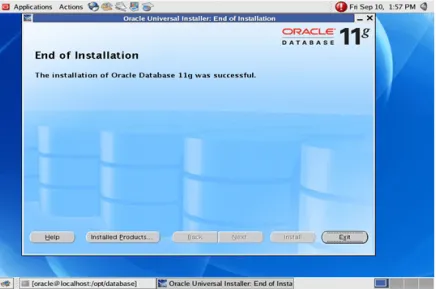
A instalação está concluída
-
Instale o Oracle no Windows
Etapa 1: para instalar o Oracle no Windows, faça o download do software no site da Oracle, conforme os requisitos do sistema.
Etapa 2: Após a conclusão do download, descompacte o arquivo baixado e execute o arquivo setup.exe. Clique com o botão direito neste arquivo e em 'Executar como Administrador'. Uma janela pop-up do instalador aparecerá como abaixo.
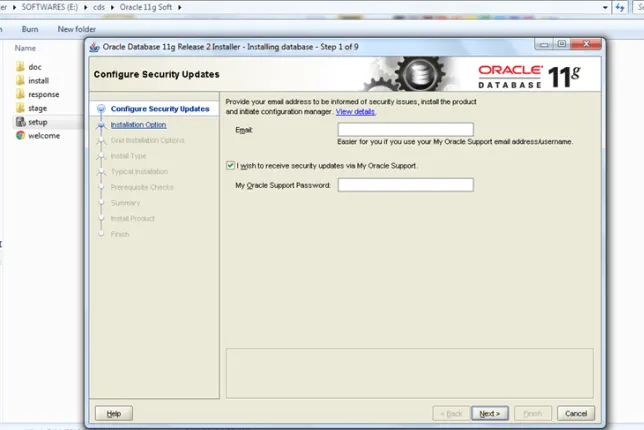
Etapa 3: pule a opção 'Configurar atualizações de segurança' e clique em 'Avançar'.
Etapa 4: Feito isso, escolha a classe System de sua escolha. De preferência, escolha uma classe da área de trabalho para iniciantes e clique em Avançar.

Etapa 5: escolha o caminho onde deseja instalar o Oracle no seu sistema. Se você deseja alterar a unidade de C: \ para D: \, você pode escolher e todas as opções devem ser as mesmas de sempre. Escolha uma senha padrão e nomeie o banco de dados global como 'orcl'.

Etapa 6: Feito isso, a Oracle verificará os requisitos de software e fornecerá um resumo da instalação. Se o resumo estiver bom, a instalação continuará.
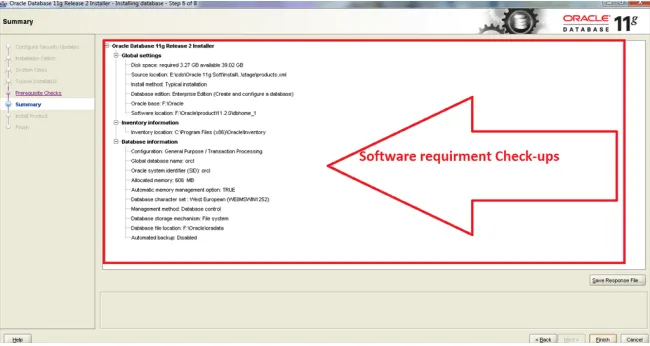
Etapa 7: Agora, o Oracle começará a instalar os seguintes produtos em seu sistema. Isso incluirá os arquivos de instalação e o Assistente de configuração do banco de dados.
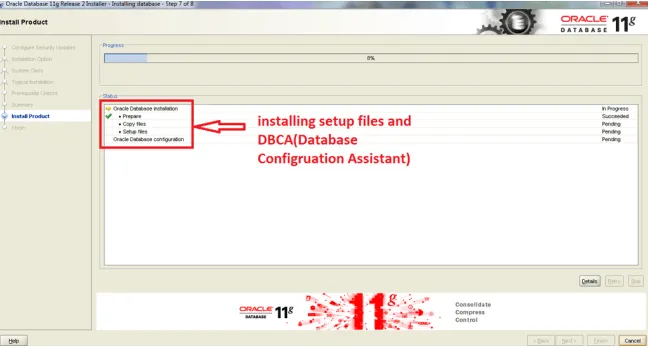
Etapa 8: permita os firewalls quando eles aparecerem no seu sistema.
Etapa 9: Uma vez feito isso, você poderá ver o DBCA que está em Configuração do Banco de Dados.
DBCA é uma ferramenta que ajuda a criar e gerenciar bancos de dados Oracle com a ajuda da Interface Gráfica do Usuário.
Etapa 10: Quando esta instalação do DBCA for concluída, uma janela pop-up será aberta. Defina a senha para as contas específicas do banco de dados, utilizando a ajuda da ferramenta de gerenciamento de senhas.
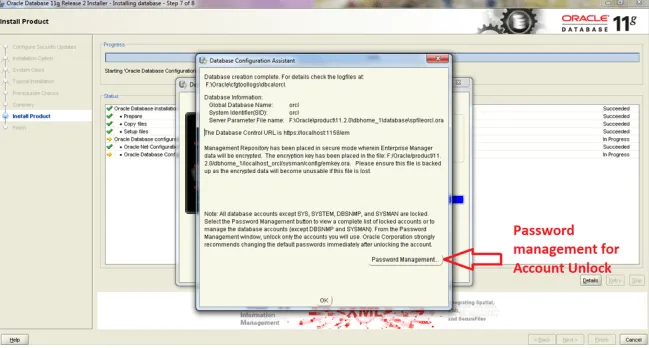
Etapa 11: Depois disso, você poderá ver a janela de mensagem de instalação bem-sucedida. Você pode fechar esta janela.
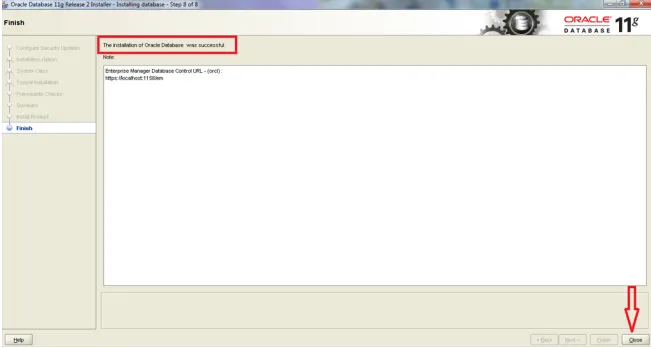
Etapa 12: Após a instalação completa, agora você pode prosseguir e testar se a instalação estava correta ou não. Para fazer isso, abra o prompt do cmd como administrador.
Você pode executar os comandos abaixo
set oracle_sid=orcl
Sqlplus / as sysdba
Depois de executar esses comandos, você observará que o Oracle Database 11g Enterprise agora está conectado. Agora você pode começar a trabalhar e usar o Oracle Database 11g Enterprise.
-
Instale o Oracle no MAC
Para instalar o Oracle no MAC, você precisa encontrar o recurso consistente online. Você pode até ter a compilação de binários práticos e transferências de pacotes. Siga as etapas abaixo para instalar o Oracle no MAC.
Etapa 1: Configurar o VirtualBox
Essa é uma das maneiras mais simples de instalar o Oracle no MAC. Você pode baixar a versão x86.
Etapa 2: Obtendo o arquivo da VM
O arquivo VM do óva é grande e melhor para começar. Você pode baixá-lo em um navegador e integrá-lo ao Firefox. Esta VM foi criada inicialmente para desenvolvedores e recebe atualizações frequentes com os mais recentes Oracle Clients e outras ferramentas.
Etapa 3: iniciando a VM
Inicie a VM e insira oracle / oracle quando o usuário for solicitado a fornecer nome de usuário / senha. Uma vez que as VMs estejam prontas para começar.
Etapa 4: Tornar o Oracle DB visível - Internet Connectivity and Firewall
No lado superior direito da VM, você deve ver um ícone sobre Conectividade com a Internet. O padrão para isso está desabilitado e você pode se conectar a ele, desde que o seu sistema operacional host tenha conectividade com a Internet. Por padrão, o firewall já está ativado na VM.
Etapa 5: você pode começar a usar o IntelliJ e ele se conectará com sucesso ao Oracle.
Conclusão - Instale o Oracle
Portanto, o Oracle pode ser instalado em todos os principais sistemas operacionais. Ele fornece recursos de gerenciamento de banco de dados que ajudam no gerenciamento de dados também. Usar o gerenciamento, alteração e criação de dados da Oracle é muito fácil. Portanto, é usado de forma proeminente por todas as organizações. É completamente escalável e é usado por muitas empresas globais que gerenciam e processam os dados. Como é escalável em todos os sistemas operacionais, é famoso entre seus consumidores.
Artigos recomendados
Este foi um guia sobre como instalar o Oracle. Aqui discutimos etapas diferentes para instalar o Oracle em outros sistemas como Linux, Windows, MAC. Você também pode consultar os seguintes artigos para saber mais -
- Carreira no Oracle Database Administrator
- Perguntas da entrevista do Oracle RAC
- Oracle vs SQL Server
- Perguntas da entrevista do Oracle Forms
- O que é uma consulta e tipos de consultas Oracle