
Automação do Excel (Sumário)
- Introdução à automação no Excel
- Exemplos de automação do Excel
Introdução à automação no Excel
A automação no Excel geralmente envolve codificação no VBA (Visual Basic for Applications), que é uma variação da linguagem do Visual Basic para integrar-se aos aplicativos do Microsoft Office. É uma linguagem de programação baseada em Excel que ajuda o usuário a automatizar tarefas escrevendo ou gravando macros. Uma macro é um código que é executado em um ambiente do Excel e é usado para automatizar tarefas repetitivas, ou seja, se um conjunto de ações precisar ser repetido várias vezes, o Excel poderá gravar essas ações e gerar um código contendo uma macro para repetir essas etapas. Após gravar a macro, o conjunto de ações pode ser repetido inúmeras vezes, executando o código gravado. O código VBA produzido pela macro é colocado em um módulo que pode ser visualizado via VBE.
Alguns suplementos de automação, como XLTools, AutoMacro, são usados para automatizar as próprias tarefas rotineiras do Excel sem macros.
Exemplos de automação do Excel
Vamos ver abaixo como uma macro gravada pode ser usada para automatizar um relatório diário.
Você pode fazer o download deste modelo de automação do Excel aqui - Modelo de automação do ExcelExemplo # 1 - Automação via gravação de macro
Digamos que temos um conjunto de dados de alguns números e desejamos ter estatísticas resumidas em linhas (como soma, média, mínimo, máximo) para esses números. Além disso, desejamos aplicar algum estilo de formatação ao conjunto de dados. Portanto, registramos essas etapas em uma macro para que, sempre que tivermos um novo conjunto de dados que exija as mesmas operações, essa macro gravada poderá ser executada apenas para realizar essa tarefa.
Vamos ver como é o conjunto de dados:
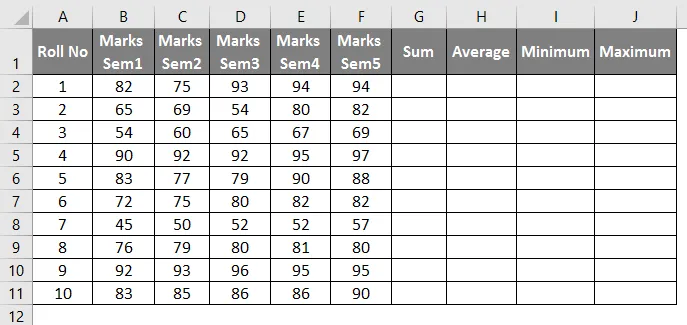
Agora, para realizar as operações necessárias e registrá-las em uma macro, seguiremos o processo abaixo:
- Vá para 'Desenvolvedor' e clique em 'Gravar macro':
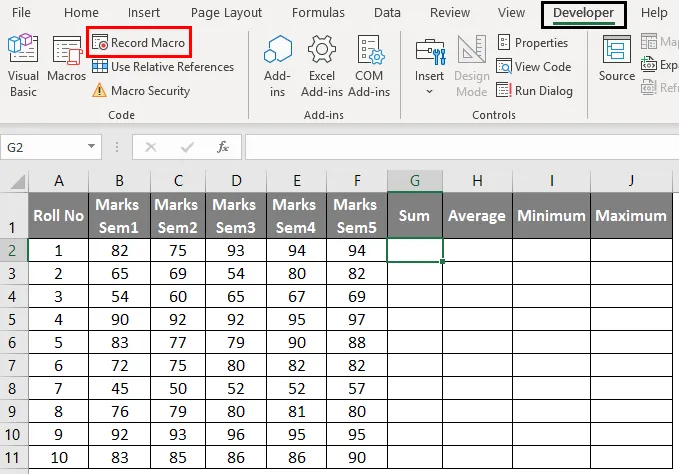
- Ao fazer isso, uma janela pop-up é aberta da seguinte maneira.

- Atribua um nome apropriado à macro e selecione 'Pasta pessoal de macros' na lista suspensa 'Armazenar macro em' e clique em OK.
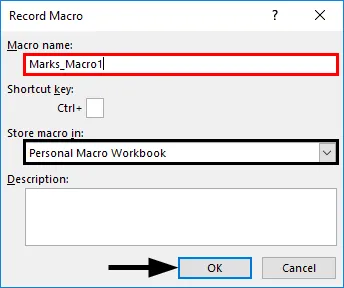
- Agora podemos executar as operações necessárias no conjunto de dados da seguinte maneira.
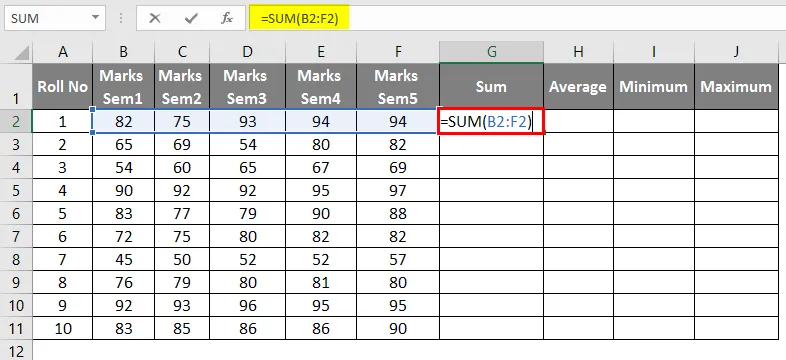
- Depois de usar a fórmula, o resultado mostrado abaixo.
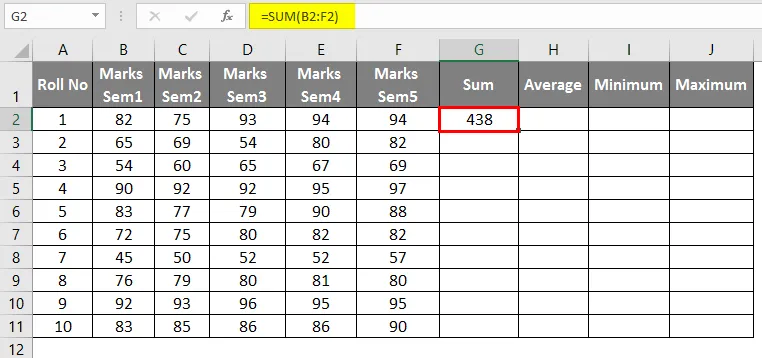
- Aplicando a Fórmula Média na célula H2, o resultado é mostrado abaixo.
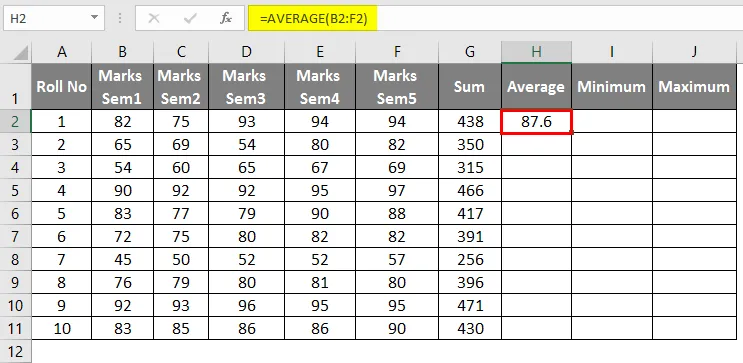
- Aplicando a Fórmula MIN na célula I2, o resultado é mostrado abaixo.
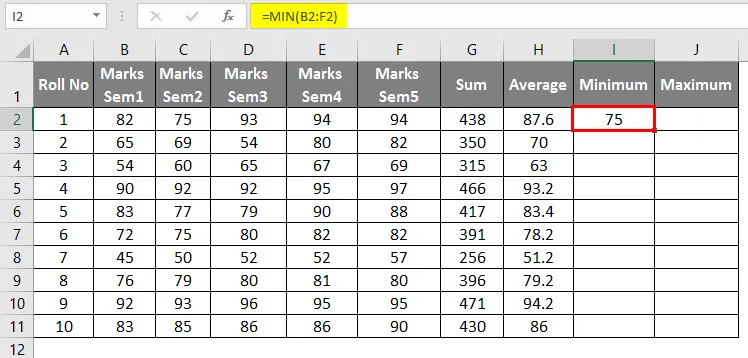
- Aplicando a fórmula MAX na célula J2, o resultado é mostrado abaixo.

- Agora arraste-os para obter essas estatísticas para todas as linhas.
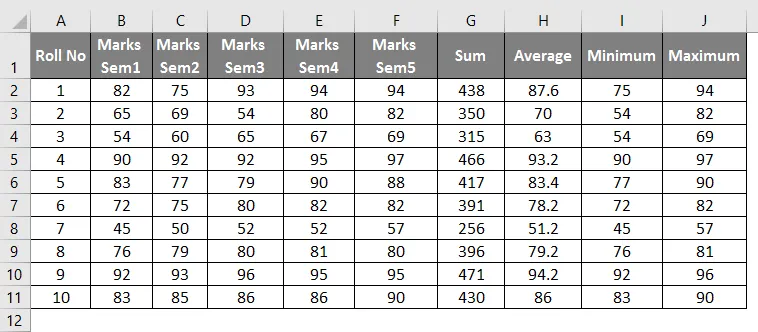
- Agora, quando todas essas operações são executadas, paramos de gravar a macro como abaixo.
Nota: É aconselhável usar as teclas do teclado enquanto grava uma macro. Um mouse deve ser usado apenas quando necessário.
Exemplo # 2 - Usando as macros gravadas
Agora, digamos que temos outro conjunto de dados semelhante como este no 'Exemplo # 2' do arquivo do Excel que requer as mesmas operações e formatação. Para fazer isso, basta executar a macro acima registrada e nossa tarefa será concluída.
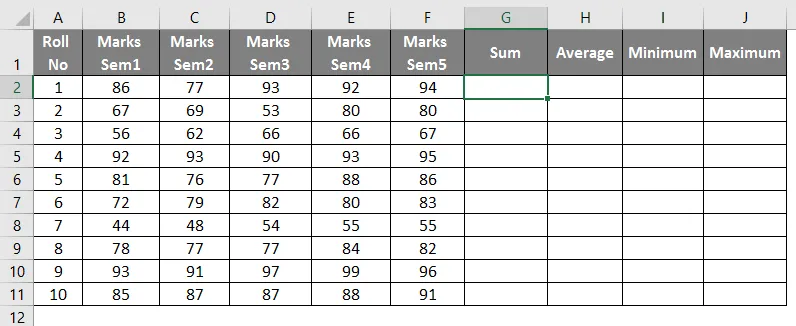
- Vá para 'Desenvolvedor' e clique em 'Macros'.
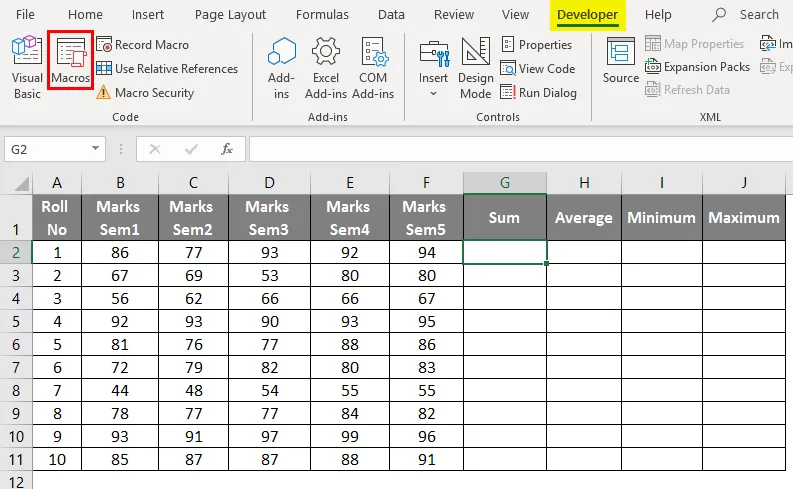
- Agora selecione a macro: “Marks_Macro1 'e clique em Executar.
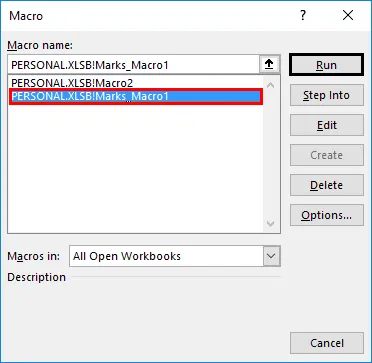
- Agora, ao clicar em Executar, o conjunto de dados será o seguinte.
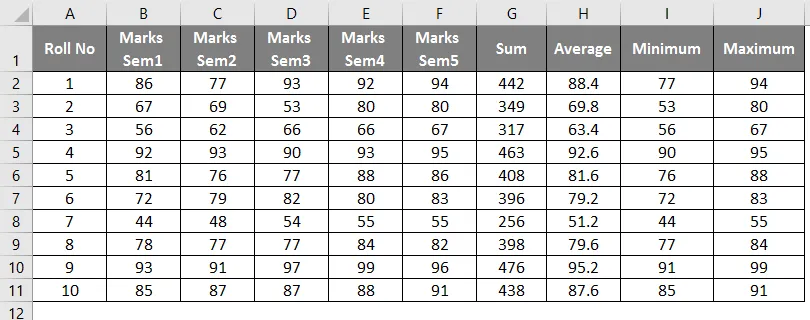
Portanto, podemos ver na captura de tela acima que, ao executar a macro gravada denominada 'Marks_macro1', automatizamos e, portanto, replicamos as operações feitas na Planilha1 no Exemplo1 à Planilha2. Isso é automação através da gravação de uma macro.
Esse tipo de automação pode ser usado para operações repetitivas simples, como formatação diária de um relatório, comunicação com bancos de dados, mesclagem de arquivos, criação de novos documentos, manipulação de dados etc.
Como as macros são salvas como procedimentos de código VBA no VBE
- O Editor do Visual Basic deve ser acessado pressionando Alt + F11 para abrir a janela do Editor do Visual Basic.
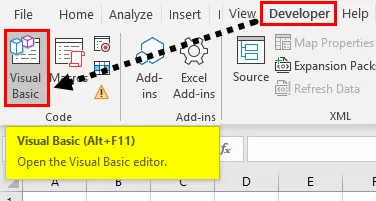
- Ao fazer isso, uma janela é aberta. Agora, no painel 'Project-VBAProject', teremos a macro armazenada em um dos módulos da seguinte maneira.
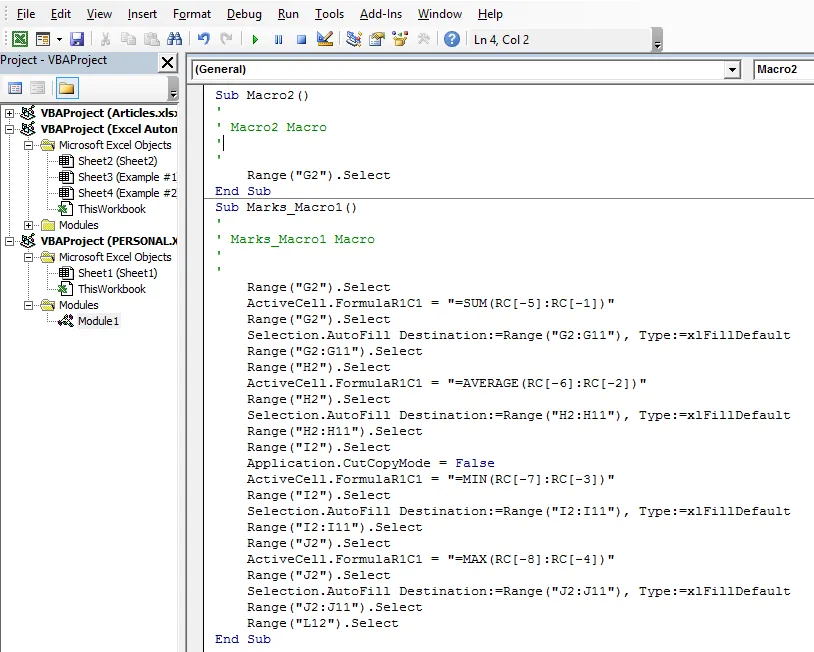
- Com o VBA Macro Recorder, não precisamos codificar a macro, apenas gravá-la.
- As macros podem ser armazenadas em uma pasta de trabalho pessoal que é uma pasta de trabalho oculta que é aberta em segundo plano sempre que o Excel é iniciado. Salvar as macros em uma pasta de trabalho pessoal torna a macro sempre disponível, pois a pasta de trabalho pessoal não é específica do sistema ou arquivo.
- Ao gravar macros, o Excel sempre produz um subprocedimento (não procedimento de função). Portanto, os códigos gravados são úteis apenas para macros simples. Macros mais complexas podem ser geradas escrevendo códigos VBA, ativando o menu "Desenvolvedor" no Excel.
- A gravação de macros para automatizar tarefas pode ter algumas limitações. Nem sempre é possível gravar macros que funcionam exatamente como desejamos. O código da macro geralmente requer algumas atualizações manuais; portanto, nesse caso, o AutoMacro pode ser usado, que é um suplemento que é instalado diretamente no VBE. Requer muito pouco conhecimento de codificação VBA.
Lembretes sobre a automação do Excel
- Algumas das ferramentas usadas para a automação do Excel sem nenhum conhecimento de codificação são o Power Query, o VBA Macro Recorder e alguns dos suplementos de automação, como Auto Macro, XLTools. XLTools é um complemento de automação que pode até integrar o Excel a outros aplicativos e ferramentas como SQL, Python. Pode ser usado para escrever comandos em tabelas simples do Excel.
- As macros podem até ser adicionadas ao menu de funções do Excel com um botão, para que estejam disponíveis para o usuário, assim como as funções internas do Excel.
- A gravação de uma macro é útil para executar tarefas repetitivas simples e também quando estamos escrevendo códigos de macro complexos editando os códigos gravados.
Artigos recomendados
Este é um guia para automação do Excel. Aqui discutimos como automatizar tarefas gravando ou gravando macros, juntamente com exemplos práticos e modelo de excel para download. Você também pode consultar nossos outros artigos sugeridos -
- Caixa de nome no Excel
- Cálculos do Excel
- Modelo de roteiro no Excel
- Colunas correspondentes no Excel
- Exemplos de macros do Excel