Neste tutorial, aprenderemos como escurecer instantaneamente uma imagem superexposta com o Photoshop usando uma camada de ajuste simples e um modo de mesclagem de camadas! Vou usar o Photoshop CC aqui, mas este tutorial também é compatível com o Photoshop CS6 . Se você estiver usando o CS5 ou anterior, convém seguir a versão original deste tutorial.
No tutorial anterior, aprendemos como clarear fotos subexpostas usando uma técnica muito semelhante à que aprenderemos aqui. As duas técnicas funcionam simplesmente adicionando uma camada de ajuste de Níveis acima da imagem e alterando o modo de mesclagem da camada de ajuste.
Como veremos, ao usar esses métodos para corrigir problemas de exposição, a única diferença real se resume a qual modo de mesclagem precisamos. Para clarear uma imagem escura, usamos o modo de mesclagem de tela. Desta vez, para escurecer uma imagem com uma aparência muito brilhante, usaremos o modo de mesclagem Multiply do Photoshop. Vamos ver como isso funciona!
Aqui está uma foto que tirei recentemente em uma loja de jardinagem local. Infelizmente, sendo a pessoa consciente que sou, esqueci que havia aumentado a compensação de exposição na minha câmera para uma foto anterior, resultando em uma imagem superexposta:

A imagem original superexposta. © Steve Patterson.
Se você já leu o tutorial anterior Instantly Brighten Underexposed Images, a maior parte do que abordaremos aqui lhe parecerá familiar. Mas, em vez de clarear ainda mais essa imagem, vamos aprender como podemos usar a mesma técnica básica para escurecê-la. Vamos começar!
Como corrigir uma foto superexposta
Etapa 1: adicionar uma camada de ajuste de níveis
Com a imagem recém-aberta no Photoshop, se dermos uma olhada rápida em nosso painel Camadas, encontraremos a imagem na camada Fundo, atualmente a única camada no documento:
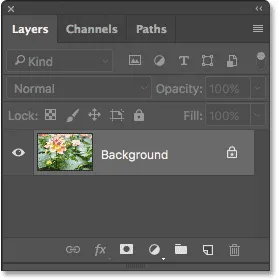
O painel Camadas mostrando a imagem na camada Plano de fundo.
Para escurecer a imagem, usaremos uma camada de ajuste de Níveis. Para adicionar um, clique no ícone Nova camada de preenchimento ou ajuste na parte inferior do painel Camadas:
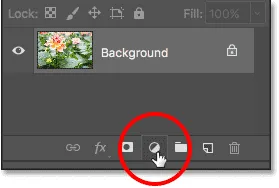
Clique no ícone Nova camada de preenchimento ou ajuste.
Em seguida, escolha uma camada de ajuste de Níveis na lista que aparece:
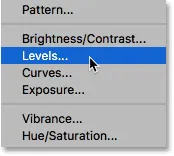
Escolhendo uma camada de ajuste de Níveis.
Nada acontecerá ainda com a imagem, mas se olharmos novamente no painel Camadas, agora veremos nossa camada de ajuste de Níveis, denominada "Níveis 1", acima da imagem na camada Fundo:
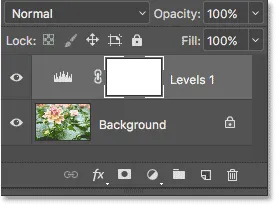
O painel Camadas mostra a camada de ajuste acima da imagem.
Etapa 2: Altere o modo de mesclagem da camada de ajuste para "Multiply"
Os controles e as opções da camada de ajuste Níveis aparecem no painel Propriedades do Photoshop. Mas para esta técnica, não precisaremos usá-las. Em vez disso, para escurecer a imagem, tudo o que precisamos fazer é alterar o modo de mesclagem da camada de ajuste de Níveis.
Você encontrará a opção Blend Mode no canto superior esquerdo do painel Layers. Por padrão, está definido como Normal. Clique na palavra "Normal" e altere o modo de mesclagem para Multiply :
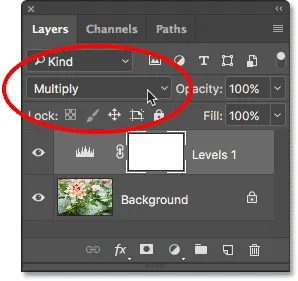
Alterando o modo de mesclagem da camada de ajuste para "Multiplicar".
A Multiplicação é um dos vários modos de mesclagem de camadas no Photoshop que escurecem uma imagem e, simplesmente, alterando o modo de mesclagem da camada de ajuste para Multiplicar, a foto agora fica mais escura, com mais detalhes visíveis nos realces e cores, agora mais ricos e saturados :

O modo de mesclagem Multiplicar escurece instantaneamente a imagem.
Para ajudar a ver a diferença, ampliei o zoom da flor para uma comparação lado a lado. A versão original superexposta está à esquerda; a versão escura está à direita:

Uma comparação das versões original (esquerda) e escura (direita).
Etapa 3: diminuir a opacidade da camada de ajuste
Se, depois de alterar o modo de mesclagem para Multiplicar, você descobrir que sua foto agora está muito escura, podemos recuperar um pouco do brilho original. Tudo o que precisamos fazer é diminuir a opacidade da camada de ajuste de Níveis. Você encontrará a opção Opacidade no canto superior direito do painel Camadas, diretamente em frente à opção Modo de mesclagem.
Por padrão, o valor da opacidade é definido como 100%. Fique de olho na sua imagem enquanto diminui a opacidade. Quanto mais você a abaixa, mais a imagem original na camada Plano de fundo será exibida através da camada de ajuste. Vou diminuir o meu para 60% :

Diminuindo a opacidade da camada de ajuste para ajustar o brilho.
Antes e depois
Para comparar o resultado com sua imagem original, clique no ícone de visibilidade da camada de ajuste de Níveis (o globo ocular) no painel Camadas para desativar temporariamente a camada de ajuste:
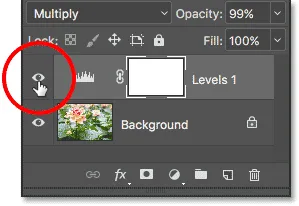
Desativando a camada de ajuste.
Com a camada de ajuste desativada, vemos nossa imagem superexposta original:

Visualizando a imagem original para comparação.
Para comparar isso com a versão editada, clique novamente no ícone de visibilidade da camada de ajuste (a caixa vazia) para reativar a camada de ajuste:
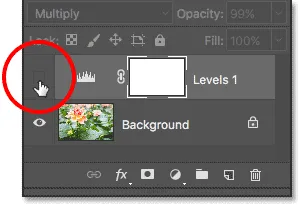
Ativando a camada de ajuste.
E aqui, com o ajuste de Níveis novamente e a opacidade reduzida para 60%, está o meu resultado final:

O resultado final.
E aí temos que! Como aprendemos neste tutorial e no tutorial anterior, o Photoshop facilita a correção de pequenos problemas de exposição simplesmente adicionando uma camada de ajuste de Níveis acima da imagem e alterando o modo de mesclagem. Use o modo de mesclagem de tela para clarear imagens subexpostas ou use o modo de mesclagem Multiplicar para escurecer as imagens superexpostas!
Embora essa técnica funcione muito bem com fotos casuais do dia-a-dia, não fornecerá o tipo de resultado em nível profissional que você deseja para imagens mais importantes. Para isso, um ótimo lugar para começar é aprender a usar toda a potência de um ajuste de imagem de Níveis para corrigir adequadamente os problemas tonais, aumentar o contraste e realmente fazer suas imagens aparecerem!
Verifique nossa seção de Retoque de fotos para obter mais tutoriais de edição de imagens do Photoshop! E não se esqueça, todos os nossos tutoriais estão disponíveis para download em PDFs convenientes e de alta qualidade!