Neste tutorial, aprenderemos tudo sobre a Ferramenta de substituição de cores no Photoshop e como podemos usá-la para alterar facilmente a cor dos objetos em nossas fotos!
Anteriormente, vimos a ferramenta Borracha de fundo e por que ela é uma das melhores ferramentas do Photoshop para remover áreas indesejadas de fundo de uma imagem. Você pode estar se perguntando por que eu mencionei isso. Quero dizer, o que uma ferramenta para apagar fundos possivelmente tem a ver com uma ferramenta para alterar cores?
A resposta é muito! A Borracha de fundo e a Ferramenta de substituição de cores usam exatamente os mesmos métodos para detectar pixels na imagem que precisam ser alterados. A única diferença é que um deles apaga pixels enquanto o outro simplesmente muda de cor. De fato, as ferramentas são tão parecidas que, se você já leu o tutorial Borracha de fundo e entendeu como funciona, aprender sobre a Ferramenta de substituição de cores parecerá muito com o déjà vu.
A Ferramenta de substituição de cores do Photoshop não é a maneira mais profissional de alterar cores em uma imagem e nem sempre fornece os resultados que você precisa. Mas geralmente funciona bem para tarefas simples e é uma ferramenta tão fácil de usar que vale a pena experimentá-la antes de passar para métodos mais avançados e demorados.
Este tutorial foi atualizado para o Photoshop CS6 e também é totalmente compatível com o Photoshop CC. Se você estiver usando o Photoshop CS5 ou anterior, ainda pode seguir aqui ou conferir o tutorial original da Ferramenta de substituição de cores.
Como usar a ferramenta de substituição de cores no Photoshop
Selecionando a ferramenta de substituição de cores
A Ferramenta de substituição de cores está aninhada atrás da ferramenta Pincel comum do Photoshop no painel Ferramentas. Para selecioná-lo, clique com o botão direito do mouse (Win) / clique com a tecla Control pressionada (Mac) na ferramenta Pincel e escolha a Ferramenta de substituição de cores no menu suspenso exibido:
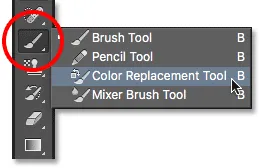
A Ferramenta de substituição de cores está escondida atrás da Ferramenta Pincel no painel Ferramentas.
Com a Ferramenta de substituição de cores selecionada, o cursor do mouse se transformará em um círculo com uma pequena mira no centro. Como mencionei, se você estiver familiarizado com a Borracha de fundo, isso parecerá muito familiar, pois as duas ferramentas usam exatamente o mesmo cursor:

O cursor da Ferramenta de substituição de cores é constituído por um círculo simples com uma mira no meio.
Ajustando o tamanho do pincel
Você pode ajustar o tamanho do cursor diretamente do teclado, assim como você pode com as outras ferramentas Pincel do Photoshop. Pressione a tecla de colchete esquerdo ( ( ) repetidamente para diminuir o cursor ou a tecla de colchete direito ( ) ) para aumentá-lo. Para alterar a dureza das bordas do pincel, adicione a tecla Shift. Pressione Shift + suporte esquerdo ( ( ) repetidamente para suavizar as bordas ou Shift + suporte direito ( ) ) para torná-las mais difíceis.
Como a ferramenta de substituição de cores funciona
À medida que você arrasta a Ferramenta de substituição de cores sobre sua imagem, o Photoshop faz uma amostra contínua da cor diretamente sob a mira no centro do cursor. Essa é a cor que será substituída e substituída pela cor atual do primeiro plano . Quaisquer pixels que caem dentro do círculo maior ao redor da mira que correspondem à cor que está sendo substituída terão sua cor alterada.
Por exemplo, se você passar a mira sobre uma área azul da sua foto e a cor do primeiro plano estiver definida como vermelha, qualquer pixel azul que o círculo maior passar será alterado para vermelho. Existem algumas opções que podemos definir na barra de opções para alterar o comportamento da ferramenta (que veremos em breve), mas essencialmente é assim que funciona.
Você pode ver para o que sua cor de primeiro plano está definida atualmente, observando a amostra de cores de primeiro plano próxima à parte inferior do painel Ferramentas. Por padrão, está definido como preto:
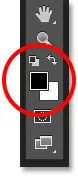
Preto é a cor padrão do primeiro plano, mas provavelmente não é a cor que você deseja usar.
Para alterar a cor do primeiro plano, basta clicar diretamente na amostra de cores e escolher uma nova cor no Seletor de cores . Vou escolher uma cor verde, apenas por diversão. Clique em OK para fechar o Seletor de cores quando terminar:
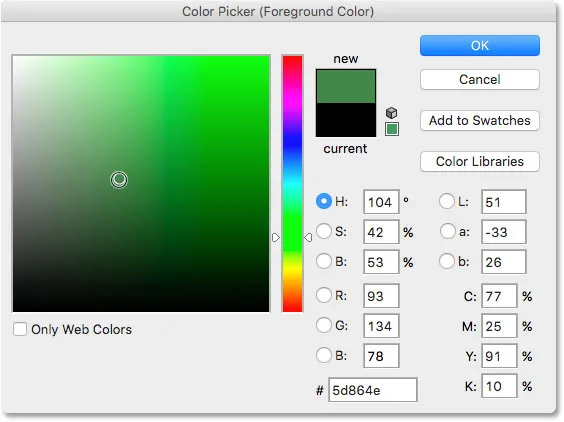
Use o Seletor de cores para escolher uma nova cor de primeiro plano.
Se olharmos novamente no painel Ferramentas, veremos que minha amostra de cores de primeiro plano agora está mostrando a nova cor que eu selecionei. Se eu pintar uma imagem com a Ferramenta de substituição de cores neste momento, a cor que eu arrastar a mira será substituída por verde:
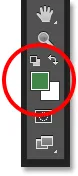
A cor recém-escolhida aparece na amostra.
Por exemplo, aqui está uma foto de uma jovem garota segurando um balão:

A garota parece feliz, mas o balão parece azul.
Ela pode parecer feliz com seu balão azul, mas o que ela realmente queria era um balão verde . Por sorte, por acaso minha cor de primeiro plano está atualmente definida para verde, então vamos ver o que podemos fazer por ela.
Com a Ferramenta de substituição de cores selecionada, moverei a mira sobre o balão azul na imagem e clique no botão do mouse. Assim que eu clico, duas coisas acontecem. Primeiro, o Photoshop mostra a cor azul sob a mira para saber qual cor substituir. Em seguida, todos os pixels azuis que caem dentro do círculo maior ao redor da mira mudam imediatamente para verde, pois o verde agora é minha cor de primeiro plano:
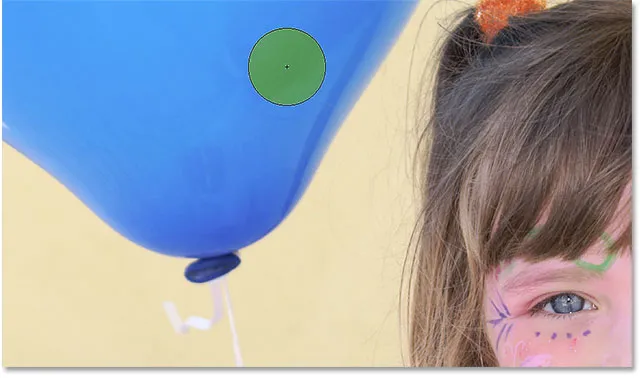
O Photoshop mostra a cor azul e substitui todos os pixels azuis no círculo por verdes.
Para alterar o restante do balão para verde, só preciso manter o botão do mouse pressionado e continuar arrastando a Ferramenta de substituição de cores sobre as áreas azuis restantes. Desde que eu mantenha a mira sobre o balão azul e não me afaste em outras áreas da imagem (o que faria o Photoshop experimentar uma cor diferente), apenas a cor azul será substituída por verde:
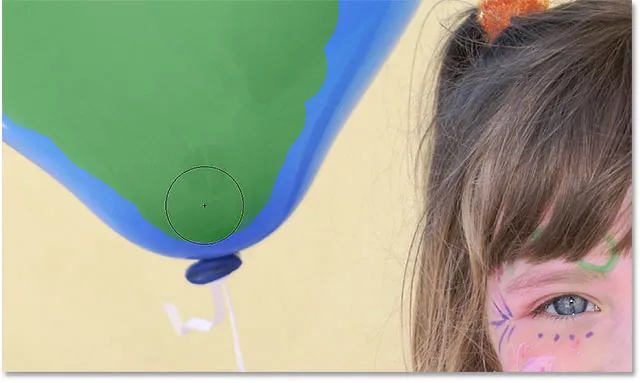
Mantendo a mira sobre a área azul enquanto pinto.
No entanto, se eu mover acidentalmente a mira para fora do balão e sobre a parede amarela atrás dele, o Photoshop mostra a cor da parede e começa a mudá-la para verde também. Quando isso acontecer, basta desfazer o último traçado do pincel pressionando Ctrl + Z (Win) / Command + Z (Mac) no teclado ou desfazer várias pinceladas pressionando Ctrl + Alt + Z (Win) / Command + Option + Z (Mac) quantas vezes for necessário, continue em:
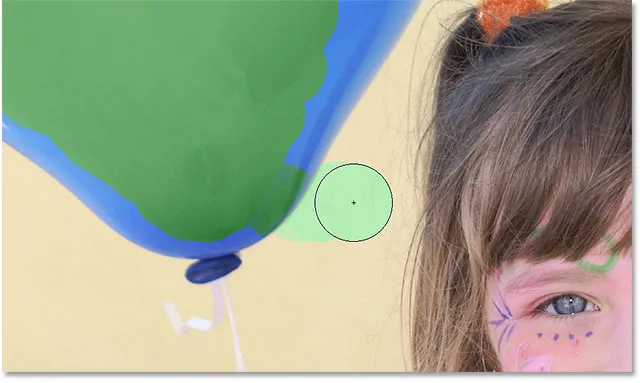
Ao mover a mira para fora do balão, o Photoshop começa a substituir outras cores por verde.
Tolerância
Tudo parece estar indo bem quando eu pintei o balão. Isto é, até eu chegar às bordas. Se você olhar atentamente, poderá ver algumas franjas azuis suaves com as quais a Ferramenta de substituição de cores está tendo problemas:
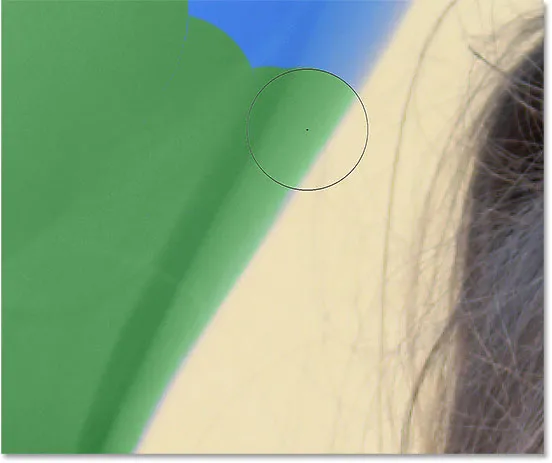
Parte da cor azul original permanece ao longo das bordas do balão.
Mencionei há alguns momentos que existem várias opções disponíveis na barra de opções para alterar o comportamento da ferramenta de substituição de cores. Uma dessas opções é tolerância . A configuração Tolerância informa ao Photoshop quão diferente uma cor pode ser da cor amostrada para o Photoshop substituí-la pela cor Primeiro plano. O valor padrão é 30%, o que geralmente é um bom ponto de partida. Infelizmente, neste caso, não é suficientemente alto para o Photoshop poder incluir o tom de azul nas bordas do balão.
Aumentarei meu valor de tolerância para 50%, o que permitirá que a Ferramenta de substituição de cores afete uma variedade maior de cores:

Aumentando a configuração de tolerância na barra de opções.
Desfarei meu último passo e tentarei novamente. Desta vez, graças à minha configuração de tolerância mais alta, a Ferramenta de substituição de cores pode fazer um trabalho melhor ao remover a borda azul:
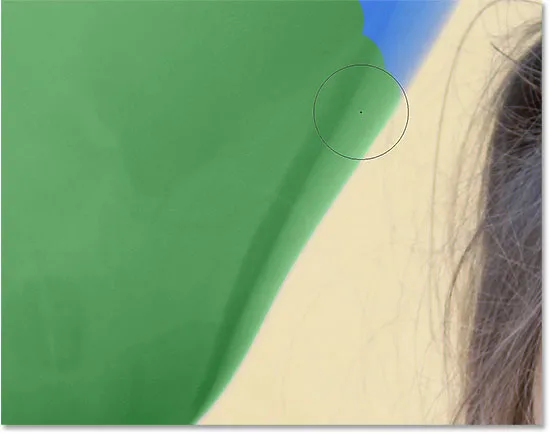
O azul ao longo da borda do balão foi alterado com sucesso para verde.
Terminarei de pintar as áreas restantes, pois nosso balão outrora azul é magicamente transformado em verde, graças à Ferramenta de substituição de cores e um pequeno aumento no valor da tolerância:

Se ao menos fosse sempre tão fácil manter as crianças felizes.
Amostragem de cores da imagem
No exemplo acima, escolhi aleatoriamente uma nova cor para o balão no Color Picker do Photoshop. Mas eu poderia facilmente ter amostrado uma cor diretamente da própria foto. Para fazer isso, com a Ferramenta de substituição de cores ativa, mantenha pressionada a tecla Alt (Win) / Option (Mac) no teclado. Isso muda temporariamente você para a Conta-gotas (você verá o cursor mudar para um conta-gotas). Clique em uma área da foto que contém a cor que você deseja usar. O Photoshop fará uma amostra dessa cor e a tornará sua nova cor de primeiro plano. Vou clicar no top vermelho-rosado que ela está usando:

Mantenha pressionada a tecla Alt (Win) / Option (Mac) e clique em uma área da foto para provar uma cor.
Solte a tecla Alt (Win) / Option (Mac) quando terminar de voltar para a Ferramenta de substituição de cores. Se observarmos a amostra de cores de primeiro plano no painel Ferramentas, veremos que a cor em que clicou se tornou minha nova cor de primeiro plano:
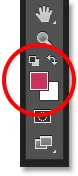
A cor da amostra aparece na amostra de cores do primeiro plano.
Com a cor amostrada diretamente da imagem, posso pintar sobre o balão para mudar sua cor mais uma vez:

O balão verde, originalmente azul, agora está vermelho.
Os modos de mesclagem
Observe que, embora tenhamos essencialmente pintado o balão com uma nova cor, o balão manteve sua aparência brilhante e reflexiva. Se simplesmente tivéssemos agarrado a Brush Tool comum e a pintássemos, o balão pareceria nada mais do que uma superfície plana sem vida. Então, como a Ferramenta de Substituição de Cores foi capaz de manter a textura e os reflexos do balão?
A resposta é que a Ferramenta de substituição de cores usa modos de mesclagem para misturar a nova cor com o objeto. Existem quatro modos de mesclagem para escolher - Matiz, Saturação, Cor e Luminosidade - todos os quais podem ser selecionados na opção Modo na Barra de opções. O modo de mesclagem padrão é Cor. É o que usamos até agora:

A opção Modo nos permite alterar o modo de mesclagem da Ferramenta de substituição de cores.
O que muitos de nós consideram a cor de um objeto é realmente uma combinação de três coisas - Matiz (a própria cor real), Saturação (a intensidade da cor) e Brilho (como claro ou escuro). Cada um dos quatro modos de mesclagem que podemos escolher para a Ferramenta de substituição de cores afeta uma ou mais dessas propriedades.
Matiz: O modo de mesclagem de matiz muda apenas a cor básica em si. Não altera a saturação ou o brilho da cor original. Este modo é útil para imagens em que as cores não são muito intensas e geralmente produzem mudanças muito sutis.
Saturação: O modo de mesclagem de saturação altera apenas a saturação da cor original. A tonalidade e o brilho não são afetados. Isso é útil para reduzir a intensidade de uma cor ou até mesmo removê-la completamente.
Cor: a cor é o modo de mesclagem padrão e altera o matiz e a saturação. O brilho permanecerá inalterado. Esse é o modo de mesclagem que você usará com mais frequência.
Luminosidade: Finalmente, o modo de mesclagem Luminosidade simplesmente combina o brilho da cor original com o brilho da nova cor. Matiz e saturação não são afetados.
Nesta foto abaixo, um balão laranja no topo parece pronto para se separar do grupo e voar em sua própria aventura no céu:
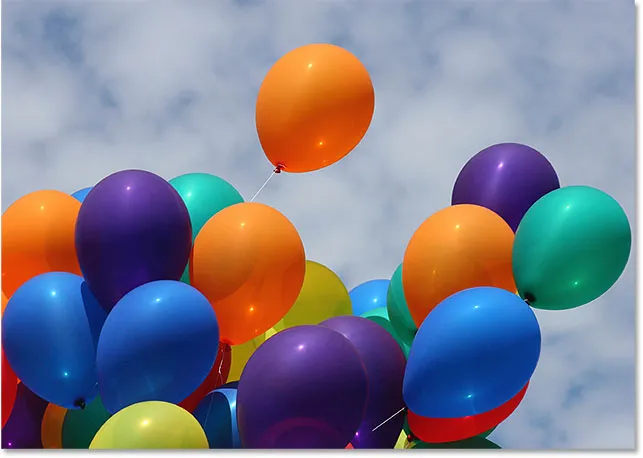
A imagem original.
Uma maneira de destacar ainda mais o balão é reduzir a saturação de alguns dos balões abaixo dele. Não quero mudar a cor real dos balões, apenas a intensidade deles. Para fazer isso, alterarei minha opção de modo de mesclagem na Barra de opções para Saturação :

Alterando o modo de mesclagem para Saturação.
Se eu quisesse dessaturar completamente os balões, removendo completamente a cor deles, eu definiria minha cor de Primeiro Plano para preto, branco ou qualquer tom de cinza no meio. Mas como quero um efeito mais sutil, apenas mostrarei uma das cores menos saturadas da imagem. Para fazer isso, mais uma vez, pressione e segure minha tecla Alt (Win) / Option (Mac) para alternar temporariamente para a ferramenta Conta-gotas . Então, clicarei em uma cor. Vou escolher um amarelo menos saturado. A cor em si não faz diferença, pois o modo de mesclagem de saturação não altera nenhuma das cores originais. Isso afetará apenas a saturação:
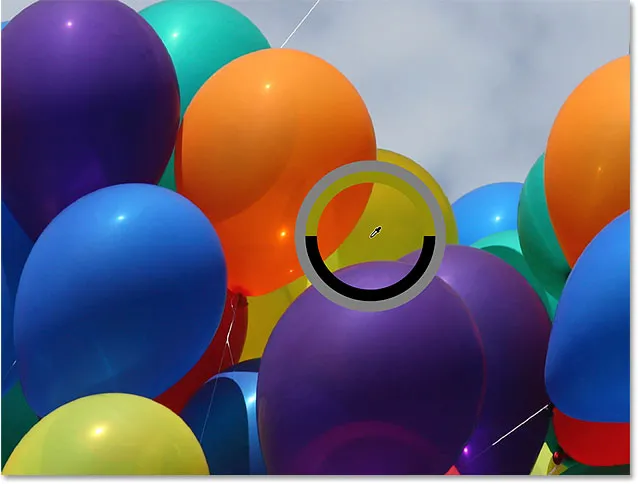
Amostragem de uma das cores menos saturadas na imagem.
Agora, com uma cor menos saturada definida como minha cor de primeiro plano e meu modo de mesclagem definido como Saturação, pintarei todos os balões que precisem de seu nível de saturação reduzido, ajustando o tamanho do pincel com as teclas de suporte esquerda e direita do teclado e alterando o valor de tolerância na barra de opções, conforme necessário. Aqui, vemos a diferença de saturação enquanto pinto sobre um dos outros balões laranja. A parte superior do balão (onde eu pintei) mostra a saturação reduzida. A parte inferior (onde ainda não pintei) ainda mostra a saturação original:
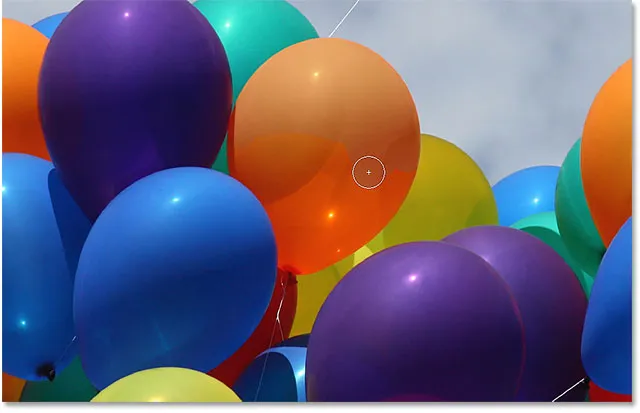
Reduzindo a saturação da cor de um dos balões pintando-o no modo Saturação.
Vou continuar pintando sobre qualquer outro balão que precise de saturação reduzida. Aqui está o resultado final:

O balão laranja flutuando acima dos outros agora se destaca ainda mais graças à sua maior saturação de cores.
O problema do brilho
Infelizmente, há uma situação em que a Ferramenta de substituição de cores tende a falhar miseravelmente, e é aí que há uma grande diferença no brilho entre a cor original na imagem e a cor com a qual você deseja substituí-la. Digamos que eu queria substituir a laranja naquele balão em que estivemos focando com uma cor roxa escura de um dos outros balões. De tudo o que vimos até agora, deve ser bastante simples.
Primeiro, voltarei a definir as cores da imagem como eram originalmente, acessando o menu Arquivo na parte superior da tela e escolhendo o comando Reverter . Em seguida, com a Ferramenta de substituição de cores selecionada, pressionarei minha tecla Alt (Win) / Option (Mac) e clicarei em um dos balões roxos para provar sua cor:
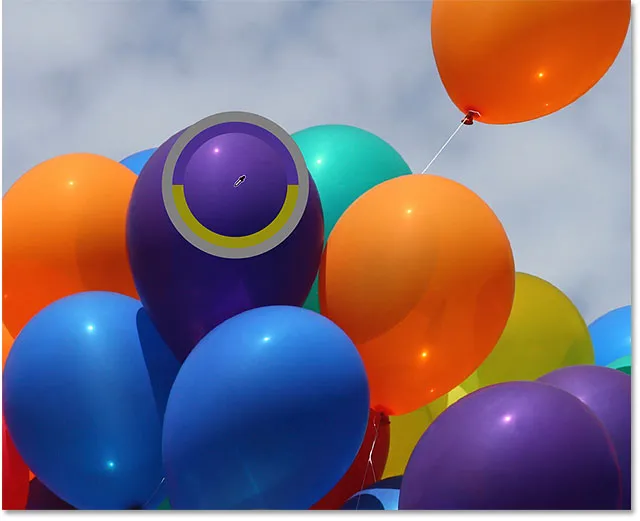
Amostragem de uma área de roxo para definir como minha cor de primeiro plano.
Vou definir meu modo de mesclagem na Barra de opções de volta para Cor, a configuração padrão. Então, eu vou pintar sobre o balão laranja para mudar sua cor para roxo escuro. Aqui está o resultado:
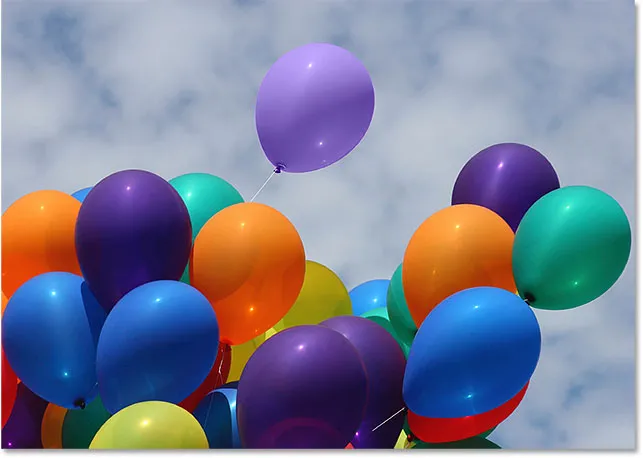
Algo não está certo.
Hmm. Definitivamente é roxo, mas não parece com os outros balões roxos, parece? O problema é que é muito mais leve que os outros balões roxos, e isso é porque a cor original do balão era muito mais clara que a cor roxa escura que eu experimentei. O modo de mesclagem de cores não teve efeito sobre o brilho. De fato, o único modo de mesclagem que altera o brilho é a Luminosidade, então vamos tentar esse. Vou mudar meu modo de mesclagem na Barra de opções para Luminosidade:

O modo de mesclagem Luminosidade corresponde ao brilho da cor original e ao brilho da nova cor.
Desfarei meus passos para retornar o balão à sua cor laranja original. Então, com meu modo de mesclagem definido para Luminosidade desta vez, tentarei substituir o laranja pelo roxo escuro:

De repente, o roxo claro não parecia tão ruim.
Eu acho que é seguro dizer que as coisas não foram bem. O modo de mesclagem Luminosity definitivamente deixou o balão mais escuro, mas ainda é laranja e agora a maioria dos detalhes da textura desapareceu. Nesse momento, ele quase não parece um balão, e esse é o problema que enfrentamos com a Ferramenta de substituição de cores. Funciona muito bem para tarefas simples, nas quais você só precisa alterar o tom e / ou a saturação de uma cor. Mas se houver muita diferença nos valores de brilho entre a cor original e a nova cor, provavelmente você desejará tentar outra coisa.
Opções de amostragem
Diretamente à direita da opção do modo de mesclagem na Barra de opções está um conjunto de três pequenos ícones. Cada um desses ícones representa uma opção de amostragem diferente para a Ferramenta de substituição de cores e funciona exatamente da mesma forma que na Ferramenta Borracha de fundo do Photoshop. Da esquerda para a direita, temos Contínuo (a configuração padrão), Uma vez e Amostra de plano de fundo . Basta clicar nos ícones para alternar entre eles, conforme necessário:

Da esquerda para a direita - as opções de amostragem Continuous, Once e Background Swatch.
Essas opções de amostragem controlam como o Photoshop prova as cores da imagem à medida que você move a mira sobre elas ou, se é que as faz. Com Contínuo selecionado (ícone esquerdo), o Photoshop continua procurando novas cores para substituir à medida que você arrasta a Ferramenta de substituição de cores. Qualquer nova cor que a mira passa passa a ser a nova cor a ser substituída. Essa é a configuração que você usará com mais frequência e funcionará melhor quando houver muita variação na cor do objeto.
Com Uma vez selecionado (ícone do meio), o Photoshop mostra apenas a cor em que você clicou inicialmente, independentemente de quantas outras cores você arraste (desde que mantenha o botão do mouse pressionado). Essa opção funciona melhor se você estiver substituindo uma grande área de cores sólidas. Você também pode tentar a opção Uma vez se achar que o Contínuo está fazendo com que a Ferramenta de substituição de cores sangre em outras áreas próximas e a opção Tolerância não parece ajudar.
Por fim, você não a utilizará com muita frequência, mas a opção Amostragem de amostra de plano de fundo (ícone à direita) substituirá a cor definida atualmente como cor de plano de fundo. Essa opção pode ser útil se nenhuma das outras duas opções de amostragem estiver funcionando para você. Clique na amostra de cor de fundo no painel Ferramentas e selecione uma cor no Seletor de cores que corresponda, o mais próximo possível, à cor da imagem que você deseja substituir. Tente ajustar o valor da tolerância se a cor escolhida não estiver suficientemente próxima.
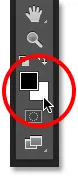
A opção de amostragem Amostra de plano de fundo substituirá a cor de plano de fundo pela cor de primeiro plano.
Limites
Outra opção que funciona exatamente da mesma forma com a Ferramenta de substituição de cores e com a Borracha de fundo é o Limits, que controla onde o Photoshop pode procurar cores para substituir. As três opções são Contígua, Descontínua e Encontrar arestas . Os dois primeiros (Contíguo e Discontíguo) são os que você mais usará:
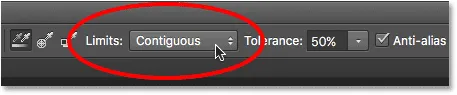
A opção de limites.
Contígua é a configuração padrão e significa que a Ferramenta de substituição de cores pode alterar apenas os pixels que estão na mesma área em que a mira no centro do cursor está tocando. Não afetará os pixels que correspondem à cor da amostra, mas são bloqueados da mira por uma área de cor diferente, a menos que você mova fisicamente a mira para a área separada.
O oposto disso é Discontiguous, que permite que a Ferramenta de substituição de cores substitua a cor de qualquer pixel que corresponda à cor da amostra e caia dentro dos limites do cursor, estejam esses pixels na mesma área da mira ou não.
A terceira opção, Localizar arestas, é semelhante a Contígua, na medida em que só pode alterar a cor dos pixels que estão na mesma área da mira. Mas é mais preciso que Contíguo e melhor na detecção de arestas. Se a Ferramenta de substituição de cores estiver muito bagunçada ao redor de um objeto com bordas nítidas e bem definidas, e aumentar ou diminuir o valor da tolerância não melhora as coisas, experimente a opção de amostragem Localizar arestas.
Anti-Alias
A opção final para a Ferramenta de substituição de cores é Anti-alias, que é selecionada por padrão. Mantenha essa opção ativada para suavizar as bordas ao redor das áreas que a Ferramenta de substituição de cores está afetando:
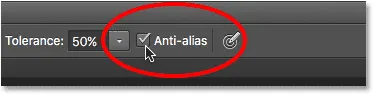
A opção Anti-alias.
E aí temos que! É assim que você altera facilmente a cor dos objetos nas suas imagens usando a Ferramenta de substituição de cores no Photoshop! Confira nossa seção de retoque de fotos para obter mais tutoriais de edição de imagens do Photoshop!