Neste tutorial do Photoshop, vamos aprender como é fácil criar bordas divertidas e interessantes usando apenas uma máscara de camada simples e a opção de filtro do Photoshop. Eu digo "sua escolha" porque não há escassez de filtros para escolher no Photoshop e muitos deles são ótimos para criar bordas de fotos exclusivas. Veremos alguns exemplos de exemplos que funcionam muito bem, mas você definitivamente desejará experimentar por conta própria os vários filtros para ver que tipo de efeitos de borda de foto você pode criar!
Aqui está a imagem que vou usar para este tutorial:

A foto original.
Etapa 1: duplicar a camada de plano de fundo
Com minha imagem recém-aberta no Photoshop, vejo na paleta Layers que atualmente tenho uma camada, a camada Background, que contém minha imagem:
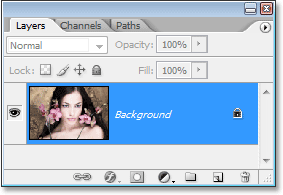
A paleta Layers no Photoshop mostra a imagem na camada Background .
Como nossa camada de plano de fundo contém nossas informações de imagem originais, é sempre uma boa ideia duplicá-las antes de realizar qualquer trabalho. Dessa forma, não tocaremos no original e sempre o usaremos se precisarmos. A maneira mais fácil de duplicar uma camada no Photoshop é usando o atalho de teclado Ctrl + J (Win) / Command + J (Mac). Se olharmos novamente na paleta Layers, podemos ver que agora temos duas camadas - a camada Background original na parte inferior e uma cópia dela, que o Photoshop nomeou "Camada 1", na parte superior:
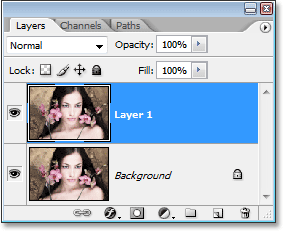
Pressione "Ctrl + J" (Win) / "Command + J" (Mac) para duplicar a camada Background.
Etapa 2: adicionar uma nova camada em branco entre as duas camadas existentes
Em seguida, precisamos adicionar uma nova camada entre nossas duas camadas existentes. Para fazer isso, verifique se a opção "Camada 1" está selecionada no momento na paleta Camadas (ela deve estar destacada em azul). Em seguida, mantenha pressionada a tecla Ctrl (Win) / Command (Mac) e clique no ícone Nova camada na parte inferior da paleta Layers:
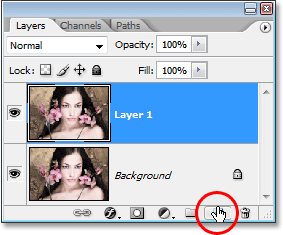
Mantenha pressionada a tecla "Ctrl" (Win) / "Command" (Mac) e clique no ícone "Nova camada".
Normalmente, o Photoshop adiciona a nova camada acima da camada atualmente selecionada na paleta Layers, mas mantendo pressionada a tecla "Ctrl" / "Command", isso informa ao Photoshop para adicioná-la abaixo da camada selecionada no momento. Agora podemos ver na paleta Layers que temos uma nova camada em branco entre a camada Background e a "Layer 1":
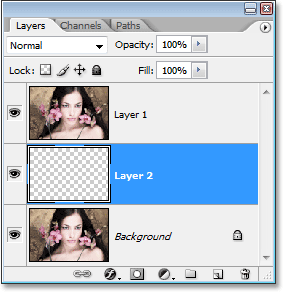
Uma nova camada em branco aparece entre a camada de fundo e a "camada 1".
Etapa 3: preencher a nova camada com branco
Vamos usar o branco como a nossa cor da borda, por isso precisamos preencher nossa nova camada em branco com branco. Para fazer isso, primeiro certifique-se de que nossas cores de primeiro plano e plano de fundo no Photoshop estejam definidas como padrão pressionando a letra D no teclado. Isso define a cor do primeiro plano para preto e a cor do plano de fundo para branco. Podemos ver isso observando as amostras de cores de primeiro plano e plano de fundo próximas à parte inferior da paleta Ferramentas. O quadrado no canto superior esquerdo representa a cor atual do primeiro plano, enquanto o quadrado no canto inferior direito mostra a cor atual do fundo:
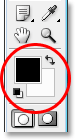
As amostras de cores de primeiro e segundo plano no Photoshop
Paleta de ferramentas. Pressione a letra "D" no seu teclado para redefini-los para os padrões.
Com as cores de primeiro plano e plano de fundo definidas como padrão, verifique se a nova camada em branco está atualmente selecionada na paleta Camadas. Em seguida, use o atalho de teclado Ctrl + Backspace (Win) / Command + Delete (Mac) para preencher a camada com a cor de fundo atual, branca. Parece que nada aconteceu na janela do documento, uma vez que a imagem na "Camada 1" está impedindo a visualização da nova camada, mas, se olharmos na paleta Camadas, podemos ver na miniatura da visualização da camada que a camada foi realmente preenchida. com branco:
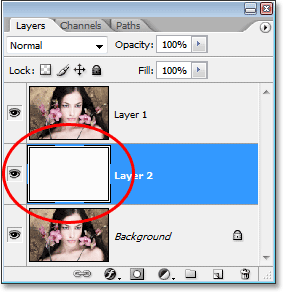
A miniatura de visualização da nova camada agora está preenchida com branco, informando que a própria camada está preenchida com branco.
Etapa 4: adicione espaço extra na tela ao redor da imagem
Vamos nos dar um pouco de espaço para brincar ao criar nossa fronteira. Primeiro, adicionaremos um espaço extra de tela ao redor da foto. Para fazer isso, vá até o menu Imagem na parte superior da tela e escolha Tamanho da tela. Quando a caixa de diálogo Tamanho da tela aparecer, insira um valor de 1 polegada para a Largura e a Altura. Isso adicionará uma polegada extra de espaço da tela ao redor da imagem. Além disso, verifique se a opção Relative está marcada:
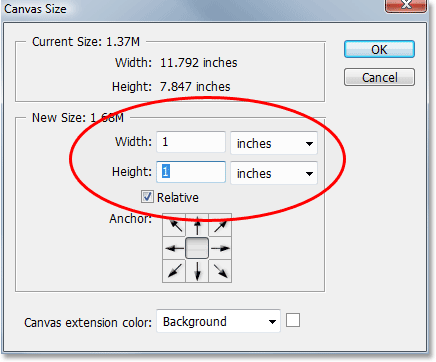
Use a caixa de diálogo "Tamanho da tela" para adicionar uma polegada extra de tela ao redor da foto.
Clique em OK para adicionar o espaço extra da tela e sair da caixa de diálogo. Você verá o espaço em branco extra adicionado ao redor da imagem na janela do documento:
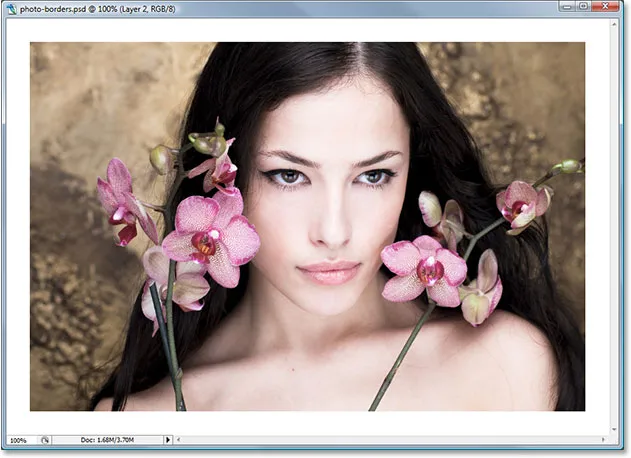
O espaço extra da tela agora é adicionado ao redor da foto.
Etapa 5: Carregar uma seleção ao redor da foto
Também adicionaremos um pouco de espaço dentro das bordas da foto. Mantenha pressionada a tecla Ctrl (Win) / Command e clique diretamente na miniatura de visualização da camada para "Camada 1" na paleta Camadas:

Mantenha pressionada a tecla "Ctrl" (Win) / "Command" (Mac) e clique na miniatura de visualização da camada 1.
Isso carrega uma seleção em torno do conteúdo da camada e, se você olhar na janela do documento, verá uma seleção em torno da foto:

Uma seleção aparece ao redor da foto.
Etapa 6: Contratar a seleção
Precisamos tornar a seleção um pouco menor, e podemos fazer isso facilmente usando um dos recursos internos do Photoshop para trabalhar com seleções. Vá para o menu Selecionar na parte superior da tela, escolha Modificar e, em seguida, escolha Contrato. Quando a caixa de diálogo Seleção de contrato aparecer, digite um valor entre 5 e 15 pixels para a opção Contrato por, dependendo do tamanho e da resolução da sua imagem. Isso indica ao Photoshop quantos pixels contratar pela seleção ou, em outras palavras, quanto menor queremos torná-la. Vou inserir um valor de 10 pixels:

Vá para Selecionar> Modificar> Contrato e insira um valor de 5 a 15 pixels na caixa de diálogo.
Clique em OK para sair da caixa de diálogo e a seleção ao redor da foto é reduzida em tamanho, deixando um pouco de espaço entre a caixa de seleção e as bordas da foto:

Agora há algum espaço entre a seleção e as bordas da foto.
Etapa 7: adicionar uma máscara de camada
Vamos adicionar uma máscara de camada à "Camada 1". Antes de podermos fazer isso, precisamos selecionar a "Camada 1", então clique na paleta Camadas para selecioná-la. Aparecerá destacado em azul:

Clique em "Camada 1" na paleta Camadas para selecioná-lo.
Em seguida, com "Camada 1" selecionada, clique no ícone Máscara de camada na parte inferior da paleta Camadas:

Clique no ícone "Layer Mask" na parte inferior da paleta Layers.
Isso adiciona uma máscara de camada à "Camada 1" e podemos ver na paleta Camadas que uma miniatura de máscara de camada foi adicionada à direita da miniatura de visualização da camada:

Uma miniatura de máscara de camada aparece em "Camada 1" na paleta Camadas.
Observe que a área que estava dentro da nossa seleção aparece branca na miniatura, enquanto a área que estava fora da nossa seleção aparece preta. Se você não estiver familiarizado com o funcionamento das máscaras de camada e quiser saber mais, consulte nosso tutorial Noções básicas sobre máscaras de camada na seção Noções básicas do Photoshop do site.
Vamos criar nosso efeito de borda com o nosso primeiro filtro do Photoshop!
Etapa 5: Carregar uma seleção ao redor da foto
Também adicionaremos um pouco de espaço dentro das bordas da foto. Mantenha pressionada a tecla Ctrl (Win) / Command e clique diretamente na miniatura de visualização da camada para "Camada 1" na paleta Camadas:

Mantenha pressionada a tecla "Ctrl" (Win) / "Command" (Mac) e clique na miniatura de visualização da camada 1.
Isso carrega uma seleção em torno do conteúdo da camada e, se você olhar na janela do documento, verá uma seleção em torno da foto:

Uma seleção aparece ao redor da foto.
Etapa 6: Contratar a seleção
Precisamos tornar a seleção um pouco menor, e podemos fazer isso facilmente usando um dos recursos internos do Photoshop para trabalhar com seleções. Vá para o menu Selecionar na parte superior da tela, escolha Modificar e, em seguida, escolha Contrato. Quando a caixa de diálogo Seleção de contrato aparecer, digite um valor entre 5 e 15 pixels para a opção Contrato por, dependendo do tamanho e da resolução da sua imagem. Isso indica ao Photoshop quantos pixels contratar pela seleção ou, em outras palavras, quanto menor queremos torná-la. Vou inserir um valor de 10 pixels:

Vá para Selecionar> Modificar> Contrato e insira um valor de 5 a 15 pixels na caixa de diálogo.
Clique em OK para sair da caixa de diálogo e a seleção ao redor da foto é reduzida em tamanho, deixando um pouco de espaço entre a caixa de seleção e as bordas da foto:

Agora há algum espaço entre a seleção e as bordas da foto.
Etapa 7: adicionar uma máscara de camada
Vamos adicionar uma máscara de camada à "Camada 1". Antes de podermos fazer isso, precisamos selecionar a "Camada 1", então clique na paleta Camadas para selecioná-la. Aparecerá destacado em azul:

Clique em "Camada 1" na paleta Camadas para selecioná-lo.
Em seguida, com "Camada 1" selecionada, clique no ícone Máscara de camada na parte inferior da paleta Camadas:

Clique no ícone "Layer Mask" na parte inferior da paleta Layers.
Isso adiciona uma máscara de camada à "Camada 1" e podemos ver na paleta Camadas que uma miniatura de máscara de camada foi adicionada à direita da miniatura de visualização da camada:

Uma miniatura de máscara de camada aparece em "Camada 1" na paleta Camadas.
Observe que a área que estava dentro da nossa seleção aparece branca na miniatura, enquanto a área que estava fora da nossa seleção aparece preta. Se você não estiver familiarizado com o funcionamento das máscaras de camada e quiser saber mais, consulte nosso tutorial Noções básicas sobre máscaras de camada na seção Noções básicas do Photoshop do site.
Vamos criar nosso efeito de borda com o nosso primeiro filtro do Photoshop!
Etapa 8: aplique o filtro "Spatter" na máscara de camada
Nesse ponto, criar nosso efeito de borda é simplesmente uma questão de aplicar um dos filtros do Photoshop à máscara de camada que acabamos de criar. A única coisa que você precisa é ter a máscara de camada, e não a camada em si, selecionada antes de aplicar o filtro; caso contrário, você poderá aplicar o filtro ao conteúdo da camada por engano. Como acabamos de adicionar nossa máscara de camada, ela deve ser selecionada, mas, para garantir, observe as duas miniaturas de "Camada 1" na paleta Camadas. Qualquer que tenha a caixa de destaque branca ao redor, é a que está selecionada no momento. Você deve ver a caixa de destaque ao redor da miniatura da máscara de camada, mas se por algum motivo não aparecer, basta clicar na miniatura da máscara de camada para selecioná-la:
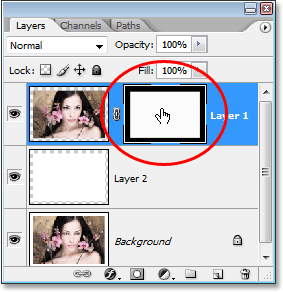
A miniatura da máscara de camada deve ter uma caixa de destaque branca ao redor indicando que está selecionada. Caso contrário, clique nele para selecioná-lo.
Agora que temos certeza de que temos a máscara de camada selecionada e não a própria camada, podemos aplicar nosso filtro. Como mencionei no início deste tutorial, há muitos filtros para escolher no Photoshop que funcionam muito bem quando se trata de criar bordas interessantes para fotos. Veremos alguns exemplos aqui, mas você definitivamente desejará experimentar por conta própria com outros filtros. Primeiro, tentaremos um dos meus filtros favoritos, o filtro de escova "Spatter". Vá para o menu Filtro na parte superior da tela, escolha Pinceladas e escolha Respingos. Quando a caixa de diálogo aparecer, insiro um valor de 10 para o raio de pulverização e 5 para a suavidade:
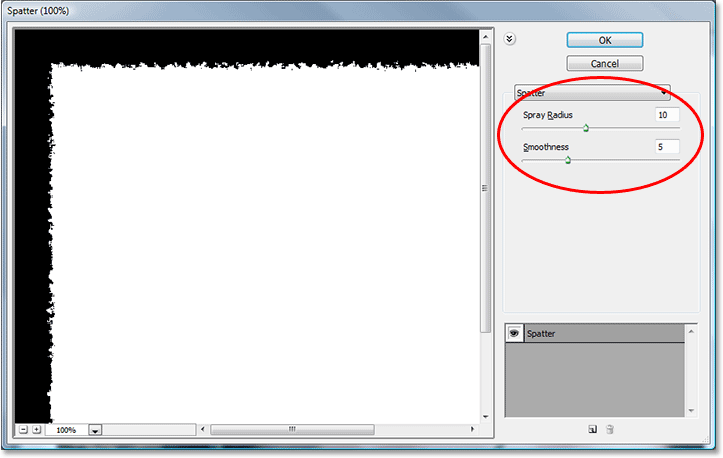
A caixa de diálogo do filtro "Dispersão". Digite "10" para o "Raio de pulverização" e "5" para a "Suavidade".
Você pode ver uma prévia da aparência da borda na grande área de visualização à esquerda da caixa de diálogo; portanto, sinta-se à vontade para experimentar valores diferentes para o Raio e a suavidade do spray, para ver que tipo de efeito você obtém. Clique em OK quando terminar de sair da caixa de diálogo e aplicar o filtro. Aqui está minha borda da foto depois de aplicar o filtro Spatter à máscara de camada:
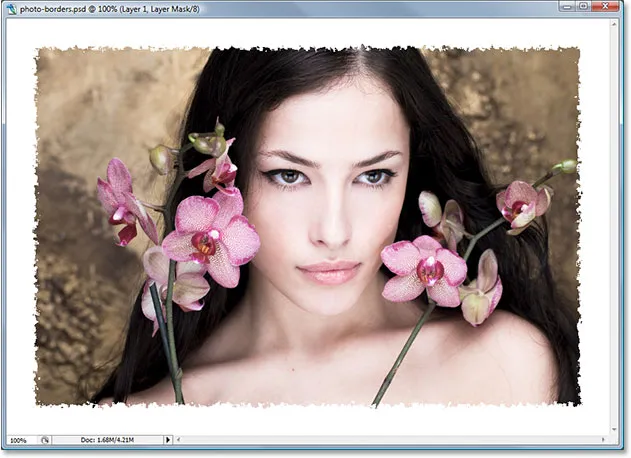
O efeito de borda da foto criado usando o filtro "Spatter".
Etapa 9: aplique o filtro "Glass"
Vamos tentar um filtro diferente para obter um efeito de borda de foto diferente. Primeiro, pressione Ctrl + Z (Win) / Command + Z (Mac) para desfazer o filtro Spatter. Em seguida, volte ao menu Filtro, desta vez escolha Distorcer e, em seguida, escolha Vidro. Quando a caixa de diálogo do filtro "Vidro" aparecer, insiro 8 para a quantidade de distorção e 4 para suavidade. Vou deixar a opção Textura definida como Fosco e a Escala definida como 100%:
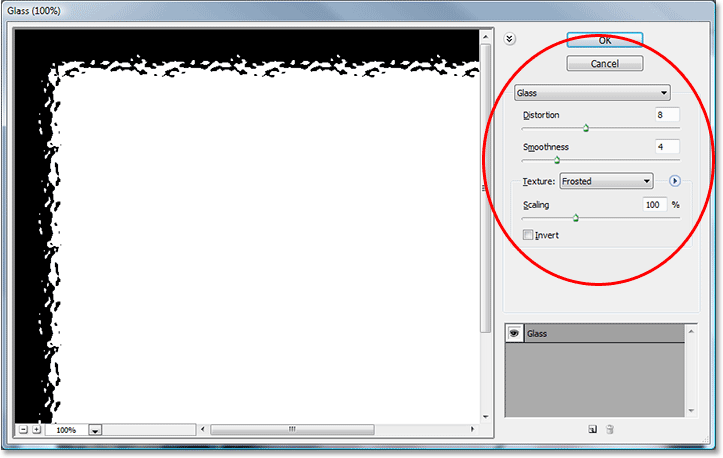
Digite "8" para "Distorção" e "4" para "Suavidade" na caixa de diálogo Filtro de vidro ou experimente as configurações por conta própria usando a janela de visualização à esquerda.
Novamente, você pode experimentar por conta própria essas configurações, se quiser usar a grande área de visualização à esquerda da caixa de diálogo para visualizar o efeito de borda que está criando. Clique em OK quando terminar de aplicar o filtro à máscara de camada e sair da caixa de diálogo. Aqui está minha borda da foto criada usando o filtro "Vidro":
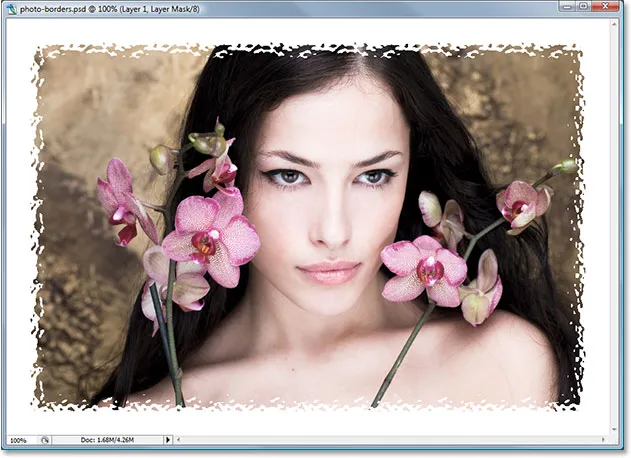
A borda da foto criada pela aplicação do filtro "Glass" do Photoshop na máscara de camada.
Etapa 10: aplique o filtro "Traçados pulverizados"
Vamos tentar mais uma. Pressione Ctrl + Z (Win) / Command + Z (Mac) mais uma vez para desfazer o último filtro que aplicamos. Dessa vez, vá até o menu Filtro, escolha Traçados de pincel e, em seguida, escolha Traçados pulverizados. Quando a caixa de diálogo aparecer, vou inserir 6 para o Comprimento do traçado, 10 para o raio do pulverizador e definirei a Direção do traçado como Diagonal direita:
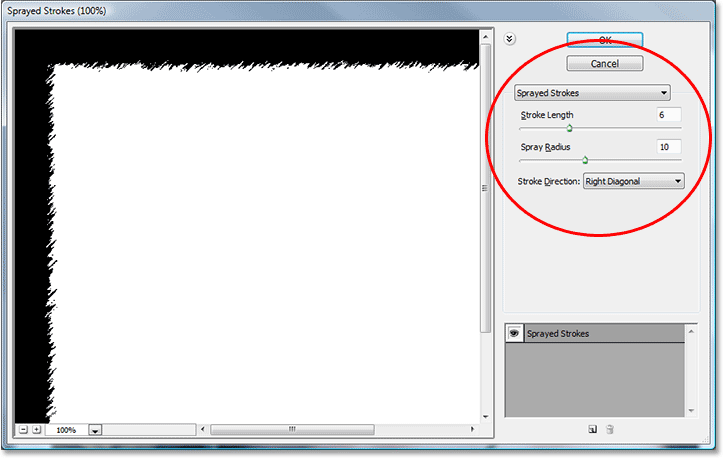
Quando a caixa de diálogo "Traçados pulverizados" aparecer, digite "6" para "Comprimento do traçado" e "10" para o "Raio de pulverização" e defina a "Direção do traçado" como "Diagonal direita".
Novamente, você pode experimentar por conta própria essas configurações se desejar usar a área de visualização à esquerda. Quando terminar, clique em OK para sair da caixa de diálogo e aplicar o filtro à máscara de camada. Aqui está minha borda da foto criada usando o filtro "Traçados pulverizados":
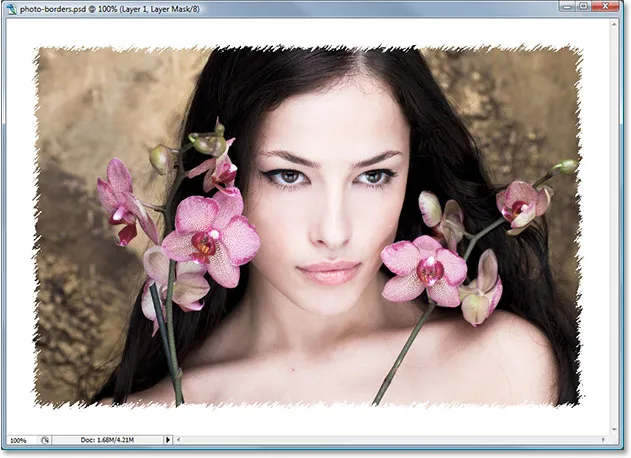
A borda da foto criada pela aplicação do filtro "Traçados pulverizados" na máscara de camada.
Examinamos apenas três dos muitos filtros no Photoshop que você pode usar para criar bordas interessantes e únicas, mas isso deve lhe dar uma idéia de como são fáceis de criar, simplesmente aplicando vários filtros à máscara de camada. Nós vamos terminar removendo toda a área excedente da borda ao redor da nossa foto a seguir.
Etapa 11: aparar o excesso de espaço em branco ao redor da foto
Quando estiver satisfeito com o efeito de borda da foto que você criou, provavelmente desejará limpar as coisas cortando toda a área branca em branco ao redor da foto. Para fazer isso, vá até o menu Imagem na parte superior da tela e escolha Aparar. Quando a caixa de diálogo "Aparar" aparecer, verifique se a opção Cor do pixel superior esquerdo está selecionada na seção Com base em na parte superior, que instrui o Photoshop a aparar tudo que tem a mesma cor que a cor do pixel em o canto superior esquerdo do documento. Além disso, verifique se você tem todas as quatro opções na parte inferior - Superior, Inferior, Esquerda e Direita - selecionadas:
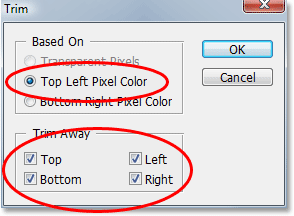
Use o comando "Aparar" para aparar todo o espaço em branco extra ao redor da imagem.
Clique em OK para sair da caixa de diálogo e fazer com que o Photoshop apare todo o espaço em branco extra, deixando apenas sua imagem e o efeito de borda da foto ao seu redor:
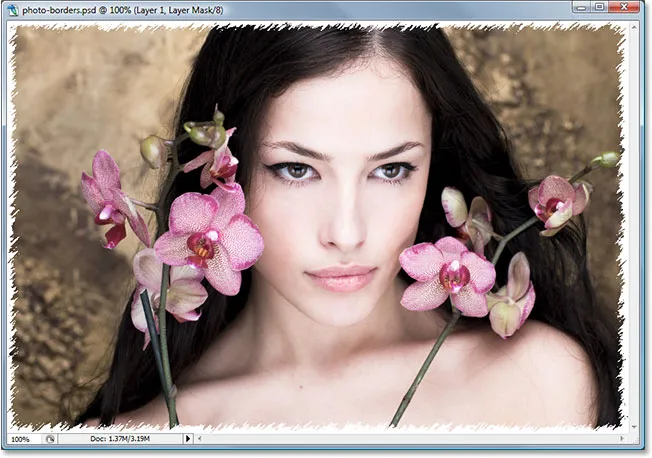
O espaço em branco extra ao redor da imagem agora se foi.
E aí temos que! Existem apenas alguns exemplos de como é fácil criar bordas de fotos interessantes no Photoshop usando nada mais do que uma simples máscara de camada e os filtros do Photoshop! Visite nossa seção Efeitos de foto para obter mais tutoriais sobre efeitos do Photoshop!