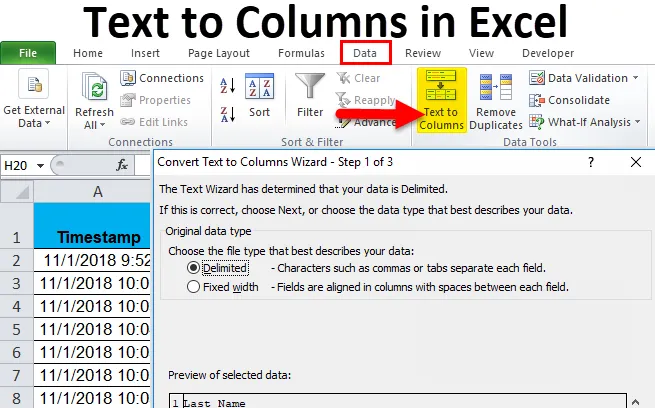
Texto para colunas (sumário)
- Texto para colunas no Excel
- Como converter um texto em colunas no Excel?
Texto para colunas no Excel
Enquanto em nosso trabalho diário e na vida, obtemos dados que são unidos a algum tipo de símbolo como "hífen (-)" ou espaço. Que tal precisarmos desses dados separados? Podemos fazer isso manualmente copiar cada parte dos dados e colá-lo em uma célula específica desejada, mas será uma tarefa muito tediosa. No Excel, existe uma ferramenta interna chamada “TEXT to COLUMNS” que faz exatamente o mesmo para nós.
Introdução:
Como o nome sugere, o texto para coluna separa os textos em colunas. É um recurso muito exclusivo no Excel que separa o texto conforme desejado.
Por exemplo, encontramos uma lista telefônica, que tem uma coluna Nome, e os dados estão no formato Nome, Sobrenome. Se eu quiser verificar quantas pessoas têm um nome específico ou um sobrenome específico, não posso filtrá-lo se os dois estiverem juntos. Pelo recurso de texto em coluna, podemos separar o primeiro nome em uma coluna e o sobrenome em outra, e podemos obter os dados desejados.
Onde podemos encontrar esse recurso no Excel?
A resposta a esta pergunta está na guia Dados. Na guia dados, há uma seção de texto para coluna (consulte a figura abaixo).
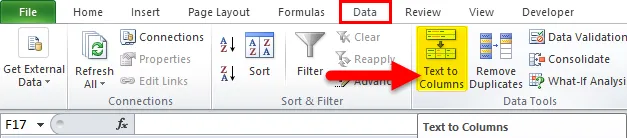
Existem dois recursos separados de Texto para coluna:
- Delimitado:
Esse recurso divide o texto que está sendo unido por caracteres, vírgulas, guias, espaços, ponto e vírgula ou qualquer outro caractere, como um hífen (-).
- Largura fixa :
Esse recurso divide o texto que está sendo unido com espaços com certa largura.
Como converter texto em colunas no Excel?
O texto para colunas no Excel é muito simples e fácil de criar. Vamos entender o trabalho de Texto em colunas no Excel por alguns exemplos.
Você pode fazer o download deste modelo de Excel para colunas e texto aqui - Modelo de Excel para colunas e textoTexto para colunas no exemplo de Excel # 1
Vamos dar o exemplo de uma amostra da lista telefônica. Possui dez contatos com seus números e nomes de células. Os números das células estão no formato numérico geral, no entanto, os nomes estão no formato de nome e sobrenome, que estão sendo separados por espaço.
Abaixo está um instantâneo dos dados,
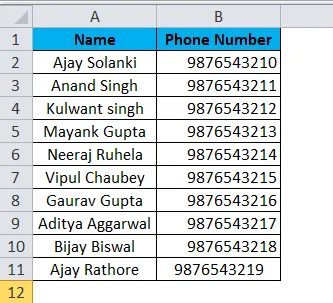
O que eu quero fazer é separar o nome e o sobrenome para ver quantas pessoas existem na lista telefônica com o nome de Ajay.
Vamos seguir os passos abaixo.
- Como queremos dividir os dados na coluna A em duas partes, insira uma coluna entre as colunas A e B para colocar a segunda parte do texto. Para inserir outra coluna, selecione a coluna B e clique com o botão direito do mouse e, em seguida, clique em inserir ou podemos usar a tecla de atalho (Ctrl com +)
( Dica : se não inserirmos outra coluna, a outra parte dos dados substituirá nossos dados na coluna B)
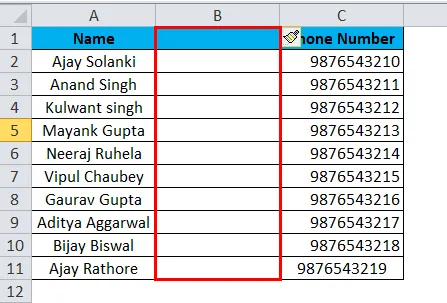
- Nomeie a nova célula B como o sobrenome. Selecione a coluna A, pois ela precisa ser separada, vá para a guia Dados e clique no texto da coluna.
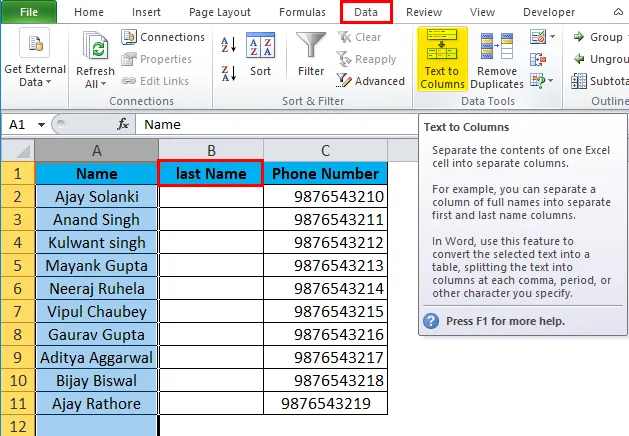
- Uma caixa de diálogo é exibida com duas opções:
Largura delimitada e fixa. No exemplo atual, usaremos delimitado, pois o número de caracteres entre o nome e o sobrenome não é o mesmo em todas as células.
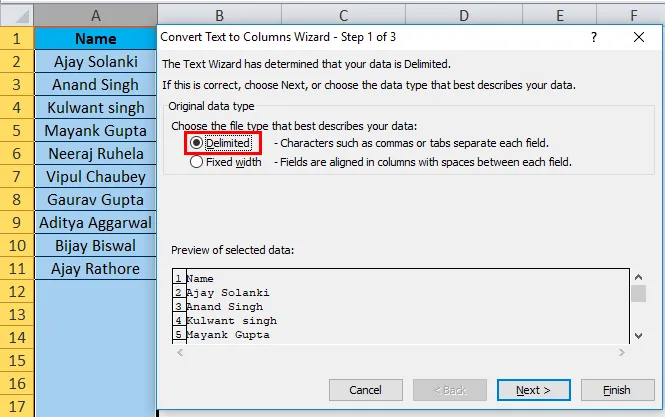
- Em uma seção delimitada, clique em Avançar e podemos ver que temos delimitadores, os caracteres pelos quais o texto é separado. No cenário atual, é um espaço, então clique no espaço.
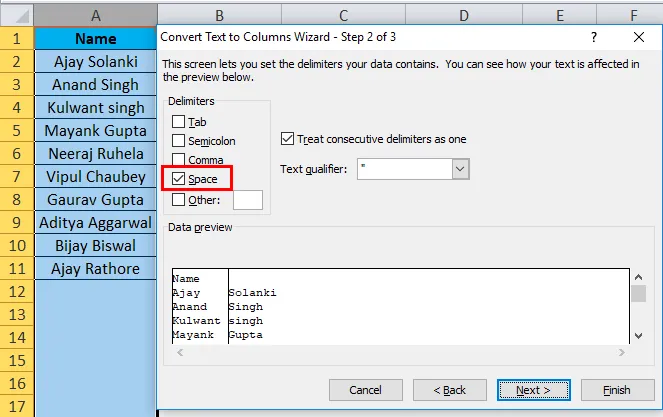
( Dica : temos uma pequena caixa onde podemos ver como os delimitadores afetarão nossos dados atuais ou, em outro termo, como será nossa saída).
- Clique em Avançar e outra caixa de diálogo será exibida, permitindo selecionar o formato dos dados que queremos.
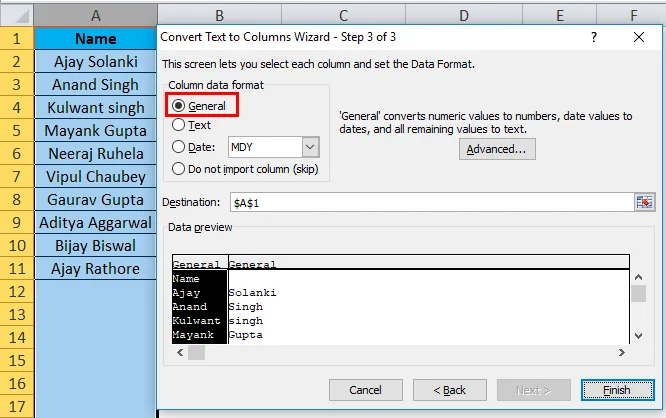
- Novamente, na etapa acima, nossos dados são um texto e não queremos alterar o formato para que possamos clicar em Concluir.
( Dica : neste exemplo, podemos simplesmente clicar em Concluir para ver a saída)
Abaixo está o resultado,
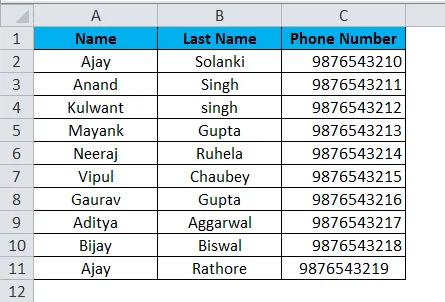
Texto para colunas no exemplo de Excel # 2
Pedi aos meus alunos que preenchessem um formulário do Google para enviar suas respostas, independentemente de terem terminado a lição de casa ou não. Abaixo estão os dados,

Os dados na coluna A são um carimbo de data e hora que o formulário do Google registra automaticamente no momento em que os dados são preenchidos. Ele contém a data e hora da ação realizada. Quero separar os dados e a hora em colunas separadas.
- Inserir uma coluna entre as colunas A e B.
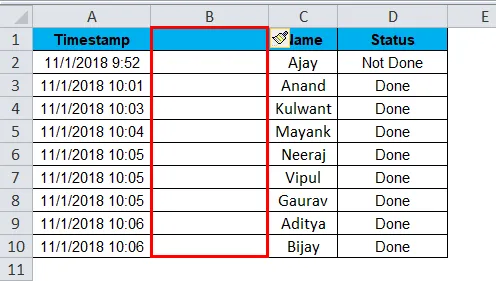
- Selecione a Coluna A e vá para o texto em Coluna na guia Dados e clique nela.
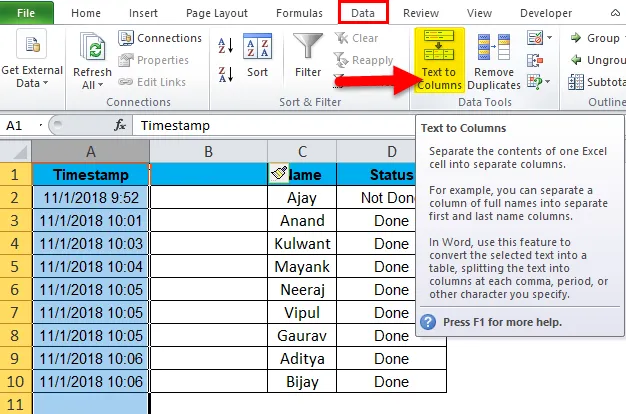
- Para o exemplo atual, os dados na coluna A também registraram o tempo, o que significa que os dados também podem ser divididos em AM e PM. Portanto, usaremos um recurso chamado "Largura fixa" em Texto para colunas.
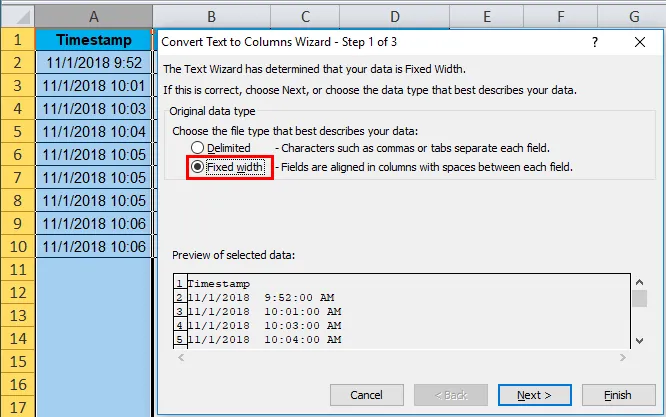
- Clique em Avançar e outra caixa de diálogo aparece; nessa caixa de diálogo, permite definir a largura do campo como queremos separar os dados. Podemos dividi-lo em duas colunas, ou seja, Data no formato de data e hora no formato AM PM ou podemos ter uma data em uma coluna, hora em outra e AM-PM em outra.
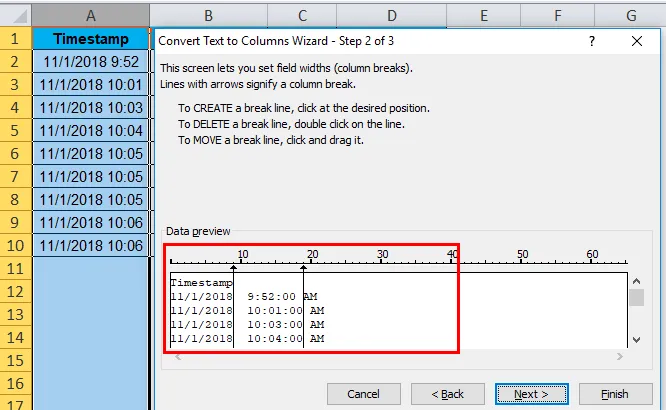
- Na caixa de diálogo, veremos os procedimentos de como criar uma linha, quebrar uma linha e mover uma linha. Neste exemplo, desejo dividir os dados em duas colunas e não em três, como mostra a visualização acima. Então, eu preciso excluir a linha entre a segunda e a terceira coluna. Para fazer isso, clique duas vezes na segunda linha.
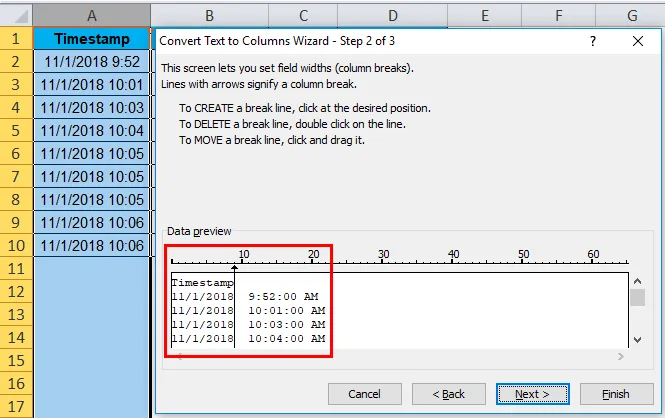
- Quando clicamos em seguida, aparece a caixa de diálogo que nos permite alterar o formato de ambas as colunas.

- Quero os dados no mesmo formato para que possamos clicar em Concluir para ver o resultado.
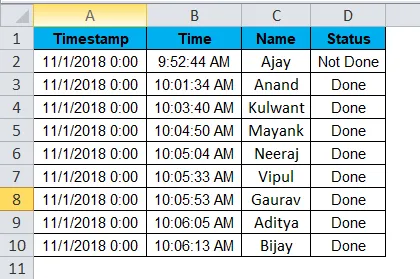
Texto para colunas no exemplo nº 3 do Excel
Tenho os seguintes dados comigo, onde na coluna B três textos são separados por um hífen (-). Eu quero todos os três textos em uma coluna separada.
Abaixo estão os dados,

Vamos seguir o mesmo procedimento, mas desta vez existem três textos, portanto inseriremos duas colunas em vez de uma.
- Selecione a coluna C e insira três colunas.
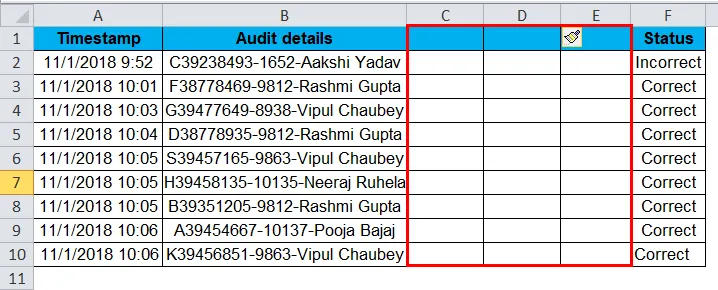
- Selecione a Coluna B, vá para o texto em Coluna na guia Dados e clique nela.
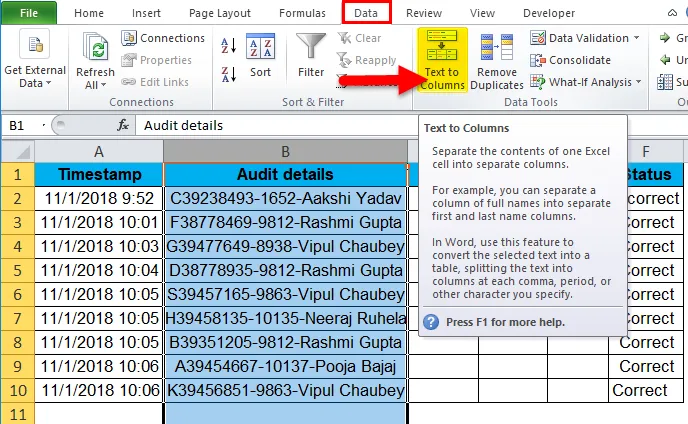
- No exemplo atual, um caractere separa os dados, para que possamos usar um recurso delimitado novamente.

- Como nossos dados não são separados por tabulação, ponto e vírgula ou vírgula, são hífen (-) e espaço. Então, vamos selecionar outro e, na outra caixa, colocar "-" nele.
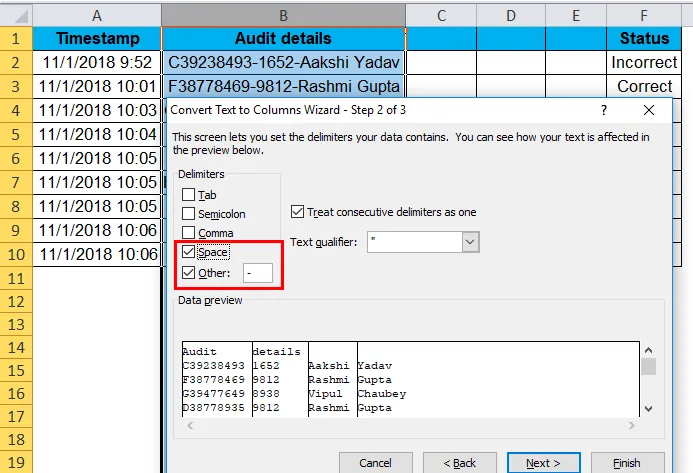
- Clique em Concluir, como podemos ver na visualização. Este é o resultado que queremos, para que possamos pular a caixa de diálogo de formato de dados.
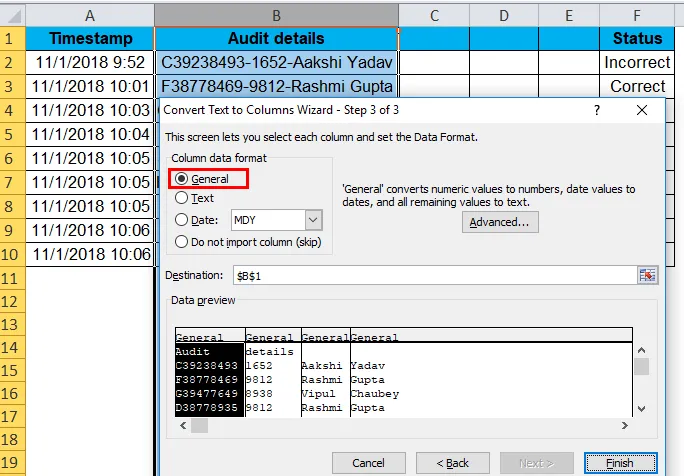
- Abaixo estão os dados desejados,
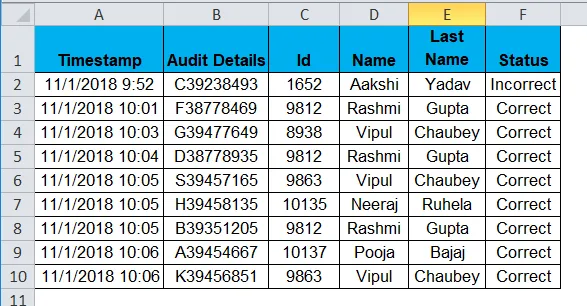
Explicação do texto para colunas no Excel:
A partir do exemplo acima, é muito claro que o texto para a coluna separa o texto em colunas.
É um recurso muito exclusivo no Excel que separa o texto conforme desejado.
Coisas para lembrar
- Sempre insira um número de colunas igual ao número de dados que precisam ser separados em uma célula. Por exemplo, se um valor de célula for ABC, dois dados deverão ser separados, portanto, insira duas colunas.
- Identifique o delimitador no caso do recurso delimitado. Em "John, David", vírgula (, ) é um delimitador.
- Em largura fixa, mova a seta para a largura desejada.
Artigos recomendados
Este foi um guia para um texto para colunas no Excel. Aqui discutimos seus usos e como converter texto em colunas no Excel, com exemplos do Excel e modelos de Excel para download. Você também pode examinar essas funções úteis no excel -
- Função de texto no MS Excel
- Guia para a função VALUE do Excel
- Como usar a função CHAR do Excel?
- Função TRIM do Excel - Você deve saber