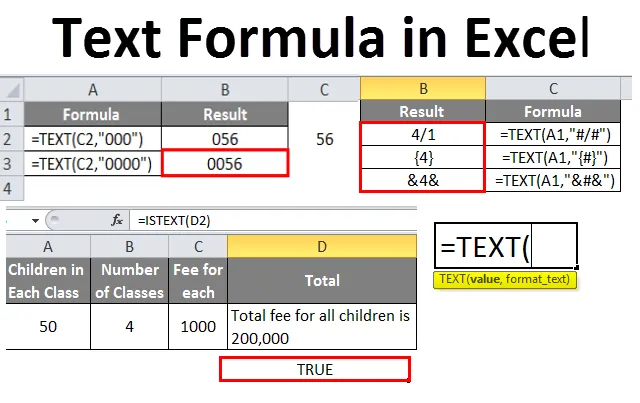
Fórmula de texto do Excel (sumário)
- Fórmula de texto no Excel
- Como usar a fórmula do texto no Excel?
Introdução à fórmula do texto no Excel
Enquanto trabalhamos com o Excel, lidamos com vários tipos de dados, como Inteiros, Flutuante, Booleano, Texto etc. Entre eles, o Texto é um dos tipos de dados que usamos amplamente. Neste artigo, abordaremos a definição da função de texto e diferentes maneiras de usar a função TEXT () com exemplos.
A função que converte os números ou valores em formato de texto, conforme especificado pelo usuário no format_text e retorna o texto, é denominada Fórmula Text ().
Sintaxe da fórmula TEXT ()

Abaixo estão os argumentos da fórmula do texto:
- Valor: os dados em um formato não texto que queremos converter em formato texto.
- Format_Text: o formato em que o usuário espera que o texto seja Formato texto que deve estar entre aspas duplas.
Como usar a fórmula do texto no Excel?
Abaixo estão os diferentes exemplos para usar a fórmula de texto no Excel.
Você pode fazer o download deste Modelo de fórmula de texto do Excel aqui - Modelo de fórmula de texto do ExcelExemplo 1
Insira um número no excel e veja como ele se parece, normalmente será considerado em formato geral.
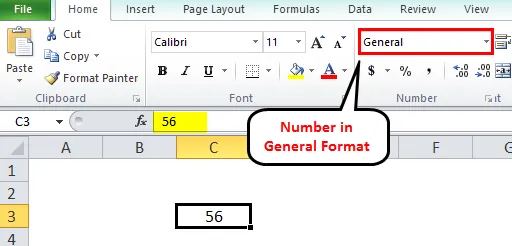
Podemos converter isso em número, selecionando o formato numérico no menu suspenso; depois, ele será convertido para o formato numérico com zeros após o ponto decimal, conforme abaixo.
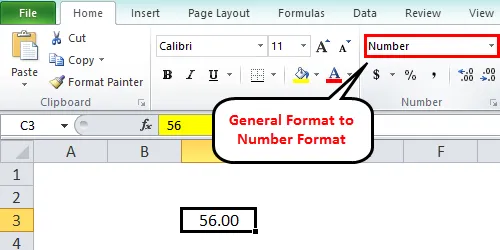
Caso desejemos adicionar zeros no início do número, como abaixo.
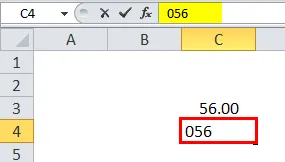
Agora, quando movemos o cursor para a próxima célula, o Excel limpa automaticamente os zeros à esquerda. Então, qual é a solução se quisermos adicionar os zeros à esquerda. A resposta é, fórmula TEXT ().
Para adicionar zeros à esquerda, precisamos fornecer o código de formato como 000. O número de zeros depende do requisito.
Observe a imagem abaixo.
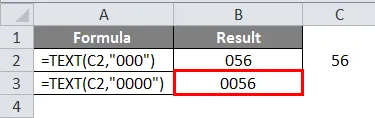
Quando atribuímos três zeros para o número de dois dígitos, um zero inicial é adicionado. Quando fornecemos quatro zeros, criamos dois zeros à esquerda.
Exemplo 2
Usando a fórmula Text (), também podemos converter o formato da data em formato de texto. O formato da data não é semelhante em todos os países em que poucos países usam a data primeiro e poucos países usam o mês primeiro. Nesses casos, podemos achar difícil entender a data correta.
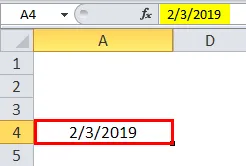
Observe a data acima 03/03/2019. Aqui pode ser o segundo de março ou o terceiro de fevereiro.
Se aplicarmos a fórmula TEXT () a isso, podemos encontrar a data exata.
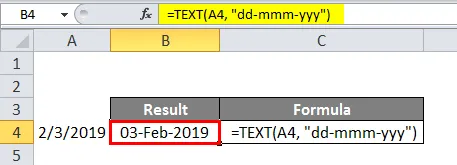
Observe a imagem acima. O formato do texto é "DD-MMM-AAAA" e o resultado é 03 de fevereiro de 2019. Primeiro, assumimos que a data é 02 - mar -2019, mas depois de aplicar a fórmula, descobrimos que é 03 - fev - 2019.
DD representa o dia com um número sem zero à esquerda; novamente, esse DD pode ser usado de maneiras diferentes.
DD - representa a data no formato numérico se a data for o número único que virá com zero à esquerda.
DDD - representa a data em formatos de sequência como MON ou TUE, etc.
DDDD - representa a forma completa do dia, como SEGUNDA ou SEXTA-FEIRA, etc.
M - representa o mês com um número sem zero à esquerda.
MM - representa o mês com um zero à esquerda.
MMM - representa o mês no formato de sequência com as três primeiras letras do mês.
MMMM - representa o nome completo do mês.
Da mesma forma, por um ano também.
Podemos definir o formato por um tempo e também com os códigos de texto no formato abaixo.
H - representa horas sem zero inicial.
HH - representa horas com zero à esquerda e da mesma forma, por minutos e segundos. Abaixo está o exemplo de captura de tela.
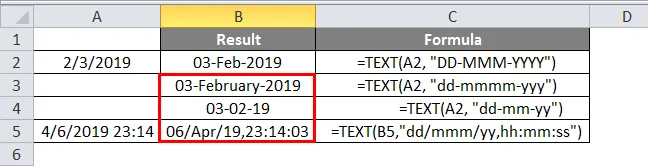
Exemplo 3
Quando queremos exibir a porcentagem, a moeda ou os números após os pontos decimais, é possível usar a fórmula TEXT ().
Veremos alguns exemplos para esses códigos de formato de texto.
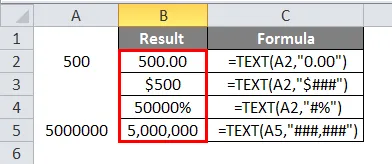
Quando queremos dois zeros após um ponto decimal, use “0.00” no formato de texto.
Se quisermos que o número represente em dólares, forneça "$ ###" no formato de texto.
Se quisermos a porcentagem, dê "#%" em formato de texto.
Se quisermos que o número seja separado por vírgulas, digite "###, ###" no formato de texto.
Abaixo estão os códigos de formato de texto diferentes
0 - Representa os zeros insignificantes. No exemplo acima, se o número for 500, 5, ele resultará em 500, 50 na fórmula da primeira linha.
# - Representa para exibir números. Quando atribuímos "#. ##" para 500, 5, o resultado será 500, 5, pois não exibe zeros insignificantes.
, - Representa a separação dos números. Se quisermos separar os números por vírgula, podemos usar a combinação de #.
. - Representa um ponto decimal.
Caracteres especiais
Se quisermos adicionar caracteres especiais, podemos adicioná-lo entre aspas duplas que serão exibidas da mesma maneira que inserimos. Encontre a captura de tela abaixo para referência.
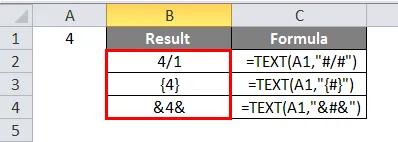
Concatenação de textos
Podemos concatenar textos com números ou realizar alguns cálculos e os resultados podem ser exibidos no formato necessário.
Considere um pequeno cálculo, como em uma classe. 50 alunos estão disponíveis e há 4 aulas e a taxa para cada aluno é de 1000 rúpias.
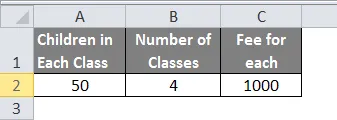
Agora podemos realizar o cálculo na própria função de texto e exibir os resultados no formato desejado.
Se quisermos o resultado na célula Total como “A taxa total para todos os filhos é ###, ###”, podemos conseguir isso usando uma combinação de texto e função de concatenação.
Aqui "Taxa total para todas as crianças é" uma sequência e o número resulta do cálculo.
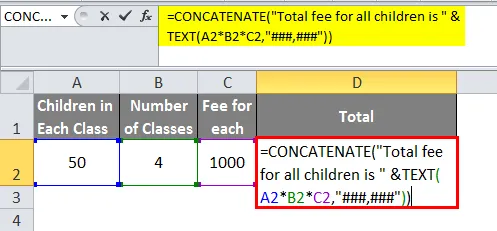
Portanto, o resultado será o indicado abaixo
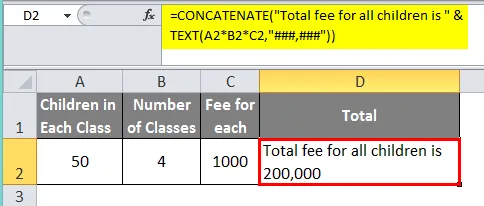
Existe uma função para descobrir se os dados em uma célula são de texto ou não. Assim, podemos verificar se convertemos para texto ou não.
Observe a captura de tela acima, verificamos os dados que convertemos usando a fórmula de texto completamente em formato de texto ou não. O resultado da fórmula é True, o que significa que os dados na célula I42 estão no formato de texto.
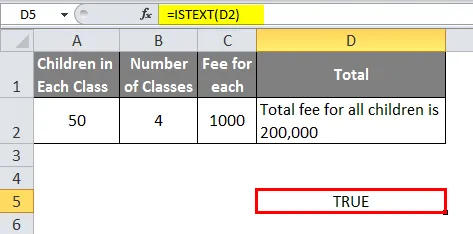
Lembretes sobre a fórmula do texto no Excel
- TEXT () é uma função muito simples e compreensível de usar.
- Não se esqueça de manter o formato do texto entre aspas duplas. Se não conseguirmos manter aspas duplas, a fórmula fornecerá o resultado do erro como #value.
- Antes de converter para texto usando a fórmula Text (), podemos verificar se os dados estão no formato de texto ou não usando a fórmula IS TEXT ().
- Use & o símbolo entre a sequência de caracteres e o texto Formula se desejar concatenar as operações de sequência e número.
Artigos recomendados
Este foi um guia para a fórmula de texto no Excel. Aqui discutimos como usar a fórmula de texto no Excel, juntamente com exemplos práticos e modelo de excel para download. Você também pode consultar nossos outros artigos sugeridos -
- Dividir na fórmula do Excel
- Aprenda as fórmulas básicas no Excel
- Fórmula HLOOKUP no Excel
- Fórmula de SUMPRODUCT no Excel