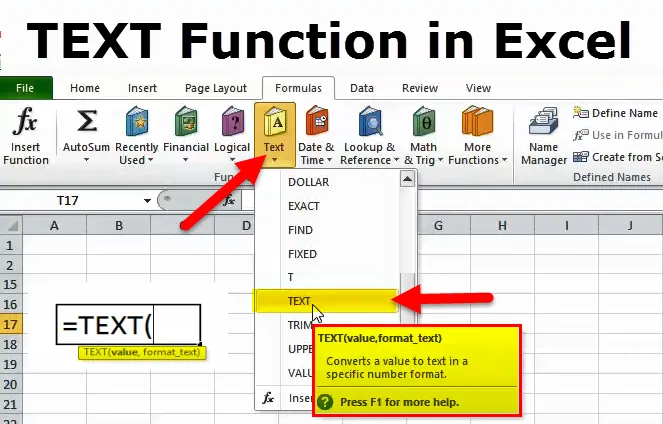
Função TEXTO no Excel
A função TEXTO do Microsoft Excel retorna um valor que é convertido em texto em um formato especificado. O Microsoft Excel tem tudo a ver com números e, na maioria das planilhas, é mais provável que você lide com números a maior parte do tempo. No entanto, há momentos em que você precisa converter números em texto e é aí que a função TEXTO entra em cena.
Fórmula de texto no Excel
A função TEXTO é usada para converter um valor numérico em uma sequência de texto em um formato especificado.
A fórmula para a função TEXT é a seguinte:
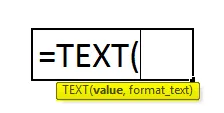
valor (obrigatório) - o valor numérico que precisa ser convertido em texto. O valor pode ser um número, data, referência a uma célula que contém um valor numérico ou qualquer outra função que retorne um número ou data.
format_text (obrigatório) - um formato que você deseja aplicar. É fornecido na forma de um código de formato entre aspas, por exemplo, “mm / dd / aa”.
A função TEXTO está disponível em todas as versões do Microsoft Excel.
Códigos de formato de função TEXTO
Como vimos anteriormente, a fórmula da função Texto é muito fácil, porém há uma parte complicada que está fornecendo um código de formato que fornecerá ao seu número um formato de sua escolha. Normalmente, a função Texto aceita a maioria dos códigos de formato usados nos formatos de número do Excel. Abaixo está uma tabela que contém os formatos mais comuns e mais usados.
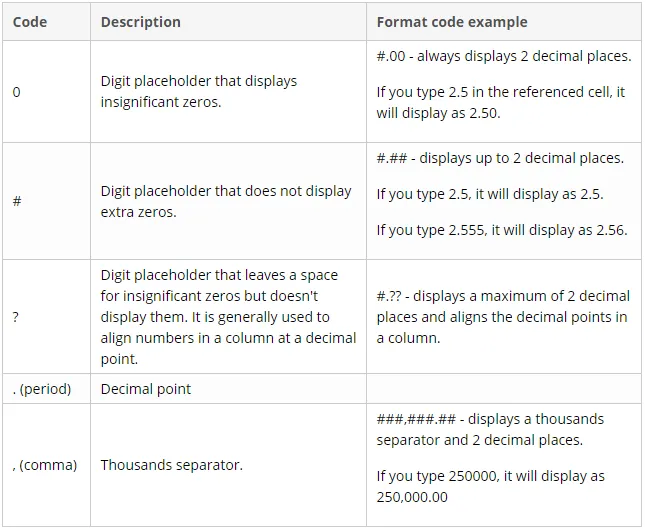
Além disso, você pode incluir qualquer um dos caracteres abaixo no código de formato, e eles serão exibidos exatamente como digitados.
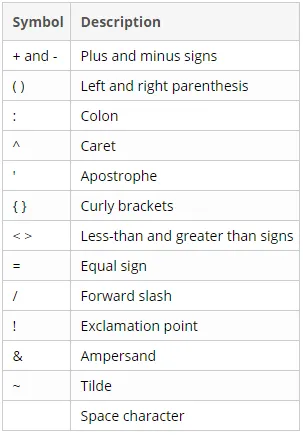
Como usar a função de texto no Excel?
Esta função TEXTO é muito simples e fácil de usar. Vamos agora ver como usar a função TEXT com a ajuda de alguns exemplos.
Você pode baixar este modelo de Excel da função TEXTO aqui - Modelo de Excel da função TEXTO- Para exibir números em um formato que faça mais sentido para os usuários ou de uma maneira mais legível.
- Para exibir datas em um formato definido.
- Concatenar números ou datas com certos caracteres ou textos.
Exemplo 1
Por exemplo, se você deseja buscar a data da célula A2 e mostrá-la em outra célula em um formato de data padrão como "1º de fevereiro de 2019", use a fórmula Texto, como mostrado abaixo:
= TEXTO (A2, "mmmm d, aaaa")
O resultado será semelhante ao mostrado abaixo:
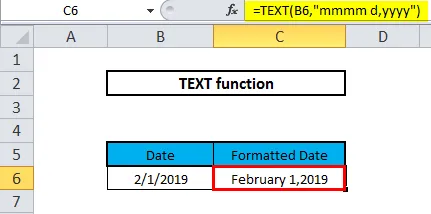
Exemplo 2
Por exemplo, temos uma tabela com hora e datas nas colunas B e C e queremos que ambos os valores sejam concatenados com espaço como separador em uma única célula.

Aqui, queremos que os valores da coluna Hora e Data sejam exibidos juntos na coluna C, como mostrado abaixo.
21:00:00 18/10/2019, 10:00:00 18/10/2019 …… ..
Ao tentar concatenar os dois valores, obtemos valores como mostrado abaixo:
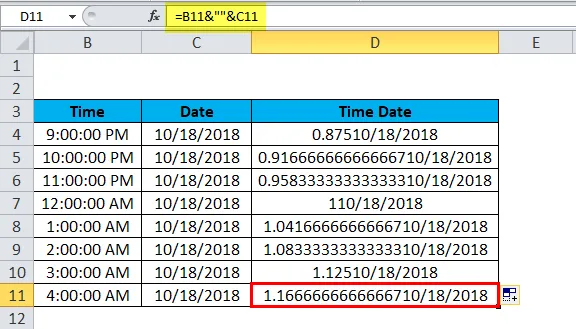
Observamos que o EXCEL exibe a hora e a data em um formato que não é legível para o usuário e isso ocorre quando, quando inserimos dados em uma célula, o Excel formata a data usando a data abreviada do sistema e quando tentamos concatenar as colunas o Excel é exibido em um formato que não é legível.
Para tornar mais fácil e mais claro, legível e no formato adequado, usamos a função TEXTO.
Por um tempo, queremos que o formato seja exibido como horas: minutos: segundos AM / PM e para uma data como Mês / Data / Ano
O Excel fornece uma lista de formato personalizado e o formato que queremos, podemos verificar, abrindo a janela de células de formato.
Pressione crtl + 1 nas janelas e +1 no Mac para abrir a janela Formatar células, na guia Número, vá para Personalizar.
Role para baixo e verifique os formatos necessários.

Em Tipo: copie o formato para data (m / d / aaaa) e hora (h: mm: ss AM / PM)
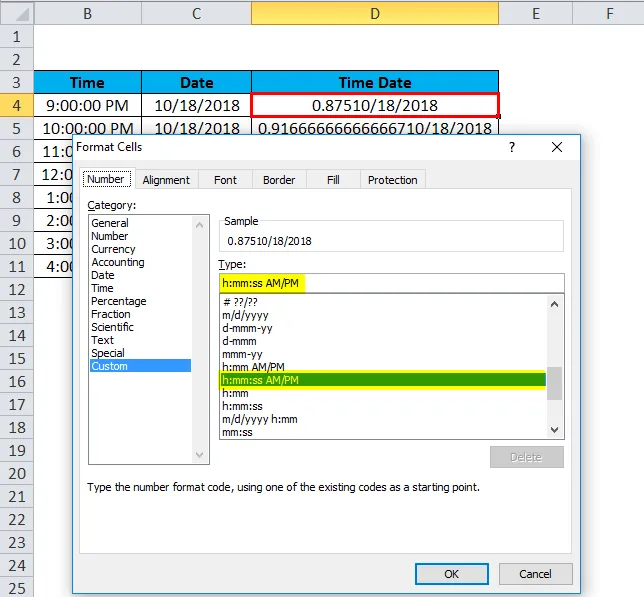
Agora, em D4, usamos a função TEXT, que recebe dois argumentos: o valor e o código de formato que queremos aplicar a esse valor. Portanto, a fórmula TEXT se torna
= TEXTO (B4, "h: MM: SS AM / PM") e "" & TEXTO (C4, "m / d / aaaa")
Arrastando a fórmula de texto para outras células, obtemos a saída desejada no formato que queremos.
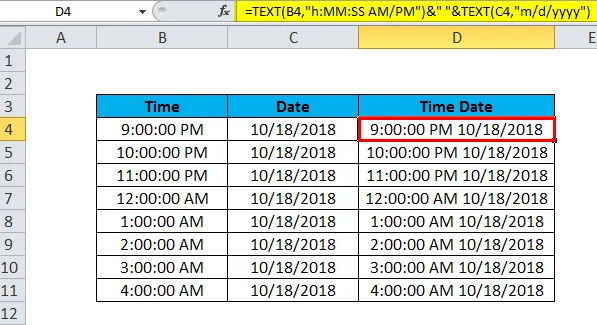
Exemplo 3
A função de texto também pode ser usada para números com valores grandes, por exemplo, números de telefone. Quando um valor numérico no Excel excede o valor 99999999999, o Excel sempre representa esse valor em notação científica.
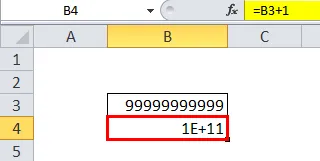
Exemplo 4
Suponha que temos números de celular de uma lista de clientes nas colunas B e C. Os números de celular estão com o código do país.
Como você pode ver abaixo, observamos que o Excel converte esses números de celular em formato de notação científica.
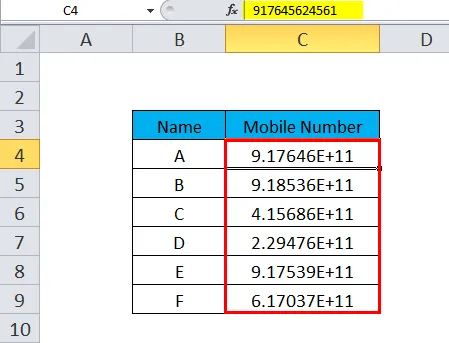
Agora, como os números de celular estão no formato de notação científica, queremos que esses números sejam exibidos em um formato em que o código do país e o número do celular possam ser facilmente legíveis. Fazemos isso com o uso da função TEXT.
Qualquer número de celular com o código do país contém 12 dígitos, o início de dois dígitos implica o código do país e os 10 dígitos restantes são o número do celular. O formato que usamos aqui é "############"
A fórmula TEXT é mostrada abaixo:
= TEXTO (C4, "############")
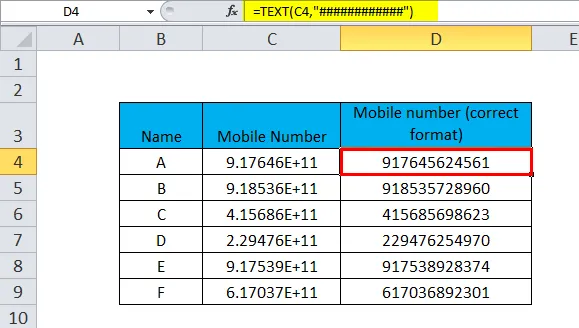
Também podemos tornar o número do celular mais legível, colocando “-” depois de dois hashes. Ao fazer isso, o código do país e o número do celular serão separados por um hífen.
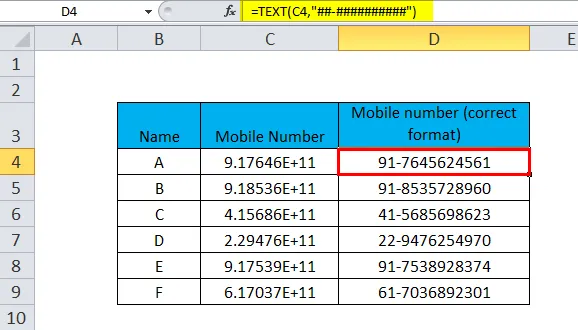
Abaixo está a lista do código de formato usado no Excel ao lidar com Datas-
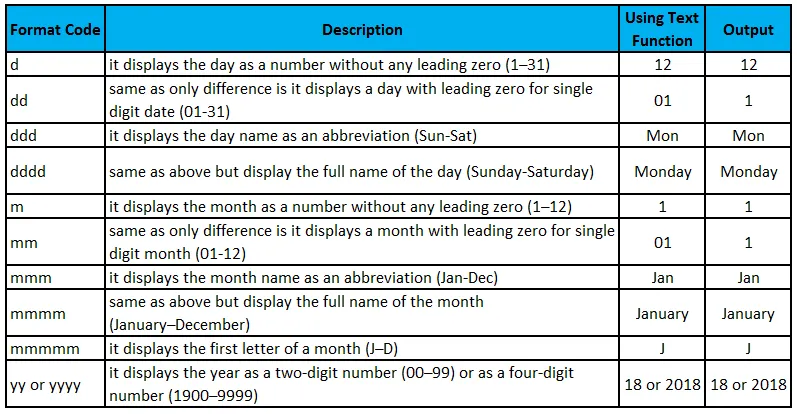
Exemplo 5
Combinando Data e Texto no formato desejado.
Ao usar a função TODAY () ou NOW () para obter a data atual, temos um recurso para exibi-la em combinação com parte do texto, para que possamos relacionar a data com alguma ocorrência ou acontecer como referência.
No entanto, há um problema, se você tentar concatenar data e texto da maneira normal:
= CONCATENAR ("Hoje é", HOJE ())
O Excel retornará um resultado muito estranho, como "Hoje é 101819".
A razão por trás disso é que, no sistema interno do Excel, as datas são carregadas como números e esse número aparece na sequência de uma sequência de texto. Para corrigir isso, usamos a função TEXT para exibir a data no formato correto.
Por exemplo, inserir a função TODAY na fórmula de texto com o código de formato "dddd d mmm, aaaa" retornará uma sequência semelhante a esta: "Hoje é quinta-feira, 18 de outubro de 2019".
A fórmula para o mesmo é mostrada abaixo:
= CONCATENATE ("Hoje é", TEXTO (HOJE (), "dddd d mmm, aaaa"))
ou
= "Hoje é" e TEXTO (HOJE (), "dddd d mmm, aaaa")
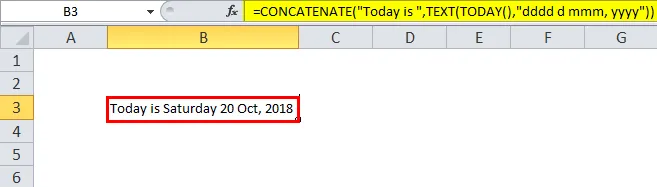
Abaixo estão as listas de todas as funções de texto internas do Excel.
As funções internas foram categorizadas para facilitar a localização da função necessária. Cada uma das funções listadas abaixo fornece uma explicação completa da função, com o uso de exemplos e erros comuns.
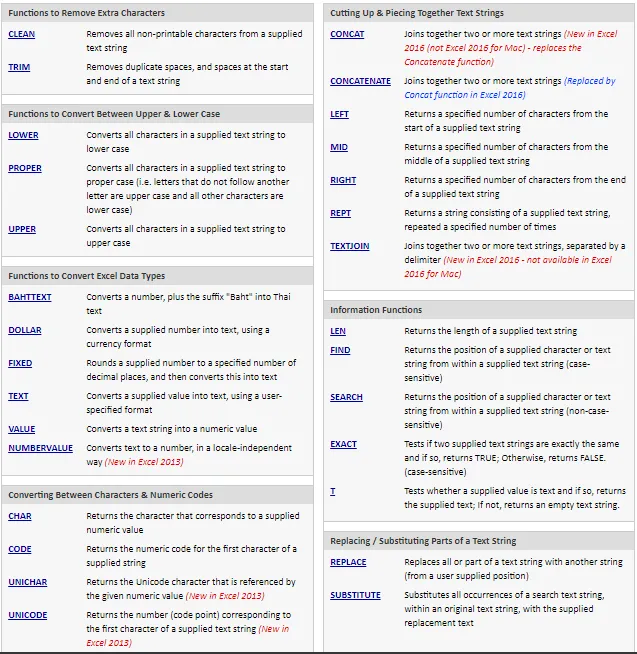
Nota: Algumas das funções de texto não estavam disponíveis nas versões anteriores do Excel e foram adicionadas recentemente ao Excel 2013 ou Excel 2016.
Lembrar da função TEXTO
- Para converter números em texto como 123 em Um, Dois, três, infelizmente, esse recurso não está disponível na função Texto. Para fazer isso, você precisará usar o Visual Basics (VBA).
- A função Texto converte um valor numérico em algum texto formatado, portanto, seu resultado não pode ser usado para fins de cálculo.
- O argumento 'format_text' na fórmula da função de texto não pode conter caracteres asterisco (*).
Artigos recomendados
Este foi um guia para a função TEXTO. Aqui discutimos a fórmula do texto e como usá-lo, juntamente com exemplos práticos e modelos de excel para download. Você também pode consultar nossos outros artigos sugeridos -
- Funções básicas do Excel para iniciantes
- Fórmulas e funções avançadas do Excel
- Conheça a função interessante do Excel.