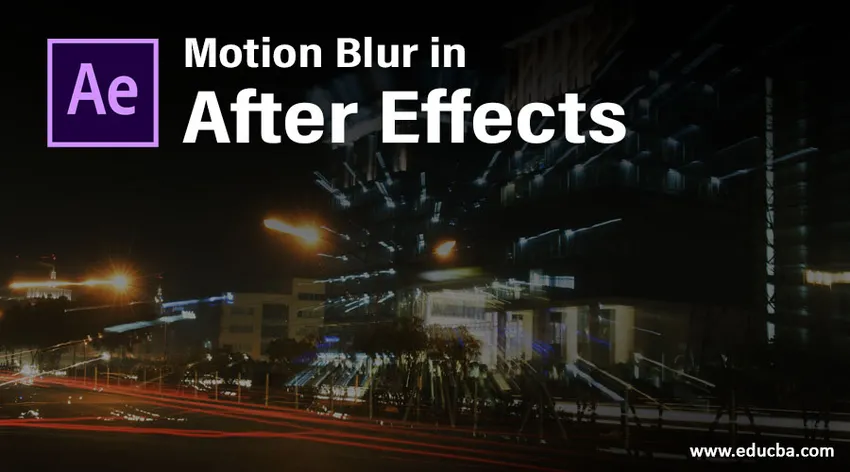
Introdução ao Motion Blur no After Effects
After-effects são softwares produzidos e atendidos pelos sistemas Adobe para Motion Graphic, trabalhos de pós-produção para cinema, televisão e todos os outros efeitos visuais digitais que podem ser criados por efeitos posteriores. Agora, discutiremos uma das atribuições de importação mais importantes no pós-efeito, o motion blur, que desempenha um papel fundamental na adição de aparência e movimento aos objetos em movimento no quadro. Esta técnica é usada em logotipos, criação de títulos e criação de vídeos promocionais para destacar o nome da marca e seu logotipo com movimento. Veremos uma atribuição mais técnica do Motion blur em detalhes abaixo.
Aplicação do Motion Blur no After Effects
A atribuição de desfoque de movimento adiciona movimento a objetos com base na camada à qual aplicamos os efeitos. Este efeito é usado para narração, criação de títulos e muito mais pode ser feito usando esse recurso. Vamos ver a criação completa do efeito Motion em arquivos usando After Effects. Com base no tamanho da tela ou do quadro, a clareza do movimento do objeto aumentou e diminuiu. Existem alguns tamanhos de tela padrão a serem mantidos com base no projeto em que estamos trabalhando. vamos usar o tamanho padrão regular do After Effects como demonstração. Abaixo estão algumas demonstrações da aplicação do motion blur do antes e do depois para facilitar a compreensão.
- Camada sem efeito de movimento

- Camada com efeito de movimento

Ao comparar as duas imagens, podemos identificar que a camada aplicada ao efeito de movimento é mais dinâmica por parecer uma seta em movimento, enquanto na 1ª imagem a seta está aparecendo claramente em um só lugar. Na 2ª imagem, a seta está compartilhando seu pixel, que é adicionado movimento ao quadro, vamos ver o processo passo a passo.
Etapa 1: Criar nova composição ou projetos com base nos requisitos e preparar todos os pré-requisitos para animação, como Janela do projeto, Janela de camadas, Quadros-chave e outros, por padrão, se não estiverem abertos, vá para o Windows na barra de menus e ative-os. como requerido. O espaço de trabalho ou o tamanho da tela pode ser configurado conforme necessário.
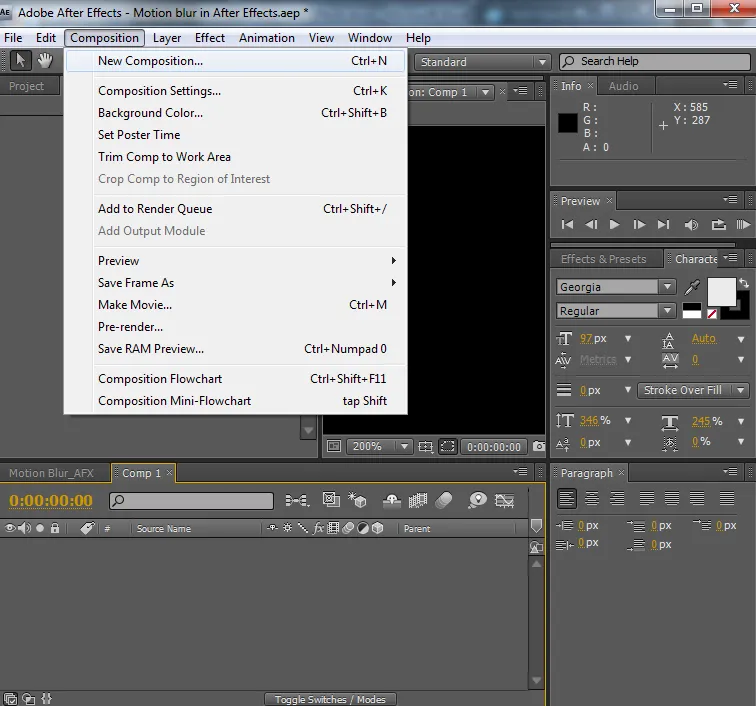
Etapa 2: carregue as camadas necessárias em qualquer formato, como imagens, vídeos e muito mais. Para criar novas filmagens hoje em nossas filmagens, adicionaremos movimento à camada de seta (arrow.png.webp) como se estivesse se movendo de um lado para o outro. Carregue as camadas conforme necessário no painel Projeto, que deve estar na gravação e organize-as corretamente para aparecer uma na outra.
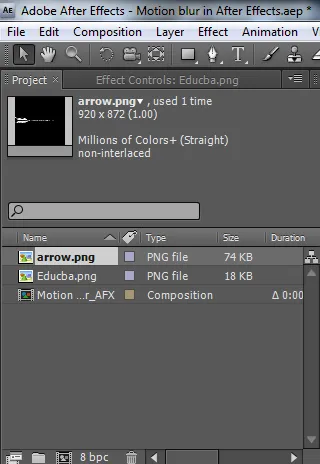
Etapa 3: abra o painel da camada e abra a lista suspensa Propriedades da transformação da camada da seta e clique na posição (botão do ícone do cronômetro) inicie o quadro-chave que deve mover a camada de um lugar para outro na direção que for necessário.
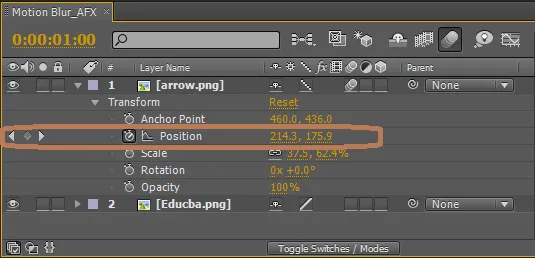
Uma faixa com tempo será criada e colocada na tela. Enquanto posicionamos e configuramos o posicionamento do movimento paralelamente, precisamos cuidar do posicionamento e do tempo na tela, conforme necessário.
Etapa 4: Depois de dar vários movimentos ao objeto, podemos ver alguns quadrados na tela e algumas formas de diamante no painel de animação. Cada diamante e quadrado indica o movimento da entrada do objeto. Podemos excluir qualquer um deles selecionando-os e para revisar a barra de espaço de clique na trilha de movimento ou a tecla 0 do teclado para verificar a direção do objeto.
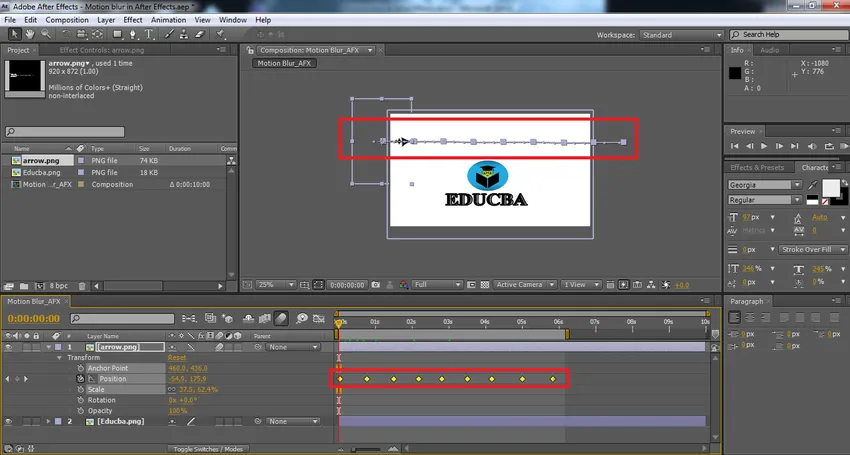
Etapa 5: Agora vamos adicionar movimento à camada que deve se mover. Para adicionar efeitos de movimento, ative as duas opções de movimento para aplicar efeito de movimento à camada. Ao ativar o efeito de movimento, os objetos definem um pixel classificado nas bordas para dar uma aparência e movimento ao movimento. Os vértices entre dois pontos de parada (caixas quadradas na tela) descrevem a duração do movimento do objeto. Se eles estiverem muito próximos um do outro, o objeto se moverá rapidamente se estiver longe um do outro.
- Para Camadas Efetuadas: Na barra de menus do painel de camadas (TOP), temos uma opção de movimento, que é um botão de opção ao ativar essa visibilidade de movimento, a lista de camadas que tiver o movimento ativado enquanto será exibido na tela em Movimento.
- Camada individual: as camadas para as quais criamos chaveamento e trilha para o fluxo. Essa camada específica recebe uma opção de movimento, como mostrado abaixo. Essa opção é usada apenas na camada para a qual adicionamos quadros-chave para que o movimento se torne dinâmico.
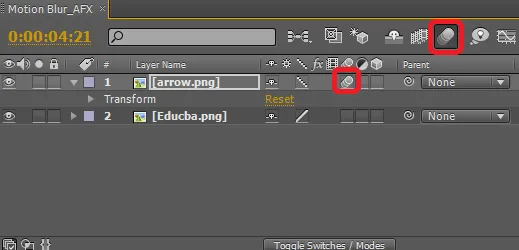
Etapa 6: revise a gravação e faça alterações, se houver. Com base na configuração do sistema, o tempo de renderização será usado para salvar e exportar para qualquer outro formato de arquivo. Os quadros-chave e a faixa de movimento podem ser removidos ou modificados a qualquer momento no trabalho. Para selecionar vários quadros-chave usados Shift + arrastar a seta do mouse . Para excluir um único quadro-chave, use o cursor do mouse, selecione o quadro-chave e pressione a tecla Delete no teclado. Isso requer mais prática e os alunos devem trabalhar em vários conceitos semelhantes para se familiarizar com a chave e a prática.

O projeto concluído se parece com isso e, usando as opções Salvar e exportar do arquivo, podemos compartilhar e salvar o arquivo em diferentes formatos. Neste projeto, demos um movimento à seta para mover da esquerda para a direita usando o quadro-chave e ativando os botões de movimento para a camada e o painel de camadas. O quadro-chave ajuda a manter o movimento do objeto de maneira uniforme e regular, sem comprometer a rapidez e a lentidão por causa dos intervalos paródicos de movimentos. As propriedades de transformação do posicionamento ajudam a criar o movimento do movimento de um lugar para outro de maneira suave. Movimentos de múltiplas camadas podem ser criados com a continuação dos aspectos.
Conclusão
Esse truque ajuda de uma maneira simples a abordagem e o arquivamento de gráficos em movimento na tela, conforme imaginado e trazendo conceitos à realidade. Isso é mais suave e fácil para os usuários obterem movimento usando efeitos posteriores. Cinema, televisão, estúdios do YouTube, fotógrafos e animadores podem usar isso e criar maneiras mais inteligentes de abordagem.
Artigos recomendados
Este é um guia para o Motion Blur no After Effects. Aqui discutimos a introdução e os exemplos para aplicar o motion blur nos efeitos posteriores com suas várias etapas. Você também pode consultar os seguintes artigos para saber mais -
- Motion Graphics - Vantagens e crescimento da carreira
- O que é o After Effects? | Quais são os usos?
- Criando animação de logotipo no After Effects
- Como aplicar a máscara no After Effects?
- Desfoque no After Effects
- Desfocar no Illustrator
- Etapas para renderizar objetos usando o software Maya
- Chuva no After Effects | Métodos