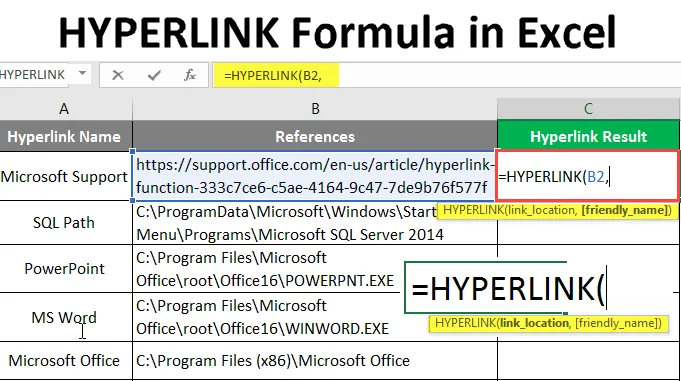
Fórmula HYPERLINK no Excel (Sumário)
- Fórmula HYPERLINK no Excel
- Como usar a fórmula HYPERLINK no Excel?
Fórmula HYPERLINK no Excel
- A função Hyperlink é uma das funções internas mais importantes do MS Excel. Ele costumava navegar para um caminho na pasta de trabalho, documento ou páginas da web. Ele costumava retornar um hiperlink, que é um atalho das referências ou URLs da pasta de trabalho fornecidas. O usuário pode dar um nome amigável para esse atalho de hiperlink. O usuário pode navegar para essa pasta de trabalho ou URL clicando no atalho que costumava ser azul e sublinhado.
- É uma das funções de pesquisa e referência.
Sintaxe:
HYPERLINK () - Ele retornará um atalho das referências ou da URL da pasta de trabalho fornecidas, que costumavam estar na cor azul e sublinhadas. Há dois parâmetros - (link_location e (friendly_name)).

Argumento na função Hyperlink:
- link_location : é um parâmetro obrigatório, a referência de arquivo ou pasta de trabalho que precisa ser aberta.
- friendly_name : é um parâmetro opcional, o nome do hiperlink criado pela função. Por padrão, o local do Link será o nome amigável.
Como usar a fórmula HYPERLINK no Excel?
A fórmula HYPERLINK no Excel é muito simples e fácil. Vamos entender como usar a fórmula HYPERLINK no Excel com alguns exemplos.
Você pode fazer o download deste modelo do HYPERLINK Formula Excel aqui - Modelo do HYPERLINK Formula ExcelExemplo # 1 - Como usar a função básica de hiperlink
Vejamos como usar a função básica de hiperlink para referências internas da pasta de trabalho no Excel. Existem algumas referências fornecidas por um usuário com o nome do nome do hiperlink. Ele deseja criar um hiperlink para todas as referências que estão na mesma pasta de trabalho.
Vamos ver como a função Hyperlink pode resolver esse problema. Abra o MS Excel, vá para a Planilha1 onde o usuário deseja criar um hiperlink para todas as referências.
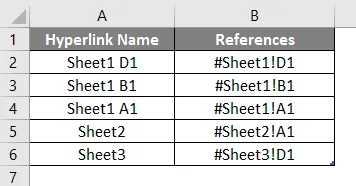
Crie um cabeçalho de coluna para o resultado do hiperlink para mostrar o resultado da função na coluna C.

Clique na célula C2 e aplique Hyperlink Formula.

Agora ele solicitará a localização do link, selecione a referência dada na coluna B, selecione a célula C2.
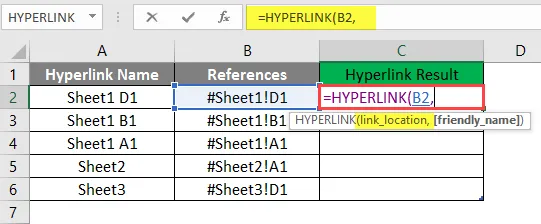
Agora, ele solicitará um nome amigável, que o usuário deseja fornecer como o Nome do Hiperlink, disponível na célula A2, na célula C2.
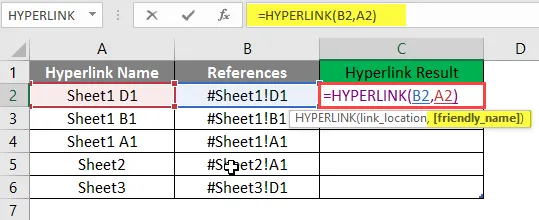
Pressione a tecla Enter.
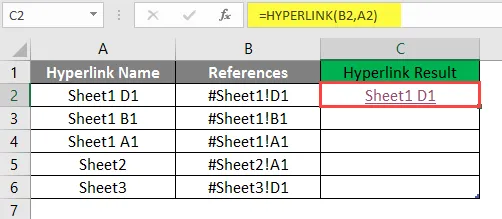
Arraste a mesma fórmula para a outra célula da coluna C para descobrir o resultado do hiperlink.
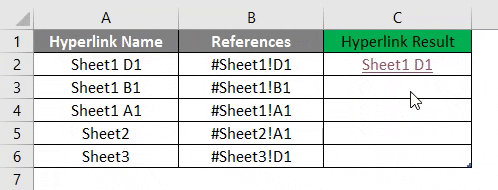
Resumo do Exemplo 1:
Como o usuário deseja criar o HYPERLINK para todas as referências fornecidas, o mesmo foi alcançado pela função Hyperlink. Que está disponível na coluna D como resultado do Hyperlink.
Exemplo # 2 - Função de hiperlink para referências externas à pasta de trabalho
Vamos descobrir como usar a função Hyperlink para referências externas a pastas de trabalho, como URLs e caminhos de pasta no Excel. Existem algumas referências fornecidas por um usuário com o nome do nome do hiperlink, que é URLs ou caminhos de pasta. Ele deseja criar um hiperlink para todas as referências que estão fora da pasta de trabalho.
Vamos ver como a função Hyperlink pode resolver esse problema. Abra o MS Excel, vá para a Planilha2 onde o usuário deseja criar um hiperlink para todas as referências.
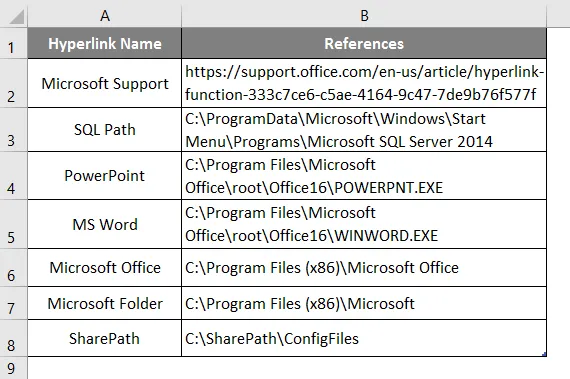
Crie um cabeçalho de coluna para o resultado do hiperlink para mostrar o resultado da função na coluna C.
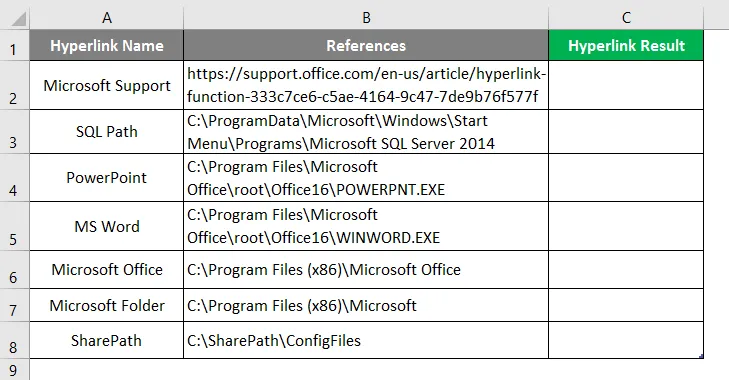
Clique na célula C2 e aplique a fórmula Hyperlink.
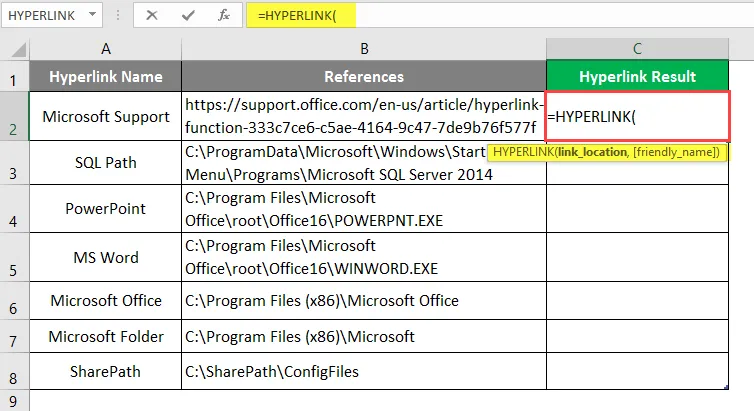
Agora ele solicitará o local do link, selecione a referência dada na coluna B, selecione a célula B2.
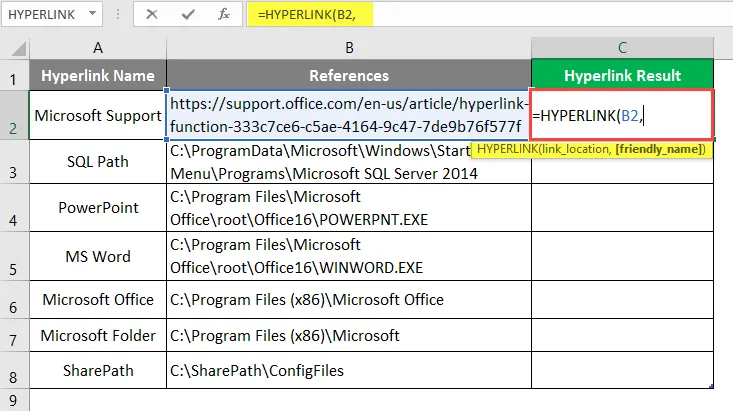
Agora, ele solicitará um nome amigável, que o usuário deseja fornecer como o nome do hiperlink.
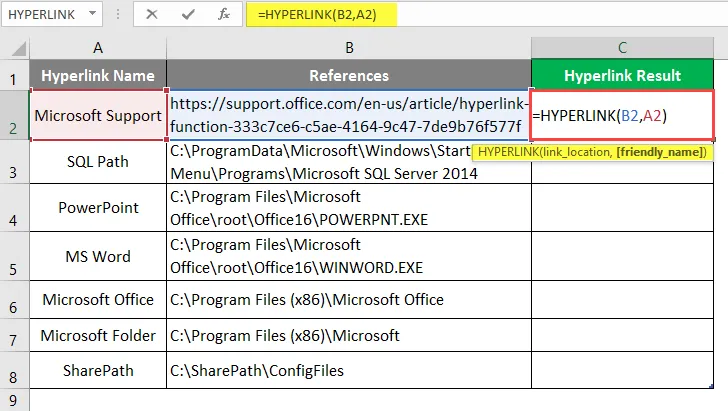
Pressione a tecla Enter.
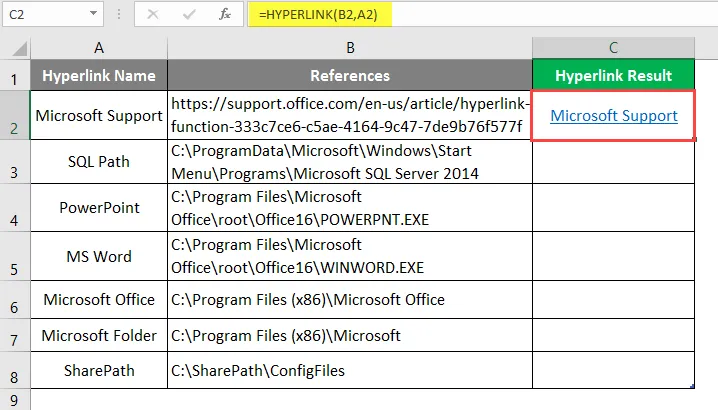
Arraste a mesma função para a outra célula da coluna C para descobrir o resultado HYPERLINK.

Resumo do Exemplo 2:
Como o usuário deseja criar o HYPERLINK para todas as referências fornecidas, o mesmo foi alcançado pela função Hyperlink. Que está disponível na coluna D como o resultado do hiperlink.
Exemplo # 3 - Como usar a função de hiperlink para enviar email
Vamos descobrir como usar a função Hyperlink para enviar email para alguém no Excel.
Há uma empresa da MS Health que deseja criar um hiperlink para enviar email de boas-vindas clicando no hiperlink no Excel. Eles têm um formato para o correio de boas-vindas que costumavam enviar a todos os novos funcionários que ingressam na MS heath Pvt Ltd. No conteúdo de email, eles têm endereço de email, assunto, corpo do email e assinatura da empresa.
Vamos ver como a função Hyperlink pode resolver esse problema. Abra o MS Excel, vá para a Planilha3 onde o usuário deseja criar um hiperlink para todas as referências.
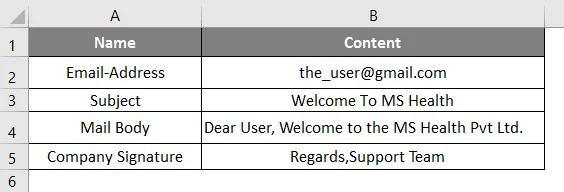
Crie um cabeçalho de coluna para Concatenar o conteúdo do email na célula A6.
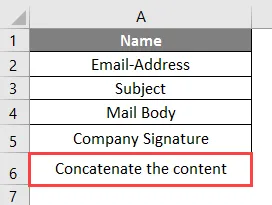
Clique na célula B6 e aplique à função CONCATENATE para ingressar em todo o conteúdo do email, como ID de email, assunto, corpo do email e assinatura.

Nota:
- "Mailto:" comando para enviar o correio;
- “? Subject =” Comando para escrever o assunto;
- “& Body =” - Comando para escrever o texto do corpo do correio;
Clique na célula B7 e aplique a fórmula Hyperlink.
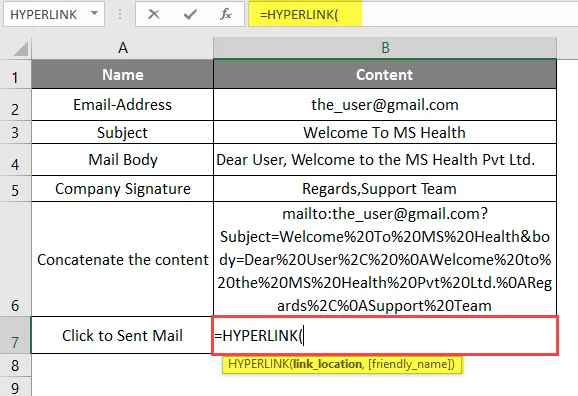
Agora ele solicitará o local do link, selecione a referência dada na célula B6.
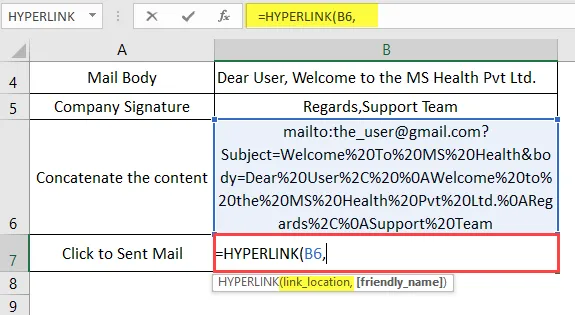
Agora, ele solicitará um nome amigável, que o usuário deseja fornecer como o nome do hiperlink, disponível nas células A7 e B7.
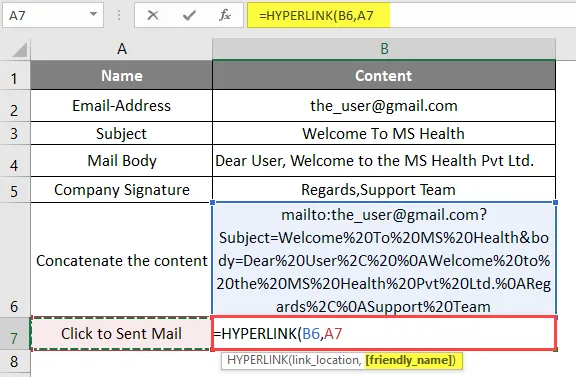
Pressione a tecla Enter. Agora clique no hiperlink para descobrir o resultado HYPERLINK.
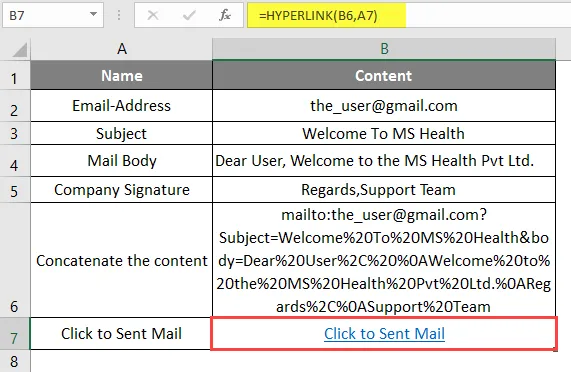
Uma janela será aberta como mostrado abaixo.
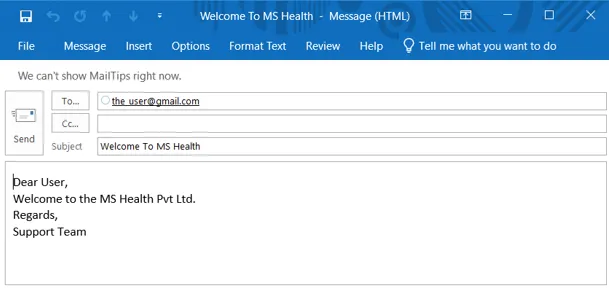
Resumo do Exemplo 3: Como a empresa MS Health deseja criar um hiperlink para enviar um email de boas-vindas clicando no hiperlink no Excel em seu próprio formato para o email de boas-vindas que eles usavam para enviar todos os novos funcionários que ingressam na MS Health Pvt Ltd. O mesmo implemento no exemplo acima, no 3.
Lembretes sobre a fórmula HYPERLINK no Excel
- A função Hyperlink retornará um hiperlink, que é um atalho das referências ou URLs da pasta de trabalho fornecidas, que costumavam estar na cor azul e sublinhadas.
- Por padrão, o local do Link será considerado um nome amigável.
- Se um usuário quiser selecionar todos os hiperlinks sem ir ao local do link, basta usar a tecla de setas do teclado e selecionar as células do hiperlink.
- Há algum comando para escrever um conteúdo de email no Excel: "Mailto:" comando para enviar email; “? Subject =” Comando para escrever o assunto; “& Body =” - o comando para escrever o texto.
Artigos recomendados
Este foi um guia para a fórmula HYPERLINK no Excel. Aqui discutimos como usar a fórmula HYPERLINK no Excel, juntamente com exemplos práticos e modelo de excel para download. Você também pode consultar nossos outros artigos sugeridos -
- Como usar a fórmula OR no Excel?
- Encontre links externos no Excel
- Introdução aos Mapas 3D no Excel
- Remover hiperlinks no Excel