
HYPERLINK no Excel (sumário)
- HYPERLINK no Excel
- Como criar um HYPERLINK no Excel?
HYPERLINK no Excel
Se você é usuário regular de sites, deve estar ciente da palavra URL. Se você clicar em qualquer URL, ele será direcionado diretamente para a respectiva página.
Da mesma forma, HYPERLINK no Excel significa que o levará para a planilha ou célula atribuída.
Provavelmente, dominar o conceito de hiperlink no excel faz de você uma estrela do rock no seu local de trabalho. Porque o hiperlink é uma ferramenta tão poderosa que economiza seu tempo quando você está trabalhando com várias planilhas.
Suponha que você tenha 20 planilhas em uma pasta de trabalho do Excel e deseje ir para a 15ª planilha para copiar algo e voltar à planilha original e colar. Oh, meu Deus, acredite, eu fiz isso por muitos dias sem saber que o Excel tem uma opção de vincular essas folhas e com apenas um clique do mouse eu posso ir para a respectiva folha.
Devido à mudança entre as folhas, eu trabalhava tarde da noite no escritório. A movimentação entre as planilhas também não vai para uma célula específica, também para uma pasta de trabalho específica.
Portanto, o HYPERLINK cria um link para células, planilhas e pastas de trabalho.
Onde encontrar a opção de hiperlink no Excel?
No Excel, o hiperlink está localizado na guia Inserir. Vá para Inserir> Links> Hiperlink.

Este é o caminho de uso raro. Eu acho que cerca de 95% do usuário, nem se preocupa em ir para a guia Inserir e encontrar a opção Hyperlink. Eles contam com a tecla de atalho.
A tecla de atalho para abrir a caixa de diálogo Hiperlink é Ctrl + K.
Como criar HYPERLINK no Excel?
O HYPERLINK no Excel é muito simples e fácil de criar. Vamos entender como criar o HYPERLINK no Excel com alguns exemplos.
Você pode fazer o download deste modelo do Excel HYPERLINK aqui - Modelo do Excel HYPERLINKExemplo # 1 - Criar hiperlink para abrir arquivo específico
Ok, eu irei um por um. Estou criando um hiperlink para abrir a pasta de trabalho que utilizo com frequência ao criar relatórios.
Não consigo continuar voltando para a pasta do arquivo e clicar para abrir a pasta de trabalho, para criar um hiperlink para fazer o trabalho por mim.
Etapa 1: na planilha ativa, pressione Ctrl + K. (Atalho para abrir o hiperlink) Isso abrirá a caixa de diálogo abaixo.
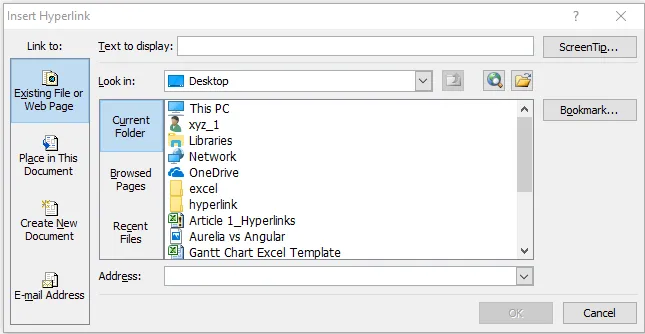
Etapa 2: Há muitas coisas envolvidas nesta caixa de diálogo de hiperlink.
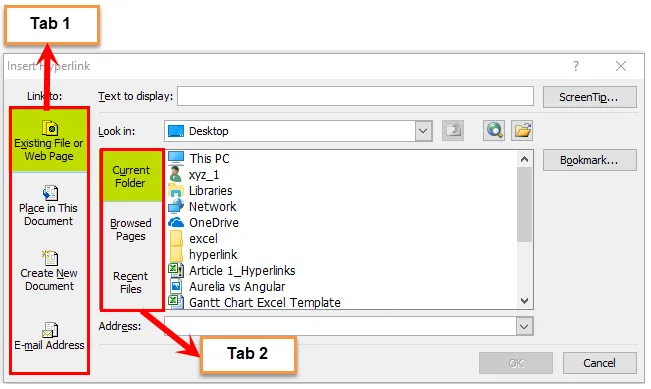
Principalmente, existem duas guias disponíveis aqui. Na guia 1, temos 4 opções e na guia 2, temos 3 opções.
Etapa 3: Vá para o arquivo ou página da web existente . (Por padrão, quando você abre o hiperlink, ele já foi selecionado)
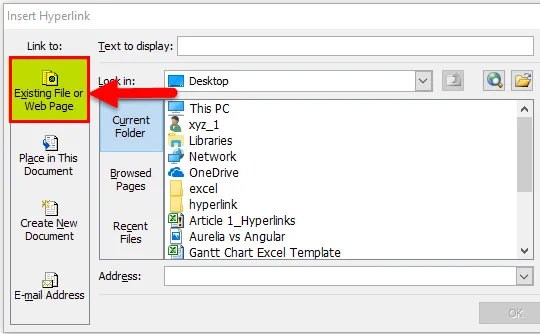
Etapa 4: Selecione Examinar na opção. Selecione o local do seu arquivo de destino. No meu caso, selecionei Área de trabalho e na pasta Hiperlink da área de trabalho.
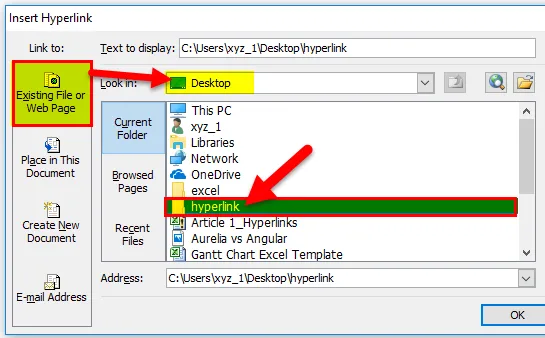
Etapa 5: Se você clicar na pasta especificada, todos os arquivos armazenados nela serão mostrados. Eu tenho um total de 2 arquivos nele.
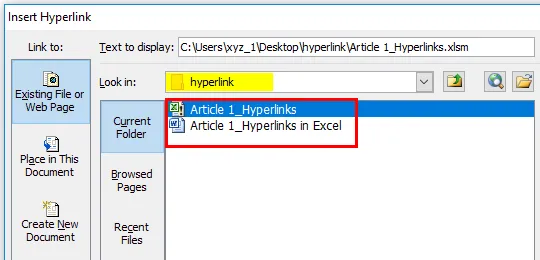
Etapa 6: selecione os arquivos que deseja abrir com bastante frequência. Eu selecionei o arquivo Article 1_hyperlinks. Depois que o arquivo for selecionado, clique em Ok. Isso criará um hiperlink.
Inicialmente, ele criará o hiperlink assim.

Etapa 7: Agora, para nossa compreensão, podemos atribuir qualquer nome a ela. Estou dando o nome apenas como o nome do arquivo, ou seja, o arquivo Sales 2018.
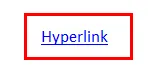
Etapa 8: se você clicar neste link, ele abrirá o arquivo vinculado para você. No meu caso, ele abrirá o arquivo Sale 2018 localizado na área de trabalho.
Exemplo 2 - Criar hiperlink para ir para a célula específica
Ok, agora sabemos como abrir um arquivo específico, criando um hiperlink. Também podemos ir para a célula em particular.
Eu tenho uma lista de produtos com suas quantidades vendidas, preço unitário e valor de venda. No final dos dados, tenho um total geral para todos esses três títulos.
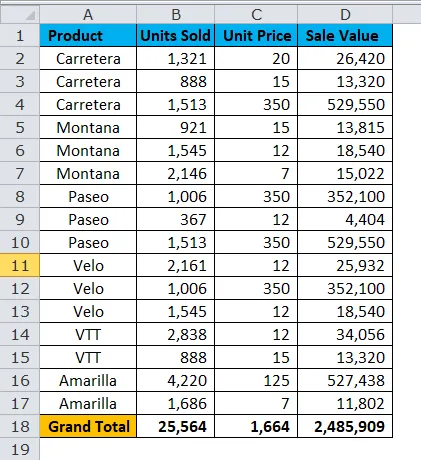
Agora, se eu quiser continuar com o total de unidades vendidas (B18), total de preços unitários (C18) e valor de vendas (D18), serão muitas tarefas irritantes. Eu posso criar um hiperlink para essas células.
Etapa 1: Criar lista.
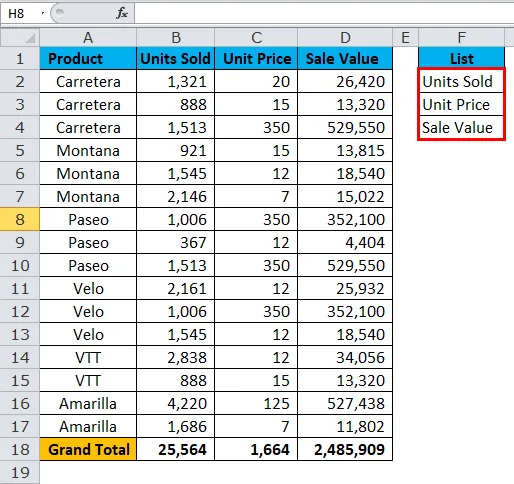
Etapa 2: selecione a primeira lista, ou seja, Unidades vendidas e pressione Ctrl + K. Selecione Colocar neste nome de documento e folha. Clique no botão OK.

Etapa 3: Criará o hiperlink para a célula B18.
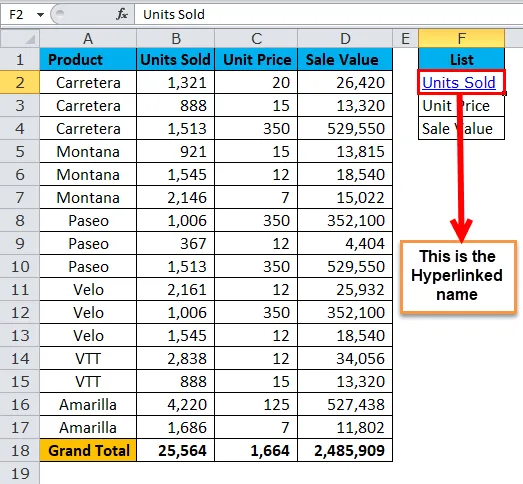
Se você clicar em Unidades vendidas (F2), ele o levará à célula B18.
Etapa 4: Agora selecione as outras duas células e siga o mesmo procedimento. Finalmente, seus links ficarão assim.
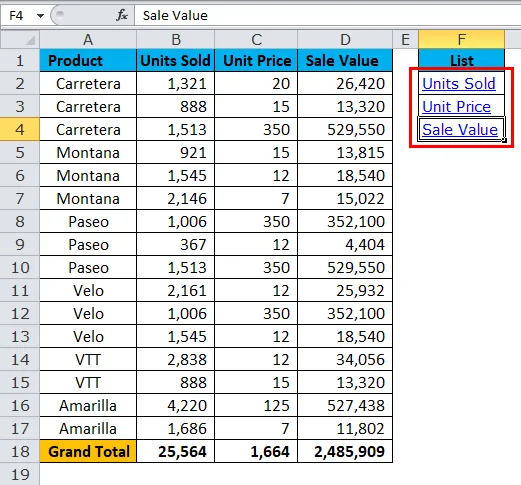
As unidades vendidas o levarão à B18.
Preço das unidades levará você a C18.
O Valor da venda levará você ao D18.
Exemplo # 3 - Criar hiperlink para folhas de trabalho
Como mencionei no início deste artigo, se tivermos 20 folhas, é muito difícil encontrar a folha que desejávamos. Usando a opção de hiperlink, podemos criar um link para essas planilhas e, com apenas um clique do mouse, podemos acessar a planilha que queremos.
Eu tenho um total de 8 folhas neste exemplo.

Etapa 1: Insira uma nova planilha e nomeie-a com Todos os nomes de planilhas.

Etapa 2: Anote todos os nomes das folhas.
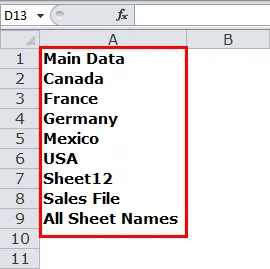
Etapa 3: Selecione a célula do nome da primeira planilha, ou seja, Dados Principais e pressione Ctrl + K.
Etapa 4: Selecione Colocar neste documento> Nome da folha.
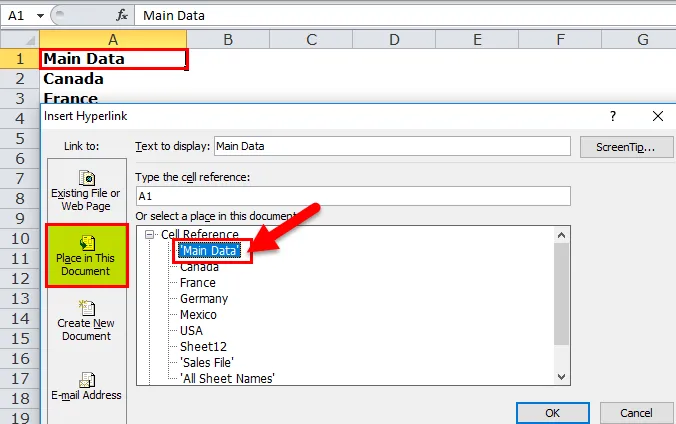
Etapa 5: Isso criará um link para o nome da planilha chamado Dados Principais.
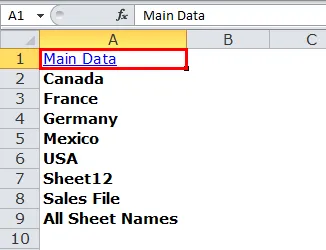
Etapa 6: selecione todos os nomes de planilhas e crie o hiperlink.
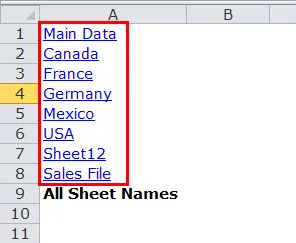
Etapa 7: Por fim, crie um hiperlink para a planilha "Todos os nomes de planilha" e crie HYPERLINK para esta planilha também. Depois que o hiperlink é criado, você pode copiar e colar em todas as planilhas para poder voltar a uma planilha com hiperlink a qualquer momento.

Criar hiperlink através do código VBA
Criar hiperlinks parece fácil, mas se eu tiver 100 folhas, é muito difícil criar um hiperlink para cada uma delas.
Usando o código VBA, podemos criar o hiperlink de planilhas inteiras apenas clicando no mouse.
Copie e cole o código abaixo no arquivo do Excel.
Vá para Arquivo do Excel> pressione ALT + F11> Inserir> Módulo> Colar
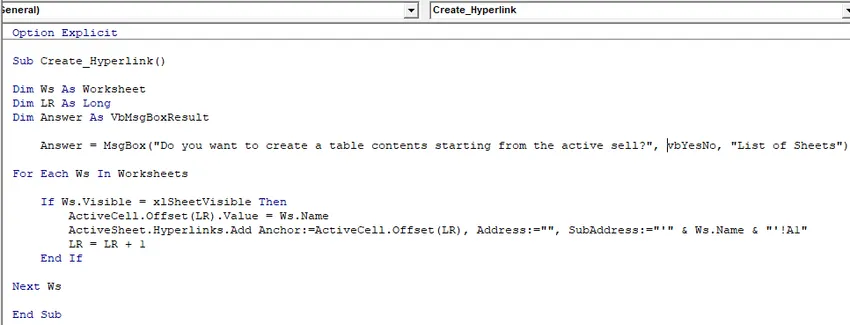
Isso criará a lista de todos os nomes de planilha na pasta de trabalho e criará hiperlinks.
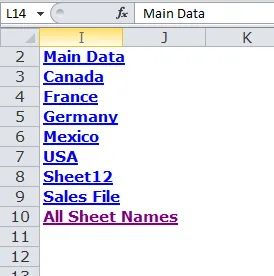
Lembretes sobre o Hyperlink no Excel
- Podemos criar um hiperlink usando a função HYPERLINK.
- Podemos criar um hiperlink para abrir qualquer arquivo dentro do mesmo computador.
- Podemos dar qualquer nome ao nosso hiperlink. Não é obrigatório mencionar o mesmo nome para o hiperlink no caso de planilhas de hiperlink.
- Sempre use o código VBA para criar um hiperlink. Porque sempre que houver uma adição à planilha, basta executar o código, ele criará automaticamente um hiperlink para você.
- Usando o hiperlink, podemos ir para a célula especificada, planilha especificada e pasta de trabalho especificada. Isso economizará muito do nosso tempo.
Artigos recomendados
Este foi um guia para o HYPERLINK no Excel. Aqui discutimos seus usos e como criar o HYPERLINK no Excel com exemplos do Excel e modelos de Excel para download. Você também pode examinar essas funções úteis no excel -
- Função PROPER no Excel
- Função TRUE no Microsoft Excel
- Criando função de teto no Excel?
- Uso da função SUBTOTAL