Neste terceiro tutorial do Guia de aprendizado de camadas, examinamos a caixa de diálogo Opções do painel de camadas no Photoshop e as configurações que nos permitem personalizar a aparência do painel Camadas e nos manter trabalhando com mais eficiência.
Neste tutorial, examinaremos rapidamente algumas maneiras simples que você talvez não conheça para personalizar seu painel Camadas no Photoshop para mantê-lo livre de desordens indesejadas e criar um espaço de trabalho mais limpo e eficiente. Vou usar o Photoshop CC aqui, mas essas dicas funcionarão com qualquer versão recente do Photoshop.
Aqui está a imagem que eu tenho atualmente aberta na minha tela (foto de mulher com coroa de flores da Shutterstock):

Uma imagem aberta no Photoshop CC.
Alterando o tamanho da miniatura da visualização
Se olharmos no meu painel Camadas, vemos a imagem na camada Fundo. Sabemos que está na camada Plano de fundo porque o Photoshop nos fornece uma miniatura de visualização do conteúdo da camada:

A miniatura de visualização no painel Camadas.
Podemos alterar o tamanho da miniatura de visualização, dependendo do que é mais importante para nós. Miniaturas maiores facilitam a visualização do conteúdo de cada camada, enquanto miniaturas menores mantêm o painel Camadas limpo e arrumado. Uma maneira de alterar o tamanho da miniatura é no menu do painel Camadas. Clique no pequeno ícone de menu no canto superior direito do painel Camadas:
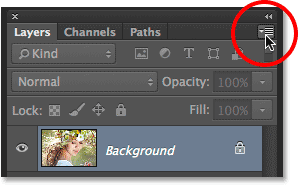
Clicando no ícone do menu.
Em seguida, escolha Opções do painel no menu que aparece:
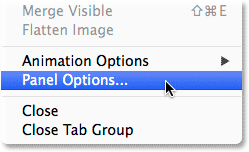
Selecionando opções do painel.
Isso abre a caixa de diálogo Opções do painel Camadas e, na parte superior do painel, estão as opções de Tamanho da miniatura . Podemos escolher o tamanho Pequeno, Médio ou Grande, representado pelas três imagens de tamanho diferente, ou Nenhum, se você não quiser ver a miniatura de visualização. Pessoalmente, gosto de ver uma boa visualização grande do conteúdo da minha camada, por isso vou escolher a opção Grande selecionando a maior das três imagens:
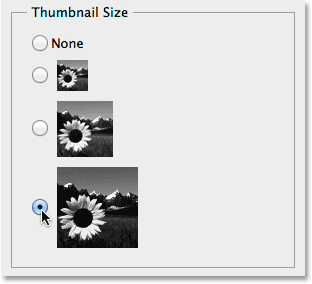
Escolhendo o tamanho da miniatura grande.
Clicarei em OK para fechar a caixa de diálogo Opções do painel Camadas e agora meu painel Camadas está mostrando o maior tamanho de miniatura de visualização possível:
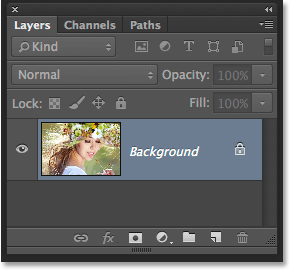
Miniaturas maiores facilitam a visualização do conteúdo da camada, mas ocupam mais espaço.
Outra maneira de alterar o tamanho da miniatura é simplesmente clicar com o botão direito do mouse (Win) / clicar com a tecla Control pressionada (Mac) em qualquer lugar no espaço vazio abaixo da camada inferior no painel Camadas e escolher Small, Medium, Large ou No Thumbnails em a parte superior do menu que aparece. Observe que, embora esse método seja mais rápido, dependendo de quantas camadas você possui atualmente no painel Camadas, pode não haver espaço vazio abaixo da camada inferior. Nesse caso, você precisará usar o primeiro método analisado (selecionando Opções de painel no menu principal do painel Camadas) para alterar o tamanho da miniatura:
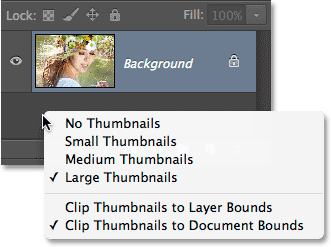
Clique com o botão direito do mouse (Win) / clique com a tecla Control pressionada (Mac) abaixo da camada Background para alterar o tamanho da miniatura.
Desativando máscaras de camada padrão
Embora miniaturas de visualização maiores possam facilitar a visualização do conteúdo de nossas camadas, as miniaturas de máscaras de camadas geralmente podem desordenar o painel Camadas sem um bom motivo, especialmente quando se trata das camadas de preenchimento e ajuste do Photoshop. Por padrão, sempre que adicionamos uma nova camada de preenchimento ou ajuste a um documento, o Photoshop inclui uma máscara de camada, caso seja necessário segmentar apenas uma área específica da imagem. Por exemplo, podemos adicionar uma camada de ajuste de Níveis ou Curvas especificamente para clarear os olhos de uma pessoa ou embranquecer os dentes e, nesse caso, precisaríamos da máscara de camada para atingir apenas as áreas que precisam ser afetadas.
Outras vezes, porém, talvez com mais frequência, queremos que a camada de preenchimento ou ajuste seja aplicada a toda a imagem como um todo, o que significa que a máscara de camada não é necessária e sua miniatura no painel Camadas está apenas ocupando espaço. Aqui, adicionei uma camada de ajuste de níveis ao meu documento para ajustar o brilho e o contraste geral da imagem. Neste caso, não preciso de uma máscara de camada para a minha camada de ajuste, mas o Photoshop adicionou uma de qualquer maneira, e já está fazendo meu painel Camadas parecer confuso e confuso. Não consigo nem ver o nome da minha camada de ajuste, graças à miniatura da máscara que a bloqueia de vista:
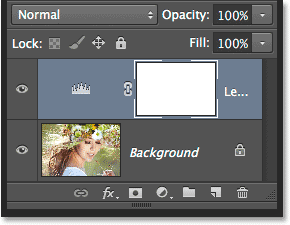
As miniaturas de visualização de camada servem a um propósito, mas mascarar as miniaturas? Nem sempre.
Muitos usuários do Photoshop preferem desativar a máscara de camada padrão para as camadas de preenchimento e ajuste e simplesmente adicionar uma máscara de camada manualmente quando necessário. Se você está se perguntando qual é a diferença entre uma camada de preenchimento e uma de ajuste, se clicarmos no ícone Nova camada de preenchimento ou ajuste na parte inferior do painel Camadas:
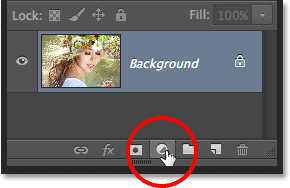
Clique no ícone Nova camada de preenchimento ou ajuste.
As camadas de preenchimento são as três primeiras no topo da lista - Cor sólida, Gradiente e Padrão . Tudo abaixo desses três é uma camada de ajuste:
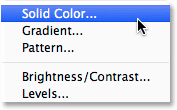
As camadas Cor sólida, Gradiente e Preenchimento de padrão.
Para desativar a máscara de camada padrão para as três camadas de preenchimento, clique novamente no ícone de menu no canto superior direito do painel Camadas e escolha Opções de painel na lista, como fizemos anteriormente. Em seguida, na parte inferior da caixa de diálogo Opções do painel Camadas, desmarque a opção que diz Usar máscaras padrão em Preencher camadas :
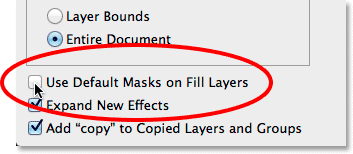
Desmarcando "Usar máscaras padrão nas camadas de preenchimento".
Para desativar a máscara padrão para as camadas de ajuste, precisamos mudar do painel Camadas para o painel Ajustes . Clique no ícone do menu no canto superior direito do painel Ajustes:

Clique no ícone de menu do painel Ajustes.
Em seguida, no menu exibido, você verá uma opção que diz Adicionar máscara por padrão . A marca de seleção ao lado do nome indica que a opção está ativada no momento. Clique na opção para desativá-lo:

Selecionando a opção "Adicionar máscara por padrão" para desativá-la.
E agora, da próxima vez que adicionarmos uma camada de preenchimento ou ajuste, ela aparecerá sem uma máscara de camada e, mais importante, sem que a miniatura indesejada da máscara ocupe espaço no painel Camadas:
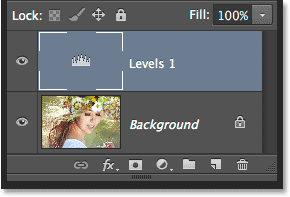
Adicionando outra camada de ajuste de Níveis, desta vez sem a máscara padrão.
Podemos adicionar uma máscara de camada facilmente a uma camada de preenchimento ou ajuste manualmente quando precisarmos de uma simplesmente clicando no ícone Adicionar máscara de camada na parte inferior do painel Camadas:
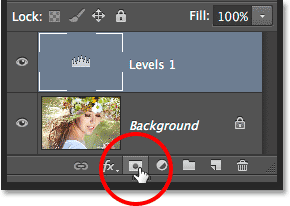
Adicionando uma máscara de camada manualmente à camada de ajuste de Níveis.
Ainda voltaremos a ter uma miniatura de máscara de camada ocupando espaço, mas desta vez ela estará lá porque precisamos:
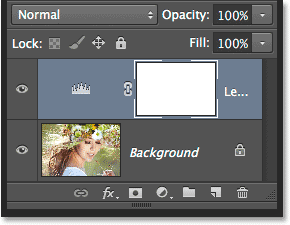
A miniatura da máscara está de volta, mas por nossa própria escolha, não do Photoshop.
Desativando a "cópia" em camadas copiadas
Uma preferência final que podemos definir para o painel Camadas para ajudar a mantê-lo livre de desordem é dizer ao Photoshop para não adicionar a palavra "cópia" aos nomes de nossas camadas copiadas. Por padrão, sempre que copiamos uma camada, o Photoshop adiciona "cópia" ao final de seu nome. Fica pior quando começamos a fazer cópias de nossas camadas copiadas, pois acabamos com nomes de camadas altamente informativos como "Camada 1 cópia 2", "Camada 1 cópia 3" e assim por diante:

Ver a palavra "copiar" tantas vezes realmente nos diz algo útil? Provavelmente não.
Para desativar esse comportamento padrão, clique novamente no ícone do menu do painel Camadas e escolha Opções do painel no menu. Em seguida, na parte inferior da caixa de diálogo Opções do painel, desmarque a opção que diz Adicionar cópia a Camadas e grupos copiados :
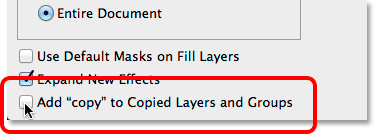
Desmarcando 'Adicionar "cópia" a camadas e grupos copiados
Com essa opção desativada, na próxima vez que você fizer cópias de uma camada (ou de um grupo de camadas), a palavra "cópia" não será adicionada aos nomes:

Renomear camadas ainda é uma boa ideia, mas agora pelo menos o painel Camadas parece mais limpo.