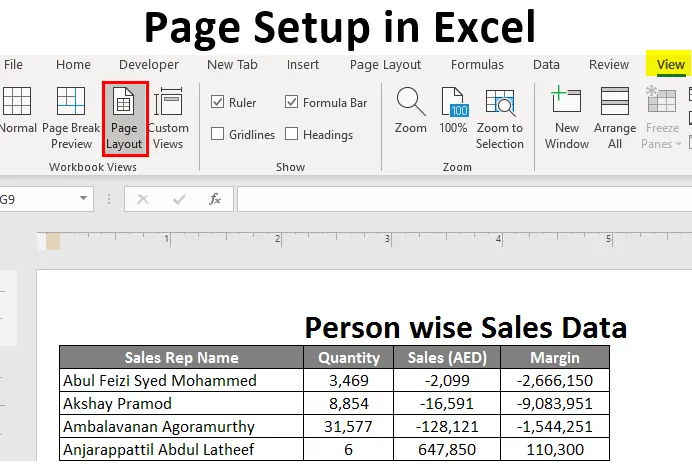
Configuração da página no Excel (sumário)
- Introdução à instalação da página no Excel
- Como configurar a página no Excel?
Introdução à instalação da página no Excel
Muitas vezes, você pode ter uma situação em que precisa imprimir a planilha do Excel que possui, contendo alguns dados importantes que precisam ser compartilhados como cópia impressa. Nesses casos, você precisará fortemente da configuração da página. Torna-se fácil para você imprimir as páginas quando estiver ciente de como fazer o mesmo no Microsoft Excel. Existem várias operações envolvidas na configuração da página, como:
- Definir margens para superior, inferior, esquerda e direita.
- Adicionando cabeçalho ou rodapé à planilha do Excel que você vai imprimir.
- Exibições de página: Retrato, paisagem ou personalizado.
- Definir a área de impressão, etc.
Analisaremos todas as configurações e opções de configuração da página, uma por uma neste artigo. É realmente muito fácil no Excel configurar a página antes da impressão e visualizá-la para fazer algumas alterações de acordo com sua necessidade / requisito.
Como configurar a página no Excel?
A configuração da página no Excel é muito simples e fácil. Vamos entender em detalhes como configurar a página no Excel.
Você pode fazer o download deste modelo de página de configuração do Excel aqui - modelo de página de configuração do Excel# 1 - Configuração da página usando a guia Visualização do Excel
Suponha que tenhamos dados como mostrado abaixo:

Veremos como uma configuração básica da página pode ser feita usando a guia Exibir do Excel, presente na faixa de opções superior.
Clique na guia Exibir na faixa de opções do Excel, que é colocada na parte superior da sua planilha. Você verá várias operações em duas opções: "Visualizações da pasta de trabalho" e "Mostrar". Em exibições da pasta de trabalho, você tem diferentes tipos de exibição: exibição normal, visualização de quebra de página, layout da página, exibições personalizadas.
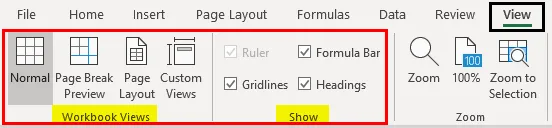
Clique em "Visualização de quebra de página". Ele quebrará sua página de acordo com a área de impressão, como mostrado abaixo.
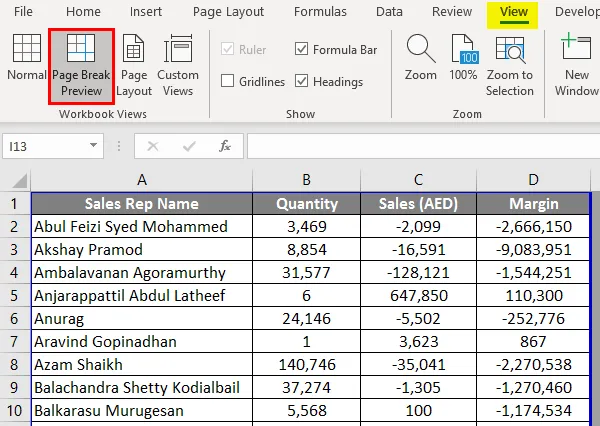
Clique na opção Layout da página e ela mostrará a planilha do Excel em um layout de página. Ele já possui a opção Cabeçalho por padrão (adicionarei 'Dados de vendas por pessoa' como título). Em Mostrar opção, você pode marcar ou desmarcar opções diferentes como Régua, Linhas de grade, etc.
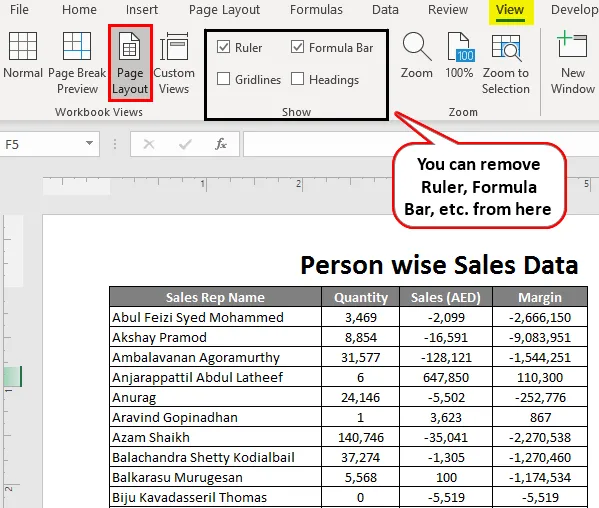
# 2 - Configurando margens no Excel
Muitas vezes, encontramos uma situação em que as colunas da sua página de impressão estão ocupando a página inteira e ainda têm uma coluna, não cabendo na página, e ela passa para a próxima página de impressão desse documento. Para resolver esse problema, podemos usar o botão / opções de margens presentes na guia Layout da página no Excel.
Clique na guia Layout da página no Excel. Você verá uma gama de operações disponíveis, cada uma delas consistindo em várias opções.
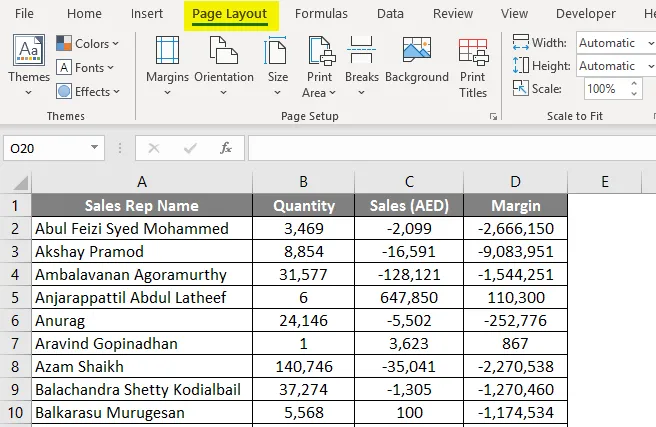
Em "Layout da página", clique no botão "Margens", você verá diferentes opções de margem. Idealmente, existem quatro deles: Últimas configurações personalizadas, margens normal, ampla e estreita. Você pode selecionar qualquer um como por sua exigência.
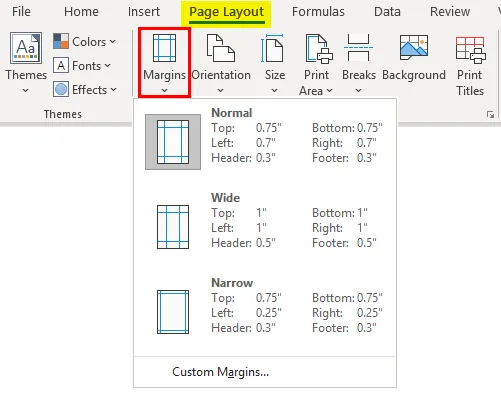
Clique nas margens "Estreitas", as margens serão reduzidas e terão mais espaço para adquirir as colunas.
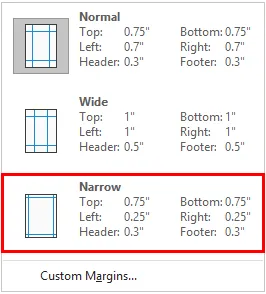
# 3 - Orientação da página em Layout da página
Às vezes, o ajuste da margem apenas não incluirá todas as suas colunas de dados em uma página; nesse caso, pode ser necessário alterar a orientação da página.
Vá para a guia "Layout da página" e selecione o botão Orientação situado ao lado do botão Margens.
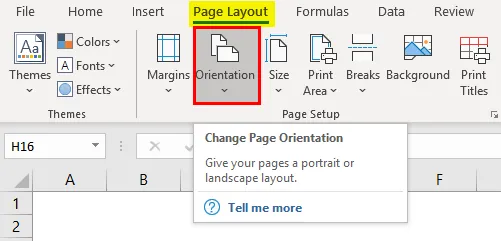
Assim que você clicar no botão Orientação, você verá duas opções: Retrato e Paisagem.
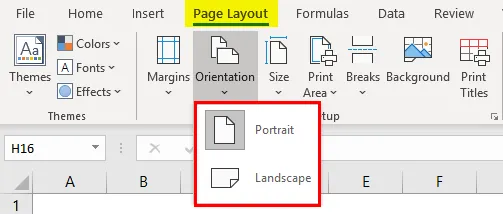
Por padrão, a orientação está no formato Retrato. Altere para Paisagem para que todas as suas colunas possam ficar visíveis em uma única página de impressão.
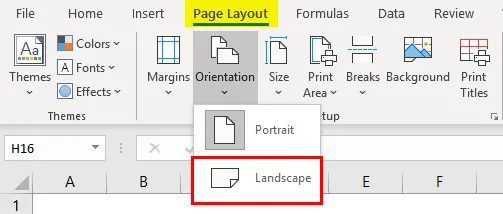
# 4 - Ajustando o tamanho da página de impressão em Layout da página
Você também pode alterar o tamanho da página para obter uma página de impressão adequada. Vá para a guia "Layout da página" e clique no botão "Tamanho" abaixo dele. Esta opção permite definir o tamanho do papel para o seu documento quando ele for impresso.
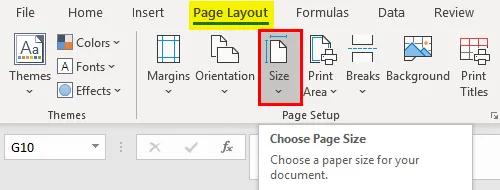
Uma série de opções de papel diferentes aparecerá lá. Como Carta, Ofício, A4, A3 etc. por padrão, ele será definido para o tamanho da página “Carta” (conforme alteramos a orientação para Paisagem).
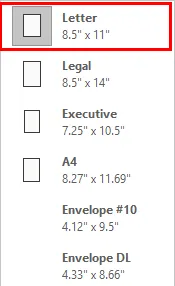
Clique em "A4" para definir o tamanho da página como A4 (esse é o tamanho de papel mais utilizado durante a impressão de qualquer documento).
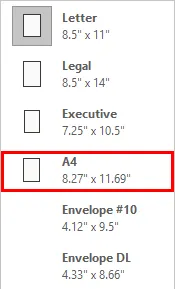
# 5 - Imprimir títulos sob o layout da página
Se seus dados forem longos, o que significa que possui um grande número de linhas (por exemplo, 10.000), eles não caberão em nenhuma página. Irá em várias páginas. No entanto, a principal preocupação é que os títulos das colunas são visíveis apenas na primeira página. E as próximas páginas em que os dados são preenchidos. Torna-se agitado decidir qual coluna é para quê. Portanto, ter títulos de coluna em cada página é algo obrigatório durante a configuração da página.
Clique na guia "Layout da página" e vá para o botão "Imprimir títulos". Clique nesse botão.

Assim que você clicar no botão "Imprimir títulos", uma nova janela "Configurar página" será exibida na qual a opção "Folha" está ativa (como você clicou em Imprimir títulos).
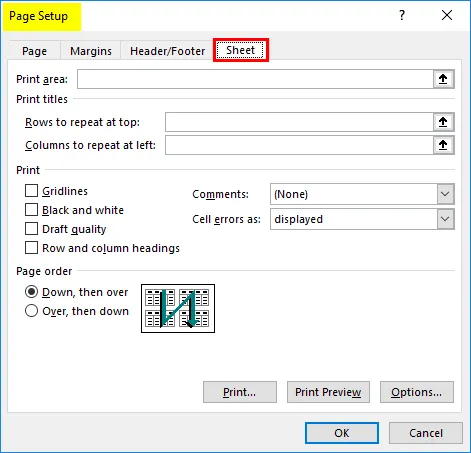
Abaixo dele, clique em "Linhas para repetir na opção superior". Esta opção permite adicionar as linhas com um título em cada página. Depois de clicar nele, você precisará selecionar os intervalos de linhas que deseja imprimir na parte superior de cada página de impressão. No nosso caso, é $ A $ 1: $ D $ 1. Aqui, nesta opção de planilha, também podemos definir a área de impressão, as colunas que queremos repetir na parte superior, etc. Clique em OK depois de concluir as alterações.
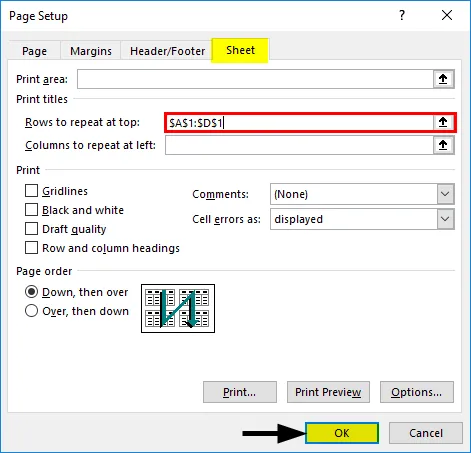
É assim que configuramos a página antes de imprimir no Excel. Vamos encerrar as coisas com algumas coisas para lembrar.
Lembretes sobre a instalação da página no Excel
- Você também pode adicionar margens personalizadas em Layout da página no Excel.
- Títulos de impressão e cabeçalho do relatório, ambos são diferentes. Imprimir título imprime o título de cada coluna em várias páginas, enquanto o cabeçalho do relatório é o cabeçalho do relatório / título principal do relatório.
- Se você deseja remover os títulos de impressão, vá para Configuração da página na seção Títulos de impressão, selecione a guia Folha e remova as linhas fornecidas na seção Títulos de impressão.
Artigos recomendados
Este é um guia para a Configuração da página no Excel. Aqui discutimos Como configurar a página no Excel, além de exemplos práticos e modelo de excel para download. Você também pode consultar nossos outros artigos sugeridos -
- Verificação Ortográfica no Excel
- Fórmula MAX no Excel
- Introdução ao Excel NORMSINV
- Exemplos de planilhas do Excel