Aprenda a abrir imagens no Photoshop usando o Adobe Bridge, o aplicativo complementar gratuito incluído no Photoshop e em todas as assinaturas da Creative Cloud. Aprendemos como instalar o Bridge CC usando o aplicativo Creative Cloud, além de tudo o que você precisa saber para começar a usar o Bridge imediatamente!
No tutorial anterior, aprendemos como abrir imagens no próprio Photoshop usando o novo espaço de trabalho Iniciar no Photoshop CC. Mas enquanto o espaço de trabalho Iniciar facilita a escolha de imagens de uma lista de arquivos abertos recentemente, não é muito útil quando se trata de encontrar e abrir novas imagens. Isso ocorre porque o espaço de trabalho Iniciar ainda nos obriga a usar o sistema operacional do computador para navegar pelos arquivos.
Aprendemos como definir o Photoshop como nosso editor de imagens padrão para Windows e Mac. Mas, embora seja ótimo para abrir imagens, ainda não nos ajuda a encontrar as imagens que precisamos.
É aí que entra o Adobe Bridge. Muitas pessoas não percebem que o Photoshop inclui um programa complementar gratuito conhecido como Adobe Bridge. O Bridge é essencialmente um navegador de arquivos, semelhante ao navegador de arquivos do seu sistema operacional, mas com muito mais recursos. Pode não compartilhar os mesmos recursos de organização e edição de imagens do Adobe Lightroom (na verdade, o Bridge não possui recursos de edição de imagens). Mas o Bridge ainda é um programa incrivelmente poderoso e útil que facilita e intuitivamente a localização e a abertura de nossas imagens no Photoshop.
Neste tutorial, não abordaremos todos os recursos do Adobe Bridge. Em vez disso, veremos os recursos essenciais que você precisa conhecer para dizer adeus ao navegador de arquivos do sistema operacional e começar a abrir suas imagens do Bridge!
Esta é a lição 5 de 10 do Capítulo 2 - Abrindo imagens no Photoshop. Vamos começar!
Como instalar o Adobe Bridge CC
No Photoshop CS6 e versões anteriores, o Adobe Bridge é instalado automaticamente com o Photoshop. Mas agora que a Adobe mudou tudo para a Creative Cloud, esse não é mais o caso. O Bridge ainda está incluído em todas as assinaturas da Creative Cloud, mas mesmo se você instalou o Photoshop CC, o Bridge CC precisa ser instalado separadamente.
Instalamos o Bridge CC usando o aplicativo Creative Cloud . Para abrir o aplicativo Creative Cloud no Photoshop, vá para o menu Ajuda na barra de menus na parte superior da tela e escolha Atualizações :
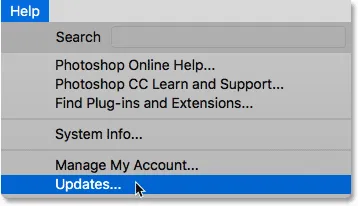
Indo para Ajuda> Atualizações.
Quando o aplicativo Creative Cloud for aberto, alterne para a seção Aplicativos na parte superior:
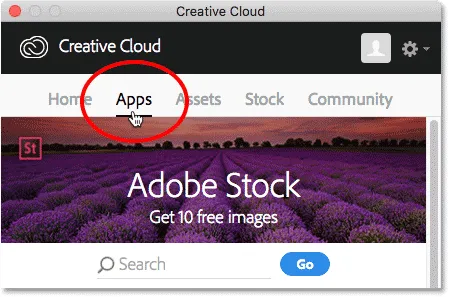
Escolhendo "Aplicativos" no aplicativo Creative Cloud.
Percorra a lista de aplicativos que você instalou no seu computador. Se você vir o Bridge CC na lista (e houver um botão Abrir ao lado), o Bridge CC já estará instalado e você poderá:

O aplicativo Creative Cloud mostrando o Bridge CC já instalado.
Se você não encontrar o Bridge CC na lista de aplicativos instalados, role para baixo até a lista de aplicativos adicionais. Quando você encontrar o Bridge CC, clique no botão Instalar . Depois, sente-se e relaxe por alguns minutos enquanto instala. Isso é tudo:
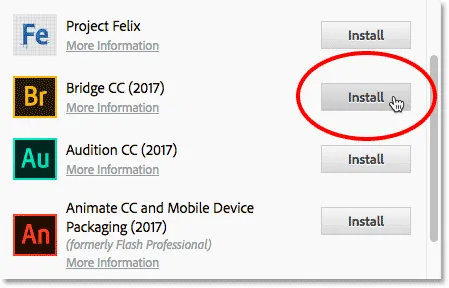
Se o Bridge CC ainda não estiver instalado, clique no botão Instalar.
Como Abrir Adobe Bridge
Agora que sabemos que o Bridge está instalado, para abrir o Bridge no Photoshop, acesse o menu Arquivo e escolha Procurar no Bridge :
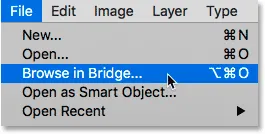
No Photoshop, vá para Arquivo> Procurar no Bridge.
Isso abre o Bridge, que é composto por uma coleção de painéis . Temos painéis para navegar em nossas imagens, painéis para visualizar nossas imagens, painéis para visualizar informações adicionais sobre nossas imagens e muito mais:
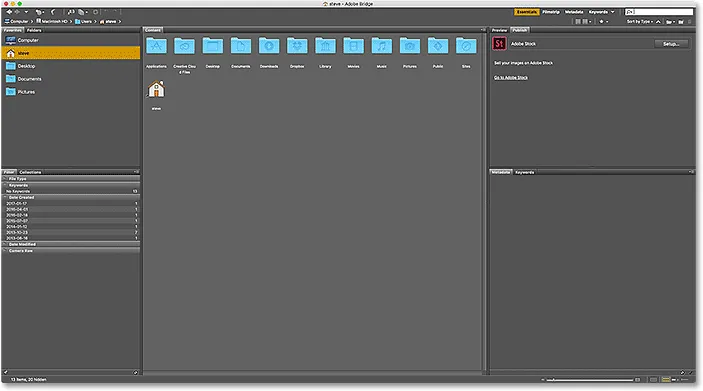
A interface do Adobe Bridge CC.
Encontrando nossas imagens usando o Bridge
Para navegar até nossas imagens no Bridge, usamos o painel Pastas . Você o encontrará no canto superior esquerdo, aninhado no painel Favoritos. Por padrão, o painel Favoritos é o que está aberto. Para alternar para o painel Pasta, clique na guia Pastas na parte superior:
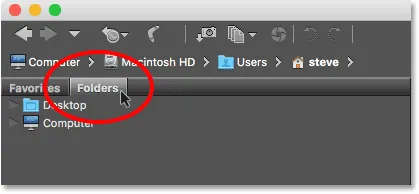
Para abrir o painel Pastas, clique em sua guia.
O painel Pastas exibe as pastas e os diretórios do seu computador em uma exibição de cima para baixo, começando com os diretórios principais, como nossa área de trabalho e o disco rígido do computador.
Um triângulo à esquerda do nome de uma pasta ou diretório significa que há subpastas dentro dele. Clique no triângulo para abrir a pasta e exibir suas subpastas. Continue descendo pelas pastas até chegar à que contém suas imagens.
No meu caso, eu sei que minhas imagens estão em uma pasta chamada "Abrir do Bridge", que está dentro de uma pasta chamada "Fotos" na minha área de trabalho. Para chegar à minha pasta "Abrir a partir do Bridge", começarei clicando no triângulo ao lado da área de trabalho para abrir a área de trabalho. Depois, clicarei no triângulo ao lado da minha pasta "Fotos" para abri- la, onde encontro a pasta "Abrir a partir do Bridge" dentro dela:
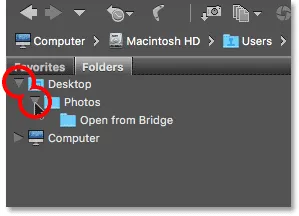
Clicando nos triângulos para navegar pelas minhas pastas.
Visualizando suas imagens no Bridge
Para visualizar as imagens dentro de uma pasta, clique no nome da pasta no painel Pastas. No meu caso, clicarei na minha pasta "Open from Bridge":
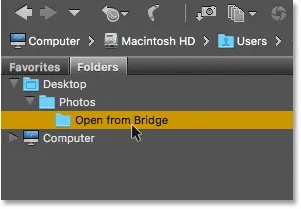
Clique em uma pasta para selecioná-la.
O conteúdo da pasta aparece como miniaturas no painel Conteúdo, no meio da interface do Bridge. Aqui vemos que tenho cinco imagens na pasta, cada uma exibida como uma miniatura:
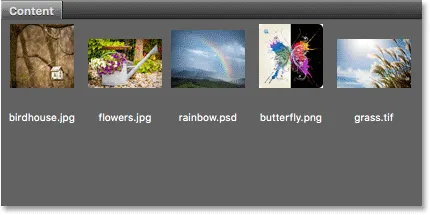
O painel Conteúdo exibe miniaturas das suas imagens.
Alterando o tamanho da miniatura
Por padrão, as miniaturas são bastante pequenas. Podemos alterar seu tamanho usando o controle deslizante no canto inferior direito da interface do Bridge. Arraste o controle deslizante para a direita para aumentar as miniaturas ou para a esquerda para diminuí-las:
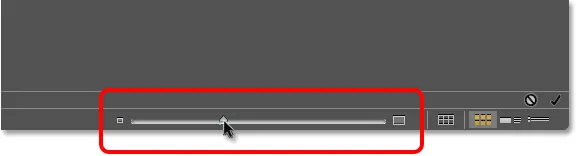
Use o controle deslizante para ajustar o tamanho das miniaturas no painel Conteúdo.
Aqui vemos que, depois de arrastar o controle deslizante para a direita, minhas miniaturas agora são muito maiores:
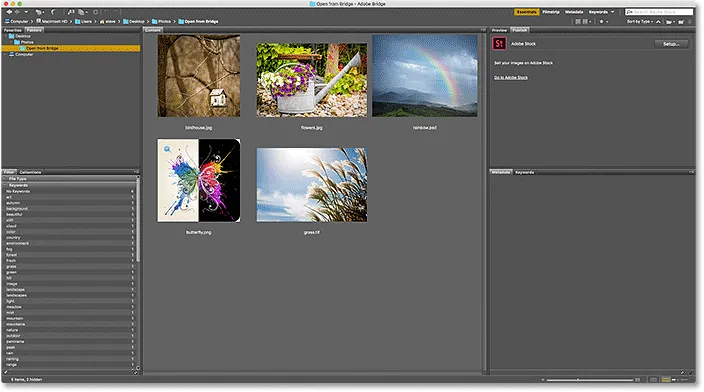
O painel Conteúdo agora exibe miniaturas maiores.
Selecionando uma imagem
Para selecionar uma imagem, basta clicar em sua miniatura no painel Conteúdo. Aqui, clique na minha imagem "flowers.jpg.webp", a segunda da esquerda, na linha superior:
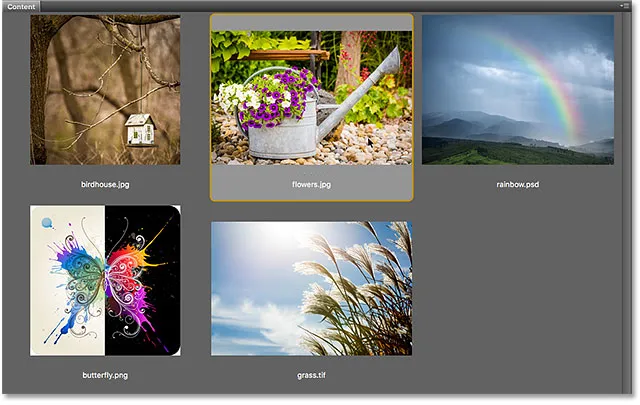
Clicando em uma imagem para selecioná-la.
Uma visualização da imagem selecionada aparece no painel Visualizar, no canto superior direito do Bridge. Observe que o painel Visualizar está aninhado no painel Publicar. Pode ser necessário clicar na guia do painel Visualizar na parte superior para abri-lo:
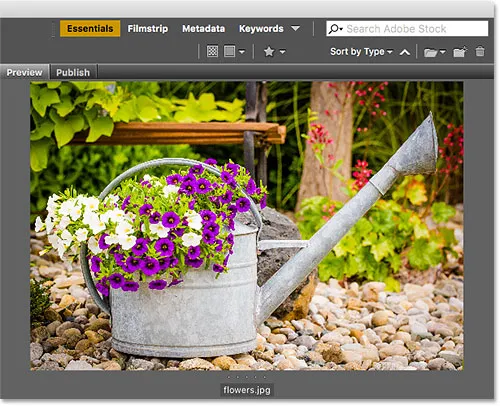
Uma visualização da imagem selecionada é exibida no painel Visualizar.
Juntamente com a visualização no painel Visualizar, você encontrará muitas informações adicionais sobre a imagem selecionada, incluindo as configurações de exposição, as dimensões de pixel e o tamanho do arquivo, o tipo de câmera e lente que foram usadas e muito mais, no Painel de metadados diretamente abaixo do painel Visualizar. Use a barra de rolagem à direita para rolar por todas as informações:
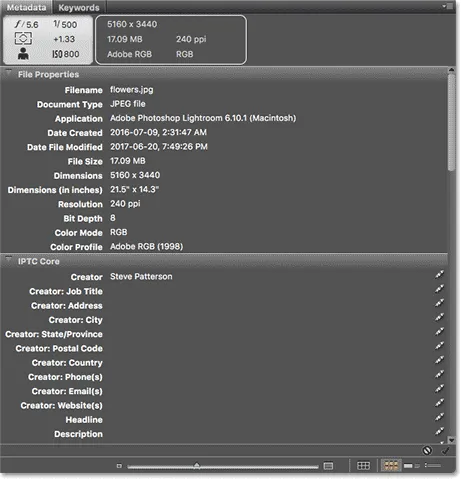
Veja tudo o que você deseja saber sobre a imagem no painel Metadados.
Exibindo uma visualização em tela cheia
Juntamente com as miniaturas no painel Conteúdo e a visualização no painel Visualizar, também podemos visualizar uma visualização em tela cheia da imagem selecionada. Basta pressionar a barra de espaço no teclado. Isso ocultará a interface do Bridge e exibirá sua imagem em tela cheia. Para sair do modo de tela cheia, pressione a barra de espaço mais uma vez:

Pressione a barra de espaço para ativar e desativar a visualização em tela cheia.
Como abrir uma imagem no Photoshop
Por fim, para abrir uma imagem do Bridge no Photoshop, clique duas vezes na miniatura no painel Conteúdo. Clicarei duas vezes na minha imagem "flowers.jpg.webp":
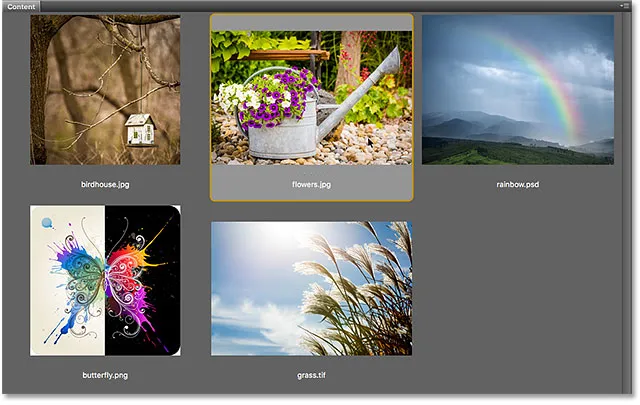
Clique duas vezes em uma miniatura para abrir a imagem no Photoshop.
E aqui vemos minha imagem agora aberta no Photoshop, pronta para edição:

A imagem selecionada é aberta no Photoshop.
Fechando a imagem e retornando à ponte
Para fechar a imagem no Photoshop e retornar ao Bridge, vá para o menu Arquivo e escolha Fechar :
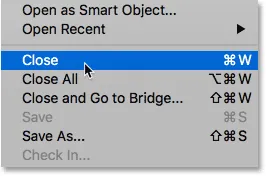
No Photoshop, vá para Arquivo> Fechar.
Em seguida, para retornar ao Bridge, volte ao menu Arquivo e escolha Procurar no Bridge :
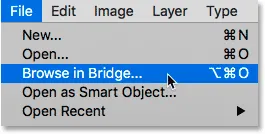
Indo para Arquivo> Navegar no Bridge.
Ou, para fechar sua imagem e retornar ao Bridge de uma só vez, vá até o menu Arquivo e escolha Fechar e Ir para o Bridge :

Indo para Arquivo> Fechar e Ir para Ponte.
Isso retorna ao Bridge, onde você pode escolher a próxima imagem que deseja abrir no Photoshop:
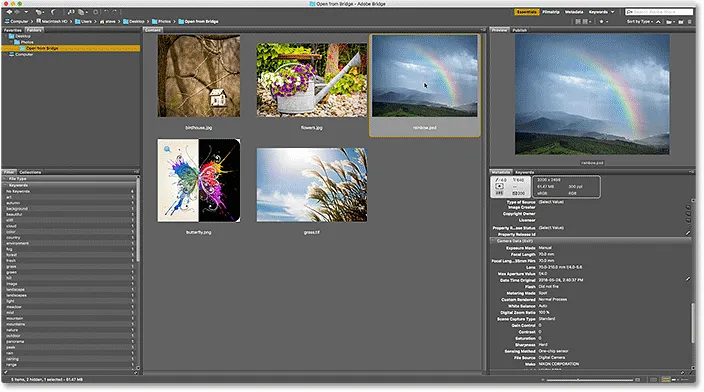
Selecionando uma imagem diferente no Bridge.
Para onde ir a seguir …
E aí temos que! Essa é uma rápida olhada nos recursos essenciais que precisamos conhecer para começar a navegar em nossos arquivos e abrir nossas imagens no Photoshop a partir do Bridge! Você pode usar o Adobe Bridge para abrir qualquer tipo de imagem compatível com o Photoshop (que é praticamente qualquer tipo de imagem). Normalmente, o Bridge envia a imagem para o Photoshop sem problemas.
No entanto, dependendo do tipo de arquivo que você está abrindo (JPEG.webp, PNG, TIFF etc.), você pode encontrar uma situação em que o Bridge está enviando a imagem não para o Photoshop, mas para algum outro programa instalado no seu computador. Ou, pode estar enviando para o Photoshop, mas para uma versão anterior, em vez da versão mais recente e melhor. Na próxima lição deste capítulo, aprenderemos como corrigir facilmente o problema usando a opção Associações de tipos de arquivo nas Preferências de ponte.
Ou confira qualquer uma das outras lições deste capítulo:
- 01. Faça do Photoshop o seu editor de imagens padrão no Windows 10
- 02. Faça do Photoshop o seu editor de imagens padrão no Mac OS X
- 03. Como criar um novo documento no Photoshop
- 04. Como abrir imagens no Photoshop
- 05. Como abrir imagens no Photoshop a partir do Adobe Bridge
- 06. Como alterar associações de tipo de arquivo no Adobe Bridge
- 07. Como abrir imagens no Camera Raw
- 08. Como mover arquivos brutos do Lightroom para o Photoshop
- 09. Como mover imagens JPEG.webp do Lightroom para o Photoshop
- 10. Como fechar imagens no Photoshop
Para mais capítulos e para os nossos tutoriais mais recentes, visite nossa seção Noções básicas do Photoshop!