O comando Free Transform do Photoshop é um dos recursos mais úteis e populares, um balcão único para redimensionar, remodelar, girar e mover imagens e seleções em um documento. Neste tutorial, aprendemos as habilidades e atalhos essenciais para aproveitar ao máximo esse recurso poderoso, incluindo como mudar para outros modos de transformação úteis sem sair do Free Transform!
Este tutorial é para o Photoshop CS5 e versões anteriores. Se você estiver usando o Photoshop CS6 ou o Photoshop CC (Creative Cloud), consulte nosso tutorial totalmente atualizado do Photoshop Free Transform Essential Skills.
Aqui está um padrão simples que abri na minha tela:

Um padrão em forma de diamante, cortesia das formas personalizadas do Photoshop.
Antes de prosseguir, devo salientar que o padrão está em sua própria camada acima do fundo branco no painel Camadas e que a camada está ativa (destacada em azul). Isso é importante porque o comando Transformação livre não é uma ferramenta de seleção e não seria capaz de selecionar o padrão sozinho se não estivesse em sua própria camada. Ele funcionará no que quer que seja selecionado ou no que estiver na camada ativa (no meu caso, o padrão) se nada for selecionado, mas não tem a capacidade de realmente fazer seleções:
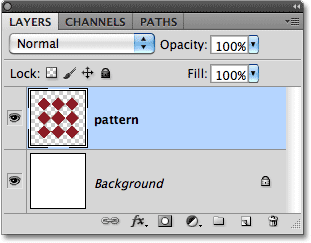
O padrão fica em sua própria camada acima da camada Plano de fundo.
Dito isto, vamos ver todas as coisas que o Free Transform pode fazer por nós.
Selecionando Transformação Livre
A maneira oficial de selecionar o comando Transformação livre é acessando o menu Editar na barra de menus na parte superior da tela e escolhendo Transformação livre na lista:
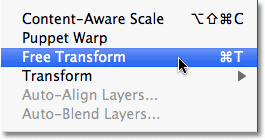
Transformação livre é encontrada no menu Editar.
Essa é a maneira oficial, mas nada diz "Oi! Sou novo!" bem como a maneira oficial. Uma maneira mais fácil e rápida de selecionar Transformação livre é com o atalho de teclado Ctrl + T (Win) / Command + T (Mac) (pense em "T" para "Transform"). Mesmo que você não goste de atalhos de teclado, este é um que você deve levar um momento para memorizar, porque é provável que você use muito o Free Transform e o selecione no menu Editar cada vez que isso o atrasar.
Como minha camada de padrão é a camada ativa e nada mais é selecionado, assim que escolho Transformação livre, uma caixa delimitadora fina aparece ao redor do padrão e, se olharmos atentamente, vemos um pequeno quadrado no centro superior, no centro inferior, centro esquerdo e centro direito, bem como um quadrado em cada um dos quatro cantos. Esses pequenos quadrados são chamados de alças, e podemos transformar o que estiver dentro da caixa delimitadora simplesmente arrastando essas alças, como veremos a seguir:
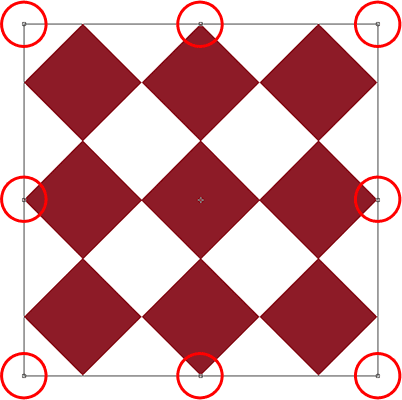
As alças pequenas são usadas para transformar o que estiver dentro da caixa delimitadora.
Remodelando a área selecionada
Vamos começar com uma olhada nas maneiras mais básicas de remodelar a área selecionada com a Transformação livre. Para ajustar a largura da área, clique na alça esquerda ou direita e, com o botão do mouse ainda pressionado, basta arrastar a alça para a esquerda ou direita. Para ajustar a altura, clique na alça superior ou inferior e, novamente com o botão do mouse pressionado, arraste-o para cima ou para baixo. Aqui, estou arrastando a alça do lado direito para a direita. Observe que as formas de diamante estão se esticando mais largamente enquanto eu arrasto:
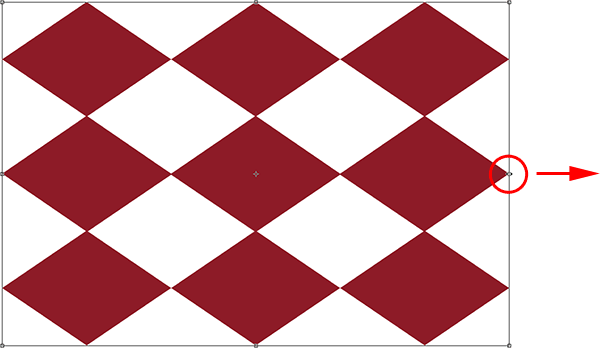
Arraste as alças esquerda, direita, superior ou inferior para ajustar a largura ou a altura.
Arrastar uma dessas alças laterais por si só moverá apenas o lado que você está arrastando, mas se você mantiver pressionada a tecla Alt (Win) / Option (Mac) enquanto arrasta a alça, remodelará a área da sua centro, fazendo com que o lado oposto se mova ao mesmo tempo, mas na direção oposta. Aqui, com minha tecla Alt / Option pressionada enquanto arrasto a alça do lado direito para a direita, o lado esquerdo também se move para fora em direção à esquerda. O mesmo seria verdade se eu arrastasse a alça superior ou inferior enquanto mantinha pressionada a tecla Alt / Option. O lado oposto se moveria ao mesmo tempo na direção oposta:
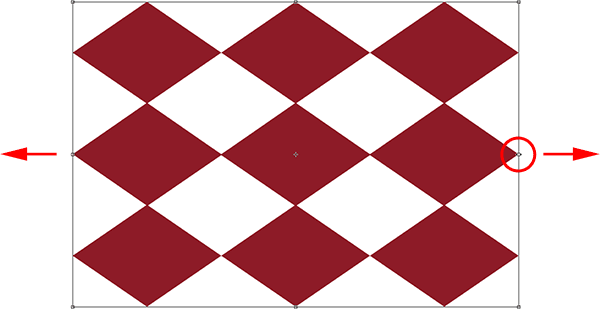
Mantenha pressionada a tecla Alt (Win) / Option (Mac) enquanto arrasta para remodelar a área a partir do centro.
Para ajustar a largura e a altura juntas, clique e arraste qualquer uma das alças do canto. Mais uma vez, pressionar Alt (Win) / Option (Mac) enquanto você arrasta uma alça de canto remodelará a área do centro, desta vez fazendo com que os quatro lados se movam ao mesmo tempo:
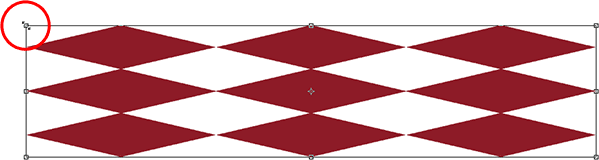
Arraste qualquer uma das alças do canto para ajustar a largura e a altura juntas.
Redimensionando
Um problema em potencial ao remodelar as coisas com o Free Transform é que, bem, nós as remodelamos. Eles podem ser mais largos, mais finos, mais altos ou mais baixos, mas não têm mais a aparência original. Às vezes é isso que queremos, mas com mais freqüência, apenas queremos redimensionar algo, tornando-o menor ou maior no geral, mas mantendo a forma original intacta. Por exemplo, pode ser necessário diminuir uma foto para que ela caiba melhor em uma colagem ou outro layout de design. Você não deseja que a pessoa na foto apareça repentinamente alta e magra ou curta e gorda porque reformulou a imagem. Você só precisa que a foto seja menor.
Para redimensionar algo com o Free Transform, mantenha pressionada a tecla Shift, o que restringirá a proporção e impedirá que você distorça a forma original, enquanto arrasta qualquer uma das alças do canto. Assim como já vimos algumas vezes, se você incluir a tecla Alt (Win) / Option (Mac), redimensione-a a partir do centro:

Para redimensionar uma imagem ou seleção, mantenha pressionada a tecla Shift e arraste qualquer uma das alças do canto.
Rotação
Girar uma imagem ou seleção com o Free Transform é um pouco diferente e não exige que você arraste as alças. Em vez disso, mova o cursor para fora da caixa delimitadora. Você o verá se transformar em uma linha curva com uma pequena seta em cada extremidade. Em seguida, basta clicar e arrastar com o mouse para girá-lo. Se você mantiver pressionada a tecla Shift enquanto arrasta, você a girará em incrementos de 15 ° (você a verá encaixar no lugar enquanto gira):
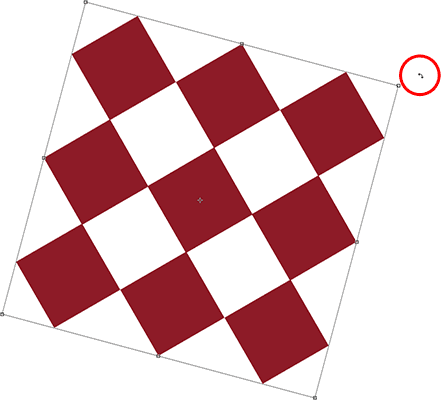
Para girar a área, mova o cursor para fora da caixa delimitadora e clique e arraste.
Pode ser difícil de ver, mas se você olhar atentamente no centro da caixa delimitadora, há um pequeno símbolo de alvo . Este símbolo representa o centro da transformação, e é por isso que, por padrão, está no centro. É também por isso que meu padrão girava em torno de seu centro, pois estava realmente girando em torno desse símbolo de alvo. Podemos alterar o ponto de rotação simplesmente clicando no símbolo de destino e arrastando-o para outro lugar. Por exemplo, se eu quiser que meu padrão gire em torno do canto inferior direito, tudo o que preciso fazer é arrastar o símbolo de destino para esse canto (ele se encaixará quando estiver próximo o suficiente do canto):
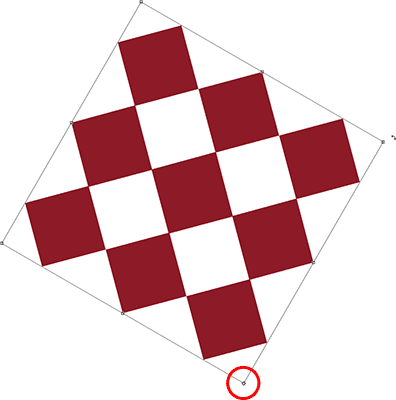
Mover o símbolo do alvo altera o ponto de rotação. O padrão agora está girando em torno do canto inferior direito.
Movendo
Para mover a imagem ou a área selecionada dentro do documento com a Transformação livre ativa, clique em qualquer lugar dentro da caixa delimitadora (ou seja, em qualquer lugar, exceto no símbolo de destino) e arraste-o com o mouse.
Mais opções de transformação
Por si só, o Free Transform pode ser um pouco limitado no que pode fazer. É por isso que a Adobe inclui modos de transformação adicionais que expandem as habilidades do Photoshop. Se você for até o menu Editar e escolher Transformar (não Transformação livre, apenas Transformar), verá uma lista dessas opções adicionais, como Inclinação, Distorção e Perspectiva, além de algumas opções de rotação e inversão:
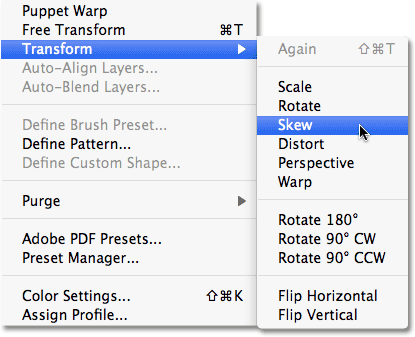
Mais maneiras de transformar imagens e seleções são encontradas em Editar> Transformar.
Se você precisar selecionar uma dessas opções adicionais e já tiver a Transformação Livre ativa, não será necessário selecioná-las no menu Editar. Clique com o botão direito do mouse (Win) / clique com a tecla Control pressionada (Mac) em qualquer lugar do documento e as mesmas opções aparecerão em um submenu conveniente. Vamos dar uma olhada em como alguns deles funcionam:
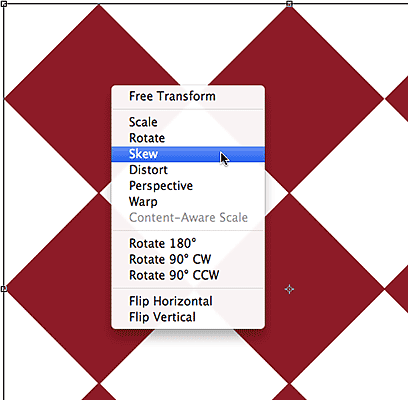
Clique com o botão direito do mouse (Win) / clique com a tecla Control pressionada (Mac) para acessar as mesmas opções de transformação adicionais.
Inclinar
Com a Inclinação selecionada, se você clicar e arrastar qualquer uma das alças laterais, incline a imagem enquanto mantém os lados paralelos. Segurar Alt (Win) / Option (Mac) ao arrastar uma alça lateral irá inclinar a imagem do centro, movendo o lado oposto ao mesmo tempo, mas na direção oposta:
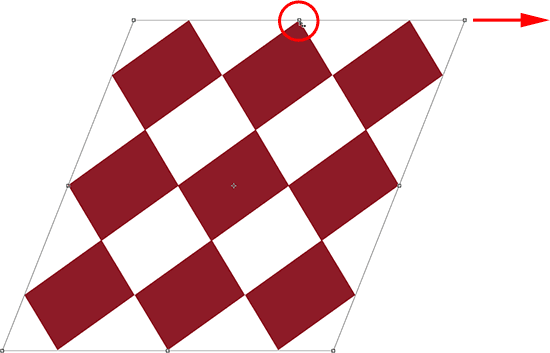
Arraste uma alça lateral com a Inclinação selecionada para inclinar a imagem.
Arrastar uma alça de canto com a Inclinação selecionada dimensionará os dois lados que se encontram naquele canto. Segurar Alt (Win) / Option (Mac) moverá o canto diagonalmente oposto na direção oposta ao mesmo tempo:
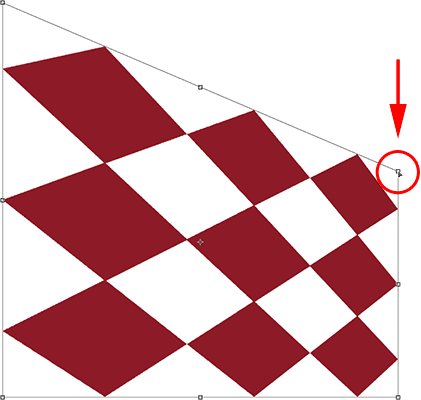
Arrastar uma alça de canto afeta os dois lados que se juntam ao canto.
Distorcer
Com Distorção selecionada, clique em uma alça de canto e simplesmente arraste-a em qualquer direção. É semelhante ao Skew, mas com total liberdade de movimento. Segurar Alt (Win) / Option (Mac) enquanto você arrasta o canto moverá o canto diagonalmente oposto na direção oposta ao mesmo tempo (se você ainda não imaginou que eu diria isso):
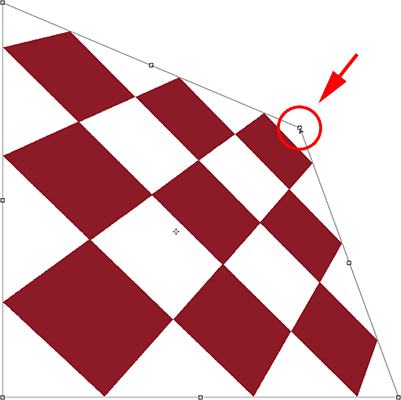
Com o Distort, as alças de canto podem ser movidas independentemente.
Arrastar uma alça lateral no modo Distorcer também é semelhante ao Inclinar, pois inclina a imagem ou a seleção, mas, novamente, você recebe total liberdade de movimento, permitindo inclinar e dimensionar a área com um único arrasto. E sim, pressionar Alt (Win) / Option (Mac) moverá o lado oposto junto com ele:
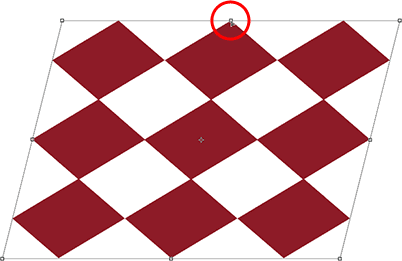
Arraste uma alça lateral com Distorcer selecionado para inclinar e dimensionar a imagem.
Perspectiva
No modo Perspectiva, arrastar uma alça de canto na horizontal ou na vertical faz com que o canto oposto se mova na direção oposta, o que pode criar um efeito pseudo-3D. Aqui, estou arrastando o canto superior esquerdo para dentro horizontalmente. Ao arrastar, o canto superior direito também se move para dentro:
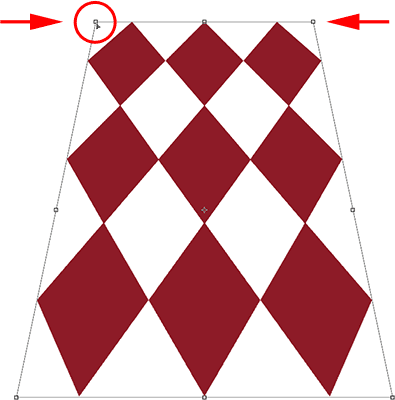
A alça do canto superior direito se move para dentro quando eu arrasto a alça do canto superior esquerdo para dentro.
Em seguida, enquanto ainda estiver no modo Perspectiva, arrastarei o canto inferior esquerdo para a horizontal, o que também move o canto inferior direito para a horizontal:
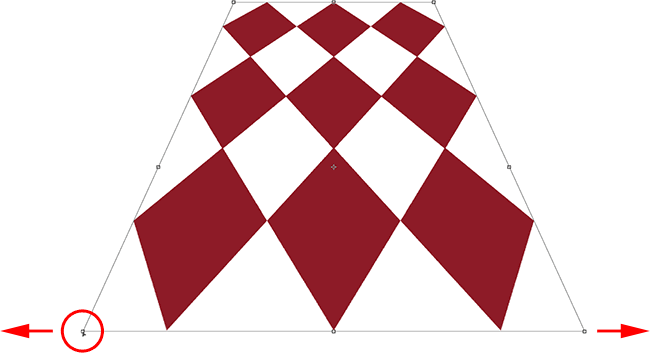
O modo de perspectiva pode criar alguns efeitos simples no estilo 3D.
Selecionando inclinação, distorção e perspectiva no teclado
Com a Transformação livre ativa, você pode alternar temporariamente para os modos Inclinar, Distorcer ou Perspectiva diretamente do teclado, sem precisar selecioná-los em nenhum menu. Para alternar para o modo Inclinar ou Distorcer, mantenha pressionada a tecla Ctrl (Win) / Command (Mac) enquanto arrasta uma alça lateral ou de canto. Para alternar para o modo Perspectiva, mantenha pressionadas as teclas Shift + Ctrl + Alt (Win) / Shift + Command + Option (Mac) enquanto arrasta uma alça de canto. Ao soltar as teclas, você volta ao modo Free Transform padrão.
Confirmar ou cancelar a transformação
Quando terminar de redimensionar, remodelar e / ou mover a imagem ou seleção, pressione Enter (Win) / Return (Mac) para aceitar a transformação e sair do modo de transformação. Para cancelar a transformação, pressione a tecla Esc . Ou, se você preferir a maneira "oficial" de fazer as coisas sobre as quais falamos anteriormente, clique na marca de seleção na Barra de opções para aceitar ou no símbolo do Ghostbusters para cancelar:

Os ícones "Confirmar" (marca de seleção) e "Cancelar" (circule com a barra).