Neste tutorial do Photoshop, vamos aprender uma maneira rápida e fácil de corrigir fotos tortas. Vamos ser sinceros, a menos que você tire todas as suas fotos com a câmera montada em um tripé, algumas delas ficarão um pouco tortas. Felizmente, o Photoshop torna incrivelmente fácil corrigi-los em apenas algumas etapas simples e sem nenhum trabalho de adivinhação!
Aqui está uma foto que tirei recentemente fora do New York, New York Hotel & Casino em Las Vegas:

A imagem original.
Foto típica de qualidade turística. Foi tirada com uma pequena câmera compacta enquanto caminhava pela rua, como podemos ver, ficou um pouco torta. A Estátua da Liberdade parece que ela está inclinada um pouco para a direita. Não se preocupe. Vamos corrigi-la em pouco tempo. Vamos começar!
Etapa 1: selecione a "Ferramenta de medida"
A melhor maneira de corrigir as imagens no Photoshop é usando a ferramenta Measure, que elimina todo o palpite. Como veremos em breve, enquanto houver algo na imagem que deve ser reto, o Photoshop fará a maior parte do trabalho por nós! A Ferramenta de Medição, por padrão, está oculta atrás da Ferramenta Conta-gotas na paleta Ferramentas, portanto, para selecioná-la, você precisará clicar e manter pressionado o botão do mouse na Ferramenta Conta-gotas por um segundo ou dois. Um menu suspenso aparecerá, mostrando as outras ferramentas escondidas atrás dele. Clique na ferramenta Measure para selecioná-la:
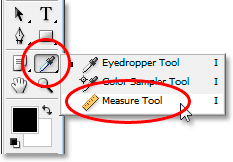
Selecione a ferramenta Medir na paleta Ferramentas.
Etapa 2: Clique e arraste algo que deve ser reto
Procure por algo na sua imagem que deve ser reto, na horizontal ou na vertical. Vamos arrastar a borda com a ferramenta Measure para que o Photoshop tenha algo com o qual trabalhar ao tentar descobrir o quão distorcida a foto realmente é. No meu caso, vou clicar e arrastar horizontalmente ao longo do telhado do edifício, diretamente atrás da Srta. Liberty. Obviamente, o teto deve estar perfeitamente horizontal, mas claramente não está no momento. Simplesmente clico uma vez no lado esquerdo do telhado, depois pressiono o botão do mouse e arrasto para o lado direito do telhado. Isso desenha uma linha fina entre o local em que cliquei pela primeira vez à esquerda e onde terminei de arrastar à direita, e o Photoshop usa o ângulo dessa linha para determinar a distância que a imagem precisará ser rotacionada para endireitá-la:

Clique e arraste com a ferramenta Medir ao longo da borda de algo na foto que deve ser reto na horizontal ou na vertical.
Se você olhar na barra de opções na parte superior da tela, poderá ver o ângulo da linha que você acabou de desenhar (é o número listado à direita da letra "A"). No meu caso, podemos ver que minha linha está em um ângulo de 1, 9 graus:

A barra de opções mostra o ângulo da linha desenhada com a ferramenta Medir.
Agora, o Photoshop pode usar esse ângulo para determinar até que ponto girar a imagem para corrigi-la.
Etapa 3: Escolha o comando "Girar tela - arbitrário"
Vá para o menu Imagem na parte superior da tela, escolha Girar tela e, em seguida, escolha Arbitrário:
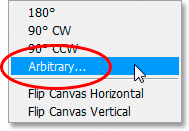
Tutoriais do Photoshop: Vá para Imagem> Girar tela> Arbitrário.
Eu tenho que rir toda vez que faço isso porque a palavra "arbitrário" realmente significa "aleatória ou por acaso", mas isso é exatamente o oposto do que estamos fazendo aqui. Não estamos girando aleatoriamente nossa imagem ou deixando nada ao acaso. Usamos a ferramenta Measure para descobrir exatamente em que ângulo nossa imagem precisa ser girada, e agora o Photoshop pode usar as informações que fornecemos para corrigi-las sem qualquer trabalho de adivinhação. Como eu disse antes, grande parte do problema com o aprendizado do Photoshop vem de contornar a terminologia e, nesse caso, não sei o que a Adobe estava pensando.
No entanto, a vida continua. Depois de selecionar "Arbitrário", o Photoshop exibe a caixa de diálogo Girar tela e, como podemos ver, todo o trabalho já foi feito para nós. No meu caso, o Photoshop já inseriu um valor de 1, 85 ° para a opção Angle, e sabia até que a imagem precisaria ser girada no sentido anti-horário, e é por isso que a opção CCW também está selecionada:

A caixa de diálogo "Girar tela" com o ângulo e a direção já selecionados para nós.
Você pode estar se perguntando por que o Photoshop inseriu um ângulo de 1, 85 ° quando a Barra de opções mostrou um ângulo de 1, 9 ° um momento atrás. O motivo é porque o Photoshop arredonda os ângulos da Barra de Opções para 1 casa decimal, portanto mostrou 1, 9 °, mesmo que o ângulo da linha que desenhamos com a Ferramenta de Medição seja de 1, 85 °. O ângulo mostrado na caixa de diálogo Girar tela é o ângulo correto.
Etapa 4: Clique em OK para girar e endireitar a imagem
Nesse ponto, tudo o que precisamos fazer é clicar em OK na caixa de diálogo Girar tela para sair dela e fazer com que o Photoshop gire e endireite nossa imagem para nós:

A imagem agora foi girada e endireitada.
Tudo parece bom, e a Estátua da Liberdade não está mais inclinada para a direita. Conseguimos corrigir a imagem perfeitamente, sem nenhum trabalho de adivinhação, graças à ferramenta Measure e ao comando Rotate Canvas.
Etapa 5: Cortar a imagem com a "Ferramenta de corte"
Claro, há um pequeno problema. Ao girar a imagem dentro da janela do documento, adicionamos algumas áreas de tela branca ao redor da parte externa da foto. Precisamos terminar as coisas cortando essas áreas e, para isso, podemos usar a Ferramenta de Corte do Photoshop. Selecione a ferramenta Recortar na paleta Ferramentas ou simplesmente pressione a letra C no teclado para selecioná-la com o atalho:
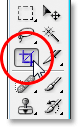
Selecione a ferramenta Recortar.
Em seguida, com a ferramenta Cortar selecionada, basta clicar no canto superior esquerdo da sua imagem e arrastar para baixo, na parte inferior direita, para criar uma borda ao redor da área que você deseja manter. Ajuste sua seleção arrastando qualquer uma das alças de canto ou arrastando os lados superior, inferior, esquerdo ou direito da seleção:

Use a ferramenta Recortar para arrastar uma seleção ao redor da parte da imagem que você deseja manter.
Depois de arrastar a borda de corte, pressione Enter (Win) / Return (Mac) para que o Photoshop corte a imagem:

A imagem está agora endireitada e cortada.
E aí temos que! É assim que se corrige imagens tortas no Photoshop! Confira nossa seção de retoque de fotos para obter mais tutoriais de edição de imagens do Photoshop!