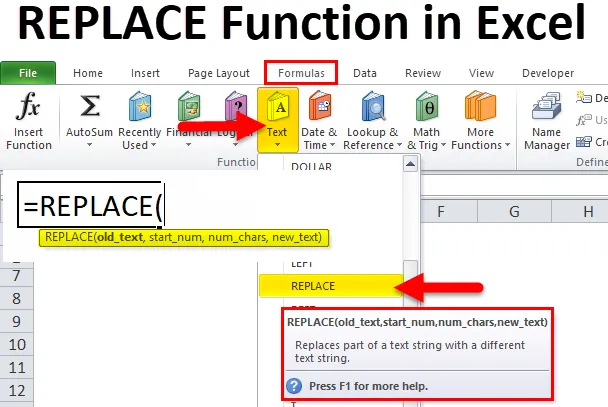
Função Excel REPLACE (Sumário)
- SUBSTITUIR no Excel
- SUBSTITUIR Fórmula no Excel
- Como usar a função REPLACE no Excel?
SUBSTITUIR no Excel
Função REPLACE é uma função integrada pré-criada no Excel, categorizada na função TEXTO
É mais comumente usado para localizar informações específicas e substituir seqüências de caracteres, substring, caracteres de texto e números em uma célula pelos dados necessários
Geralmente, quando importamos ou copiamos dados de qualquer banco de dados ou de outra fonte, ele contém caracteres indesejados. Aqui, a função de substituição do Excel ajudará a substituir esses caracteres ou a adicionar com texto específico ou necessário
Definição
A função REPLACE do Excel substitui parte do texto em uma posição especificada por um texto diferente ou por uma nova sequência de texto
SUBSTITUIR Fórmula no Excel
Abaixo está a fórmula REPLACE no Excel:
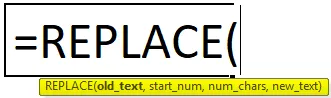
A função REPLACE no Excel possui os argumentos abaixo:
- Texto antigo (parâmetro obrigatório ou obrigatório): é a referência de célula que contém o texto que você deseja substituir. (Pode conter texto ou dados numéricos)
- Start_Num (parâmetro obrigatório ou obrigatório): é a posição inicial de onde a pesquisa deve começar, ou seja, do lado esquerdo do caractere no argumento old_text
- Num_chars (parâmetro obrigatório ou obrigatório): é o número de caracteres que você deseja substituir.
- new_text (parâmetro obrigatório ou obrigatório): é o novo texto que você deseja substituir o texto antigo
Nota: O argumento new_text não precisa ter o mesmo comprimento ou o mesmo número que num_chars.
Como usar a função REPLACE no Excel?
SUBSTITUIR A função é muito simples de usar. Vamos agora ver como usar a função REPLACE no Excel com a ajuda de alguns exemplos.
Você pode fazer o download deste modelo do Excel da função REPLACE aqui - Modelo do Excel da função REPLACEExemplo # 1 - Função REPLACE para mudança de nome
No exemplo abaixo mencionado, célula "B8", contém o nome "Andrew Edward". Aqui eu preciso substituir esse nome com o nome correto, ou seja, John Edward com a ajuda da função REPLACE
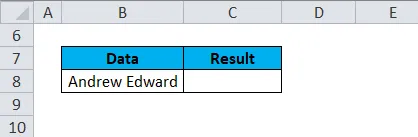
Vamos aplicar à função REPLACE na célula "C8". Selecione a célula “C8” onde a função REPLACE precisa ser aplicada.
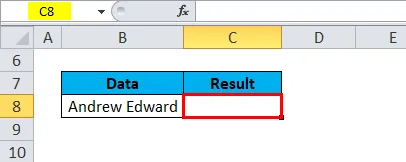
Clique no botão Inserir função (fx) na barra de ferramentas da fórmula. Uma caixa de diálogo será exibida. Digite a palavra-chave “REPLACE” na pesquisa de uma caixa de função, a função REPLACE aparecerá em uma caixa de função. Clique duas vezes na função REPLACE.

Uma caixa de diálogo aparece onde os argumentos para a função REPLACE precisam ser preenchidos ou inseridos, ou seja,
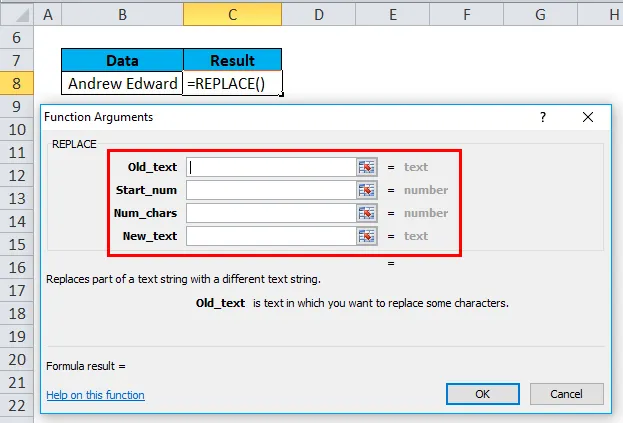
= SUBSTITUIR (texto antigo, número de início, número_caracteres, novo texto)
Old_text : é a referência da célula que contém o texto que você deseja substituir. ou seja, "B8" ou "Andrew Edward"
Start_Num : É a posição inicial de onde a pesquisa deve começar, ou seja, do lado esquerdo do caractere no argumento old_text, ou seja, 1
Num_chars ou Number_of_chars: é o número de caracteres que você deseja substituir. A palavra ANDREW contém 6 letras que eu preciso substituir, portanto é 6
new_text: é o novo texto que você gostaria de substituir o old_text, aqui "John" é uma nova string e "Andrew" é a string antiga. Aqui, temos que inserir uma nova string, ou seja, "John"
Clique em ok, depois de inserir todos os argumentos da função de substituição.
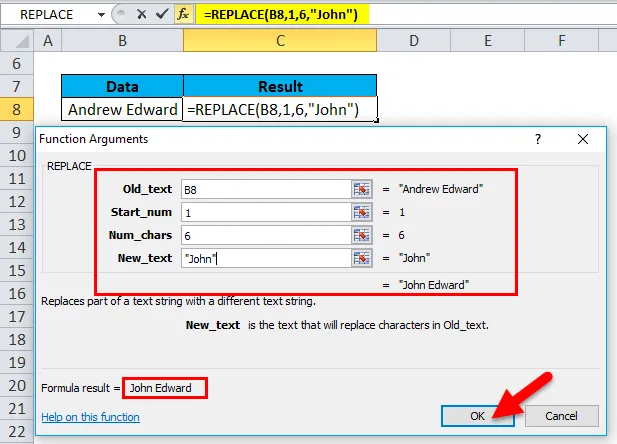
= SUBSTITUIR (B8, 1, 6, "John")
Ele substitui o texto em uma posição especificada de uma sequência fornecida ou fornecida, ou seja, John Edward na célula C8
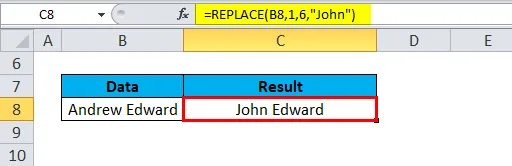
Exemplo # 2 - Adição de palavras ausentes em um texto
No exemplo abaixo mencionado, na célula "B12", ela contém a palavra "Notícias". Aqui eu preciso adicionar a palavra que falta, ou seja, "Papel". Com a ajuda da função REPLACE.
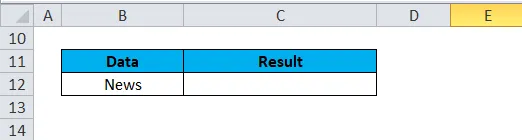
Vamos aplicar a função REPLACE na célula "C12". Selecione a célula "C12" onde a função REPLACE precisa ser aplicada,
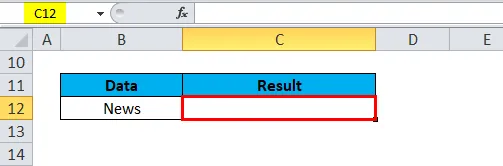
Clique no botão Inserir função (fx) na barra de ferramentas da fórmula. Uma caixa de diálogo será exibida. Digite a palavra-chave “REPLACE” na pesquisa de uma caixa de função, a função REPLACE aparecerá em uma caixa de função. Clique duas vezes na função REPLACE.
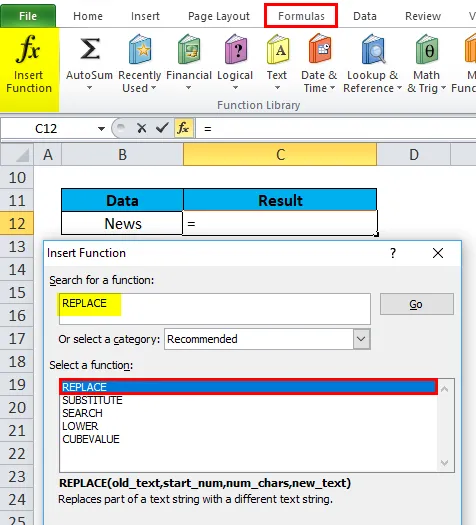
Uma caixa de diálogo aparece onde os argumentos para a função REPLACE precisam ser preenchidos ou inseridos, ou seja,
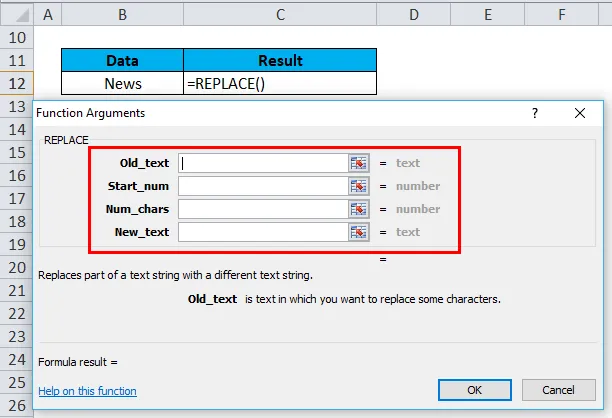
= SUBSTITUIR (texto antigo, número de início, número_caracteres, novo texto)
Old_text : é a referência da célula que contém o texto que você deseja substituir. ou seja, "B12" ou "Notícias"
Start_Num : No lado esquerdo do caractere no argumento old_text (Notícias), ou seja , 5, na 5ª posição, adicione um New_text
Num_chars ou Number_of_chars: Aqui é deixado em branco. ou seja, não estamos substituindo nada aqui, pois estamos adicionando uma palavra que falta ao old_text.
New_text: não estamos substituindo nada aqui, aqui "Paper" é uma nova string. Portanto, temos que inserir uma nova string que deve ser adicionada ao texto antigo. ie "papel"
Nota: tivemos que adicionar um espaço antes da palavra "papel"
Clique em ok, depois de inserir todos os argumentos da função de substituição.
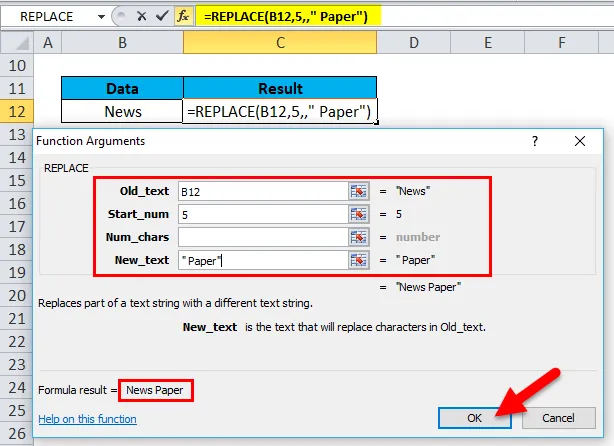
= SUBSTITUIR (B12, 5,, "Papel")
Ele adiciona novo texto em uma posição especificada, ou seja, “ News Paper” na célula C12
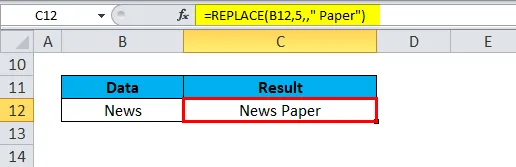
Exemplo # 3 - Adição de hífen no número de telefone
No exemplo abaixo mencionado, a célula "G8" contém o número de contato com o código de estado "0224038991". Aqui eu preciso adicionar um hífen após o código de estado com a ajuda da função de substituição. ou seja, "022-4038991"
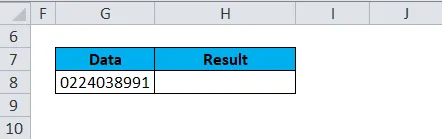
Vamos aplicar à função REPLACE na célula "H8". Selecione a célula "H8" onde a função REPLACE precisa ser aplicada.
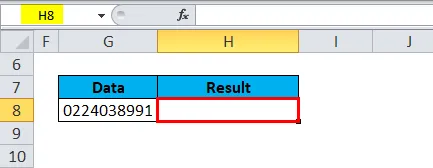
Clique no botão Inserir função (fx) na barra de ferramentas da fórmula. Uma caixa de diálogo será exibida. Digite a palavra-chave “REPLACE” na pesquisa de uma caixa de função, a função REPLACE aparecerá em uma caixa de função. Clique duas vezes na função REPLACE.
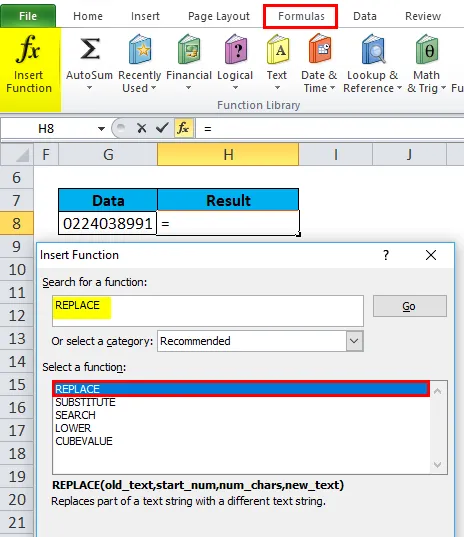
Uma caixa de diálogo aparece onde os argumentos para a função REPLACE precisam ser preenchidos ou inseridos, ou seja,

= SUBSTITUIR (texto antigo, número de início, número_caracteres, novo texto)
Old_text : é a referência da célula que contém o texto que você deseja substituir. ou seja, "G8" ou "0224038991"
Start_Num : do lado esquerdo do caractere no argumento old_text, isto é, 4. Na quarta posição, adicione o hífen “-”
Num_chars ou Number_of_chars: Aqui é deixado em branco. Não estamos substituindo nada aqui, pois estamos adicionando hífen entre o número de contato
New_text: não estamos substituindo nada aqui, “-” ou seja, hífen é um caractere especial ou uma nova string que deve ser adicionada entre uma string antiga
Nota: tivemos que adicionar um espaço antes e depois do hífen "-" para obter o resultado desejado
Clique em ok, depois de inserir todos os argumentos na função de substituição.
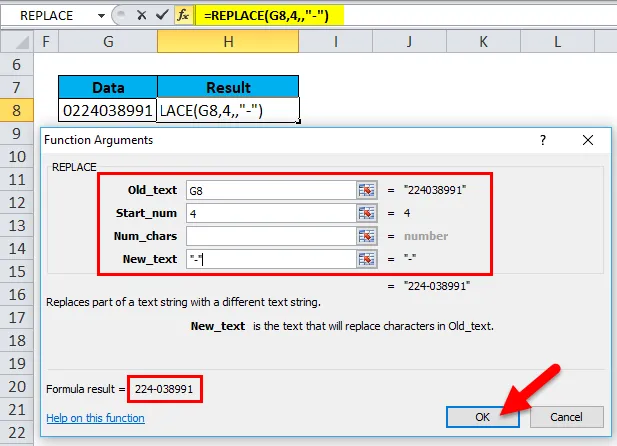
= SUBSTITUIR ("0224038991", 4,, "-")
Ele substitui o hífen "-" em uma posição especificada, ou seja, "022-4038991" na célula C12
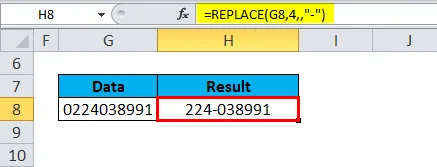
Lembretes sobre a função REPLACE no Excel
- O erro #VALUE ocorre se o argumento start_num ou num_chars for um valor não numérico ou negativo.
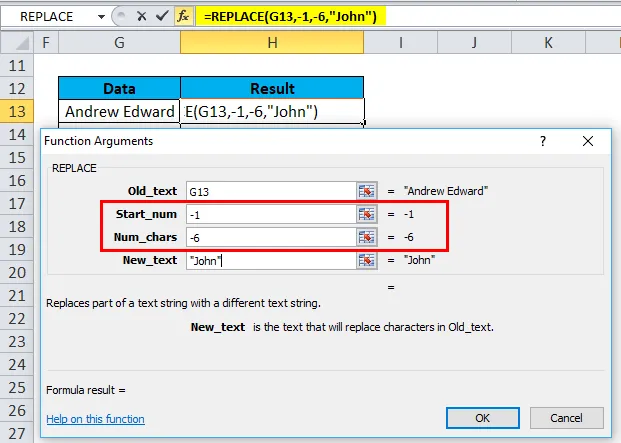
Irá lançar erro de valor.

- Erro #NAME Ocorre se o argumento Old_text não estiver entre aspas duplas
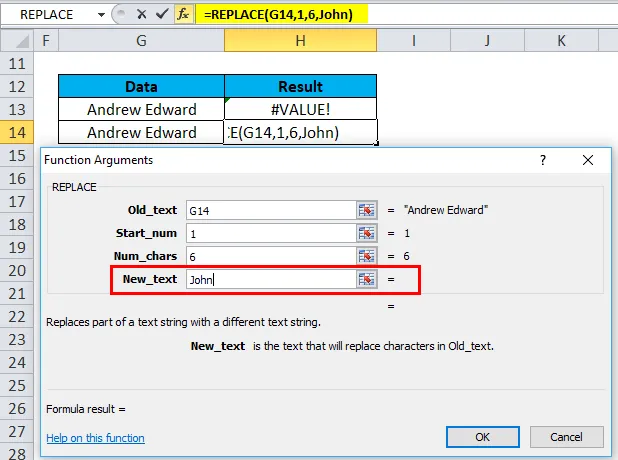
Irá lançar erro de nome.
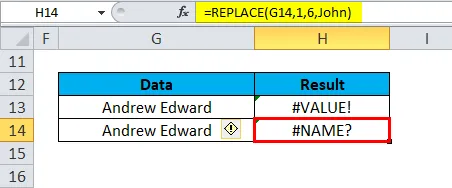
Artigos recomendados
Este foi um guia SUBSTITUIR no Excel. Aqui discutimos a fórmula REPLACE e como usar a função REPLACE no Excel, além de exemplos práticos e modelo de Excel para download. Você também pode consultar nossos outros artigos sugeridos -
- Como usar a função Excel do DIA?
- Guia da função MÉDIA no Excel
- Uso da função COUNTIF do Excel
- Exemplos de função ANO no Excel