Nesta série de tutoriais, aprenderemos várias maneiras de corrigir problemas de tom e cor em nossas imagens com o Photoshop! Alguns dos tópicos essenciais que abordaremos incluem como corrigir problemas gerais de brilho e contraste com os comandos Níveis e Curvas do Photoshop (bem como o comando Brightness / Contrast ), como obter mais controle e flexibilidade com as camadas de ajuste, e como direcionar áreas problemáticas específicas em uma foto com máscaras de camada !
Aprenderemos a importância de saber ler e trabalhar com histogramas e como os canais de cores Vermelho, Verde e Azul do Photoshop funcionam para reproduzir os milhões de cores possíveis em nossas imagens! Vamos aprender como ajustar cores com Equilíbrio de cores, Matiz / Saturação e vibração, como aquecer ou resfriar uma imagem com um ajuste de Filtro de foto, como fazer muito (e possivelmente todo ) esse trabalho no Camera Raw sem mesmo tocando no Photoshop e muito mais!
Neste primeiro tutorial, começaremos analisando três dos comandos mais simples, populares e amplamente usados do Photoshop para corrigir problemas tonais e projeções de cores em uma imagem - Tom automático, Contraste automático e Cor automática . Agora, antes de começarmos, é importante observar aqui que, como muitas coisas na vida, o que é "popular" não é necessariamente o melhor, e os comandos Tom automático, Contraste automático e Cor automática não são exceções. O que os torna tão populares é que eles são tão rápidos e fáceis de usar. De fato, você não precisa saber nada sobre como esses comandos funcionam para obter resultados decentes quando se trata de melhorar o contraste geral ou remover uma projeção de cores indesejadas.
No entanto, embora a velocidade e a facilidade de uso sejam o que os tornam tão populares, as desvantagens desses comandos são que eles oferecem apenas as correções mais básicas da imagem e são totalmente automáticas, sem opções ou controles para ajustar ou melhorar o resultados. Se tentarmos e gostarmos da aparência de nossa imagem depois, ótimo! Caso contrário, precisamos mudar para algo melhor, como os comandos Níveis ou Curvas (que abordarei em detalhes em outros tutoriais).
Os três comandos Auto do Photoshop são mais adequados para as imagens menos importantes que você não deseja gastar muito tempo retocando; aqueles onde "bom o suficiente" é, bom, bom o suficiente. Vamos ver como eles funcionam e como comparar facilmente os resultados que cada um dos três comandos nos fornece.
Aqui está uma foto que tirei um fim de semana em um mercado na estrada. Essa imagem sofre de alguns problemas óbvios; é de baixo contraste e tem uma cor esverdeada:

A foto original.
Veja como será a mesma imagem quando terminarmos de usar nada mais que os ajustes de imagem automática do Photoshop:

A versão corrigida automaticamente da imagem.
Como funcionam o contraste automático, o tom automático e a cor automática
Embora eu tenha mencionado anteriormente que não precisamos realmente saber como os comandos Auto funcionam para usá-los, um pouco de conhecimento do que está acontecendo nos bastidores pode nos ajudar a entender por que um dos três comandos nos deu melhores resultados do que os outros. Ou por que, digamos, o Tom automático funcionou melhor com esta imagem, mas o Auto Color funcionou melhor com uma imagem diferente. E para entender como os comandos Auto funcionam, precisamos saber um pouco sobre os canais de cores do Photoshop. Vou manter as coisas curtas e simples aqui, mas se você quiser saber mais sobre os canais de cores, verifique nosso tutorial completo sobre RGB e canais de cores no Photoshop.
Aqui está a versão curta. Assim como um pintor mistura cores para criar todas as outras cores que vemos na obra-prima final, o Photoshop mistura cores para produzir todas as outras cores que vemos em nossas imagens. De fato, pode parecer difícil de acreditar, mas, dentre todos os milhões de cores que vemos, não apenas em nossas fotos, mas no mundo ao nosso redor, cada uma delas é feita com apenas três cores primárias - vermelho, verde, e azul .
Essas são as cores primárias da luz, e todas as outras cores são feitas de alguma combinação dessas três cores primárias. O branco é feito da mistura de vermelho, verde e azul igualmente em todas as suas intensidades. O preto é a ausência completa das três cores primárias, e todas as outras cores e tonalidades intermediárias são feitas de alguma combinação de vermelho, verde e azul. O amarelo, por exemplo, é produzido misturando vermelho e verde. Misture vermelho e azul e você ficará magenta, enquanto verde e azul juntos darão ciano. Coloque todos os tons possíveis de vermelho, verde e azul e você terá milhões e até bilhões de cores!
O Photoshop mistura as três cores primárias usando canais de cores . Há um canal para vermelho, outro para verde e um terceiro para azul. Podemos encontrar esses canais de cores no painel Canais, que, por padrão, está aninhado ao lado do painel Camadas. Clique na guia na parte superior do grupo do painel para abri-lo:
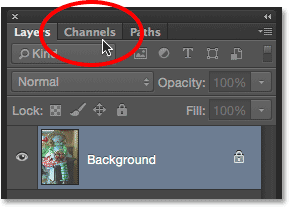
Para abrir o painel Canais, clique em sua guia.
Aqui, vemos os canais vermelho, verde e azul, além de um quarto canal - RGB - no topo. Não deixe que o canal RGB o confunda. Não é realmente um canal. RGB significa "Vermelho, Verde e Azul" e é simplesmente a combinação, ou composição, dos canais Vermelho, Verde e Azul trabalhando juntos para nos dar uma imagem colorida:
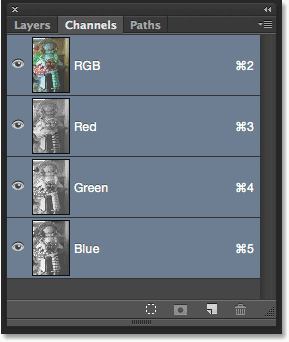
O painel Canais.
Se você olhar as miniaturas de visualização dos canais Vermelho, Verde e Azul, notará algo que pode ser uma surpresa; esses canais de cores não são realmente coloridos! Em vez disso, cada um é uma imagem em escala de cinza . De fato, se olharmos mais de perto para eles, podemos ver que a imagem em escala de cinza de cada canal é diferente das outras. Para visualizar a aparência de cada canal em seu documento, basta clicar em cada um. Por exemplo, clicarei no meu canal vermelho para selecioná-lo:
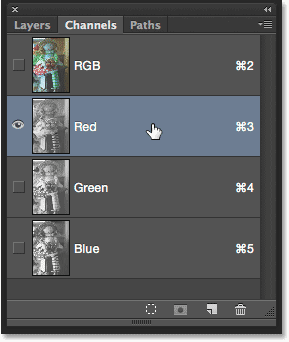
Selecionando o canal vermelho.
Com o canal vermelho selecionado, a versão colorida da minha imagem no documento é temporariamente substituída pela versão em escala de cinza do canal vermelho da imagem. O que uma imagem em escala de cinza possivelmente tem a ver com a cor vermelha? Bem, o Photoshop usa os valores de brilho na imagem em escala de cinza para determinar quanto vermelho misturar em cada área. Quanto mais brilhante a área, mais vermelho é adicionado à versão colorida, enquanto as áreas mais escuras têm menos vermelho misturado. Áreas de branco puro na imagem em escala de cinza são adicionadas em vermelho em toda a intensidade, enquanto as áreas em preto não têm vermelho. :
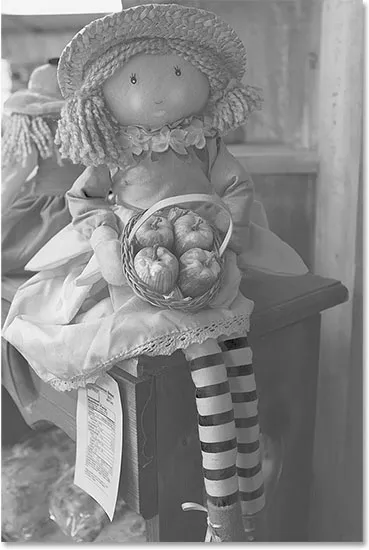
Visualizando o canal vermelho. Áreas mais brilhantes têm mais vermelho adicionado do que áreas mais escuras.
Para ver como é o canal verde, clique nele no painel Canais para selecioná-lo:
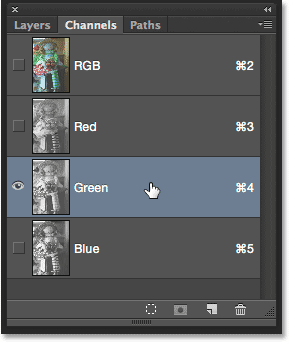
Selecionando o canal verde.
Isso desativa temporariamente os canais vermelho e azul, mostrando apenas o canal verde no documento. Aqui, vemos outra imagem em escala de cinza, mas essa parece um pouco diferente do que vimos no canal vermelho. Isso porque este está nos mostrando como o verde está sendo misturado na versão colorida. Mais uma vez, quanto mais brilhante a área, mais verde é adicionado, enquanto as áreas mais escuras têm menos verde. Quaisquer áreas de branco puro têm verde adicionado com intensidade total, enquanto áreas de preto puro não têm verde:
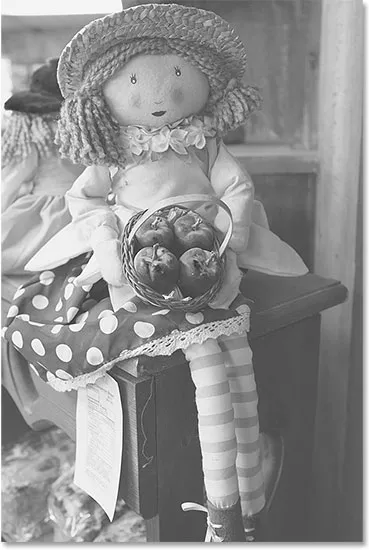
Visualizando o canal Verde. Áreas mais claras = mais verdes, áreas mais escuras = menos verde.
Vamos fazer a mesma coisa com o canal Blue . Clicarei no painel Canais para selecioná-lo, que desativa os canais Vermelho e Verde:

Selecionando o canal azul.
A imagem em escala de cinza do canal Blue agora aparece no documento e, mais uma vez, parece diferente das outras duas, mas funciona exatamente da mesma maneira. As seções mais claras representam áreas nas quais mais azul está sendo misturado na versão colorida, enquanto as seções mais escuras ficam menos azuis. Áreas de branco puro têm azul adicionado com intensidade total. Áreas de preto puro não contêm azul. Nesse caso, minha versão colorida não contém muito azul (ou qualquer outra cor que precise do azul como ingrediente principal), e é por isso que o canal Azul parece mais escuro em geral do que os canais Vermelho e Verde:

Visualizando o canal azul. Quanto mais clara a área, mais azul será misturado na versão colorida.
Portanto, agora que sabemos que o Photoshop mistura canais de cores vermelho, verde e azul para reproduzir todas as cores que vemos em uma imagem e que esses canais de cores são na verdade versões em escala de cinza da imagem, o que isso tem a ver com o Comandos de tom automático, contraste automático e cor automática? A resposta é: tem tudo a ver com eles! Cada um dos três comandos Auto manipula esses canais de cores (essas imagens em escala de cinza) de maneiras diferentes, produzindo resultados diferentes. Aqui está uma breve descrição de cada um antes de analisá-los em ação.
O Contraste automático é o mais básico e direto dos três. Quando selecionamos Contraste automático, o Photoshop analisa a composição dos três canais de cores (em outras palavras, trata os três como se fossem uma única imagem em escala de cinza) e simplesmente escurece os pixels mais escuros para preto puro, clareia os pixels mais claros para puro branco e redistribui todos os outros valores tonais no meio. O resultado é uma imagem com melhor contraste geral. O que é importante observar aqui é que, como trata os três canais de cores como uma única imagem composta, o Contraste automático não altera as cores da imagem . Ele simplesmente aumenta o contraste geral, tornando-o uma boa opção para imagens que não sofrem nenhum tipo de problema de cor e precisam apenas de um pouco mais de "pop".
O Tom automático é semelhante ao Contraste automático, pois também escurece os pixels mais escuros para preto puro, clareia os pixels mais claros para branco puro e redistribui todos os outros valores tonais no meio, mas há uma grande diferença. Isso é feito canal a canal, o que significa que os canais Vermelho, Verde e Azul recebem um impulso separado em contraste. Sabemos que o Photoshop usa os valores de brilho em cada canal de cores para determinar quanto de cada cor deve ser misturada na versão colorida; portanto, alterando os canais de cores independentemente um do outro, alteramos efetivamente como as cores são misturadas. Isso significa que, diferentemente do Contraste automático, que não faz nada além de aumentar o contraste geral, o Tom automático altera as cores da imagem ao mesmo tempo. Se a sua imagem apresentar um tom de cor indesejado, o Tom automático poderá corrigi-la. Infelizmente, se a sua imagem não tiver um tom de cores original, o Tom automático poderá acabar apresentando um.
A cor automática é semelhante ao tom automático. Ele também escurece os pixels mais escuros para preto e clareia os pixels mais claros para branco, canal a canal ; portanto, mais uma vez, os canais vermelho, verde e azul são afetados separadamente e independentemente um do outro. Mas o Auto Color vai um passo além. Em vez de simplesmente redistribuir todos os outros valores tonais intermediários, ele tenta corrigir qualquer projeção de cores indesejadas neutralizando os tons médios na imagem. Isso geralmente (mas nem sempre) faz da Auto Color a melhor opção para aumentar o contraste e corrigir problemas de cores ao mesmo tempo.
Como usar os ajustes automáticos de imagem
Agora que sabemos um pouco mais sobre como os canais de cores do Photoshop e os três comandos Auto funcionam, voltemos à nossa versão colorida da foto para que possamos ver os ajustes de imagem automática em ação. Para voltar à versão colorida, clique no canal RGB composto no painel Canais. Isso ativará instantaneamente todos os três canais de cores (vermelho, verde e azul) e sua versão em cores aparecerá novamente no documento:
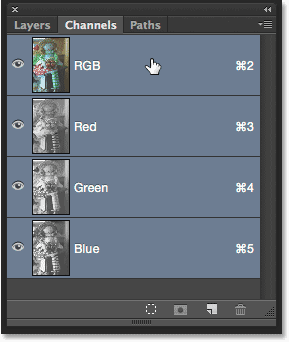
Retornando à versão colorida, selecionando o canal RGB.
Em seguida, retorne ao painel Camadas clicando em sua guia:
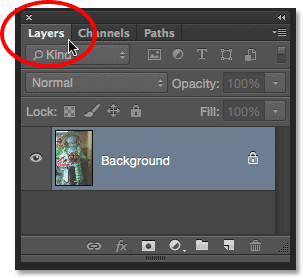
Mover do painel Canais para o painel Camadas.
Mencionei no início do tutorial que veríamos como comparar facilmente os resultados que cada um dos três comandos Auto nos fornece, e podemos fazer isso simplesmente duplicando nossa imagem três vezes para criar três camadas adicionais, uma para cada dos três comandos automáticos. Vamos ver como isso funciona.
Etapa 1: duplicar a camada de segundo plano três vezes
No momento, meu documento consiste em uma única camada - a camada Plano de fundo - que mantém minha imagem original. Para duplicar a camada, pressione Ctrl + J (Win) / Command + J (Mac) no teclado (ou, você pode ir até o menu Camada na barra de menus na parte superior da tela, escolha Novo e escolha Camada via Copiar, mas o atalho do teclado é muito mais rápido). Uma cópia da imagem aparecerá em uma nova camada denominada "Camada 1" acima da camada Fundo:

Duplicando a camada de fundo.
Em seguida, pressione Ctrl + J (Win) / Command + J (Mac) mais duas vezes para criar mais duas cópias. Agora você deve ter três cópias da imagem, cada uma em sua própria camada acima da camada Plano de fundo:
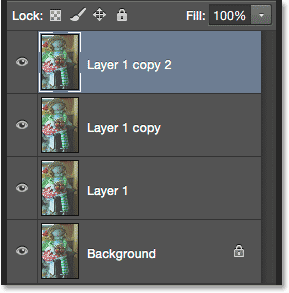
O painel Camadas mostrando quatro camadas no total.
Etapa 2: renomear as camadas de cópia
Clique duas vezes diretamente no nome da camada mais superior no painel Camadas ("Camada 1 cópia 2") para destacar seu nome e digite "Cor automática" para o novo nome:
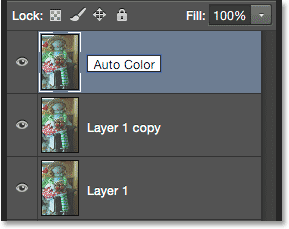
Renomeando a camada superior "Cor automática".
Depois de digitar o primeiro novo nome, pressione a tecla Tab do teclado. Isso o levará para a próxima camada diretamente abaixo dela ("cópia da camada 1") e realçará automaticamente o nome da camada. Digite "Tom automático" para o novo nome. Em seguida, pressione a tecla Tab novamente para ir para a próxima camada ("Camada 1") e digite "Contraste automático" para o novo nome. Quando terminar de renomear as três camadas, pressione a tecla Enter (Win) / Return (Mac) no teclado para aceitar os novos nomes de camada. Você ainda deve ter a camada de fundo original na parte inferior, com a camada "Contraste automático" diretamente acima, a camada "Tom automático" e, finalmente, a camada "Cor automática" na parte superior:
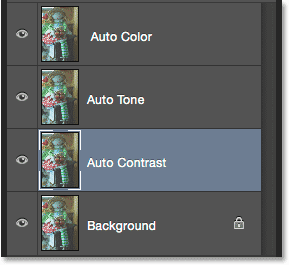
As três principais camadas foram renomeadas.
Etapa 3: desativar as duas principais camadas
Clique no ícone de visibilidade (o ícone "globo ocular") das duas camadas superiores ("Cor automática" e "Tom automático") para desativá-las temporariamente. Isso nos permite ver a versão de contraste automático da imagem no documento, que é o comando com o qual começaremos:
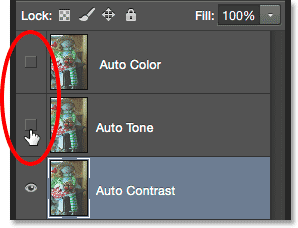
Desativando as camadas "Auto Color" e "Auto Tone".
Etapa 4: Selecione o comando Auto Contrast
Verifique se a camada "Contraste automático" está selecionada no painel Camadas (deve ser destacada em azul), vá para o menu Imagem na parte superior da tela e escolha Contraste automático :
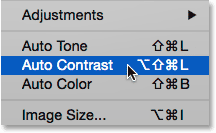
Vá para Imagem> Contraste automático.
Como mencionei anteriormente, os três comandos Auto são totalmente automáticos; assim que selecionamos um deles, o Photoshop segue em frente e faz suas coisas. Nesse caso, desde que escolhi o comando Contraste automático, o Photoshop olhou para todos os três canais de cores como uma única imagem composta, escureceu os pixels mais escuros para preto, iluminou os pixels mais claros para branco e redistribuiu todos os valores tonais no meio. O resultado, neste caso, é uma versão da imagem com um contraste geral bastante aprimorado. Aqui está a imagem original mais uma vez para comparação:

A foto original.
E aqui está o resultado do Contraste automático. Obviamente, os resultados variam de uma imagem para outra. Observe, porém, que enquanto o contraste é aprimorado, ainda estamos vendo a mesma cor esverdeada, e isso ocorre porque o comando Contraste automático não faz nada que o tenha corrigido:
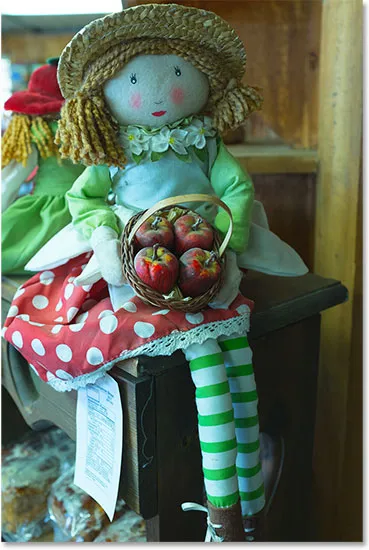
A versão de contraste automático. Melhor contraste, mesmo tom de cor.
Etapa 5: selecionar e ativar a camada de tom automático
Vamos ver o que o comando Tom automático pode fazer pela imagem. Clique na camada Tom automático no painel Camadas para selecioná-la e clique no ícone de visibilidade (o quadrado vazio onde costumava estar o globo ocular) para ativar a camada novamente. Como ainda não fizemos nada nesta versão da imagem, você verá a versão original e não corrigida novamente no documento:
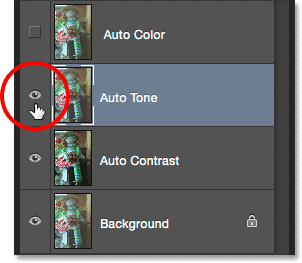
Selecionando a camada "Tom automático" e clicando no ícone de visibilidade.
Etapa 6: selecione o comando Tom automático
Com a camada "Tom automático" selecionada, volte ao menu Imagem na parte superior da tela e, desta vez, escolha Tom automático :

Vá para Imagem> Tom automático.
Como aprendemos anteriormente, o comando Tom automático aumenta o contraste, escurecendo os pixels mais escuros para preto, iluminando os pixels mais claros para branco e redistribuindo todos os valores de tons intermediários. Porém, diferentemente do Contraste automático, que afeta a imagem como um todo, o Tom automático o faz canal por canal, de modo que os canais Vermelho, Verde e Azul são afetados de maneira diferente. Isso muda as cores originais na imagem. Nesse caso, a mudança parece ter sido melhor, pois não apenas vemos um contraste geral aprimorado, mas também o tom esverdeado da cor foi reduzido. Lembre-se, porém, de que, dependendo da sua imagem, o Tom automático pode introduzir com facilidade um tom de cor indesejado, de modo que os resultados variam:
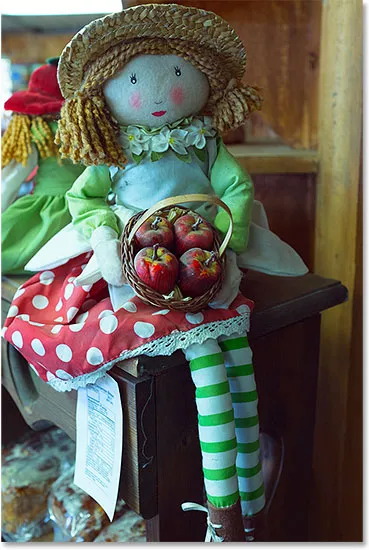
O Tom automático aumentou o contraste e corrigiu uma parte, mas não toda, da tonalidade esverdeada.
Se você deseja comparar facilmente seus resultados entre os comandos Contraste automático e Tom automático, basta clicar no ícone de visibilidade da camada "Tom automático" para ativar e desativar a camada. Com a camada "Tom automático" desativada, você verá o resultado do Contraste automático no seu documento. Alterne a camada "Tom automático" novamente para ver os resultados do Tom automático:
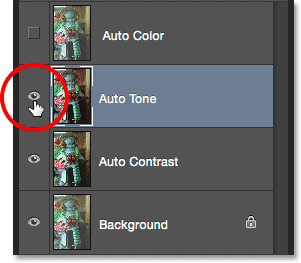
Ative e desative a camada "Tom automático" para compará-la com a camada "Contraste automático" abaixo dela.
Etapa 7: selecionar e ativar a camada de cores automática
Por fim, vamos ver o que o comando Auto Color fará por nós. Clique na camada Cor automática no painel Camadas para selecioná-la e clique no ícone de visibilidade para ativá-la novamente. Novamente, como ainda não fizemos nada com esta versão da imagem, você verá a versão original e não corrigida em seu documento:
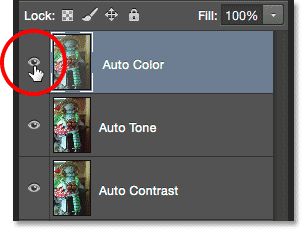
Selecionando e ativando a camada "Cor automática".
Etapa 8: selecione o comando de cor automática
Com a camada "Cor automática" selecionada, vá para o menu Imagem e escolha Cor automática :
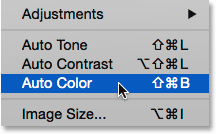
Vá para Imagem> Cor automática.
A Auto Color funciona como o Auto Tone, pois aumenta o contraste nos canais Vermelho, Verde e Azul de forma independente, mas também tenta corrigir qualquer cor indesejada, neutralizando os tons médios e, nesse caso, com essa imagem em particular, a Auto Color consegue os melhores resultados. O contraste geral não é tão forte quanto o que vimos com Contraste automático e Tom automático, mas ele fez o melhor trabalho ao remover a tonalidade esverdeada:
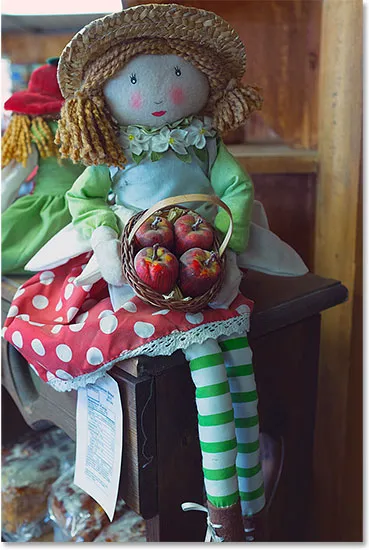
As cores da imagem agora parecem mais naturais graças ao Auto Color.
Mais uma vez, você pode comparar facilmente os resultados da Cor automática com os resultados do Tom automático simplesmente clicando no ícone de visibilidade da camada "Cor automática" para ativar e desativar. Com a camada desativada, você verá a camada "Tom automático" no seu documento. Alterne a camada novamente para ver a camada "Cor automática":
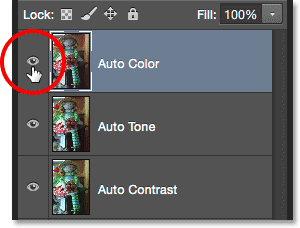
Ative e desative a camada "Auto Color" para compará-la com a camada "Auto Tone" abaixo dela.
Etapa 9: tente combinar comandos automáticos juntos
Esta próxima etapa é opcional, mas não há nada que indique que você precise escolher o Contraste automático, o Tom automático ou a Cor automática por conta própria e concluir o processo. De fato, você pode combiná-los facilmente para ver se você pode melhorar ainda mais os resultados. Por exemplo, no meu caso, o Auto Color fez o melhor trabalho dos três, mas ainda há espaço para melhorias. A imagem ainda não tem tanto "pop" com o contraste quanto eu gostaria. Sei que os comandos Contraste automático e Tom automático fizeram um trabalho melhor ao aumentar o contraste geral. Então, vamos tentar combinar um deles com o meu resultado Auto Color para ver o que acontece!
Com minha camada Auto Color selecionada, pressionarei Ctrl + Alt + J (Win) / Command + Option + J (Mac) no meu teclado para criar uma cópia dela. Ao adicionar a tecla Alt (Win) / Option (Mac) ao atalho, pedimos ao Photoshop para abrir primeiro a caixa de diálogo Nova camada, para podermos nomear a camada antes que ela seja adicionada. Vou nomear minha nova camada "Cor automática + Tom automático":
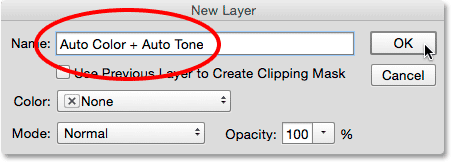
Nomeando a nova camada na caixa de diálogo Nova camada.
Clicarei em OK para fechar a caixa de diálogo e podemos ver no meu painel Camadas que agora tenho uma camada "Cor automática + Tom automático" acima das outras:
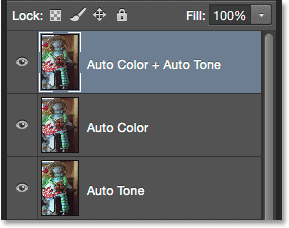
A nova camada "Cor automática + Tom automático".
Como a Cor automática já foi aplicada a essa camada, vou até o menu Imagem e escolha Tom automático :

Voltando a Imagem> Tom automático.
Isso acaba me dando o que considero a melhor versão da imagem. Por si só, a Auto Color fez um ótimo trabalho ao remover a projeção de cores, mas ainda deixou a imagem um pouco plana. O Auto Tone foi capaz de melhorar os resultados iniciais, aumentando ainda mais o contraste, e até fez as cores parecerem um pouco melhores! Obviamente, não posso enfatizar o suficiente para que os resultados variem de uma foto para a outra, para que você não veja o mesmo resultado com sua imagem. E se você está se perguntando por que escolhi o Tom automático em vez do Contraste automático, é porque eu realmente tentei o Contraste automático (enquanto você não estava olhando) e o Tom automático funcionou melhor. Eu não saberia disso, no entanto, sem tentar:

Uma combinação de Cor automática e Tom automático produziu os melhores resultados.
Etapa 10: selecionar e excluir as camadas indesejadas
Depois de comparar seus resultados e escolher o comando Automático que você mais gosta, você pode excluir as camadas que não precisa. Para fazer isso, clique em uma das camadas indesejadas para selecioná-la, pressione e segure a tecla Ctrl (Win) / Command (Mac) no teclado e clique nas outras camadas indesejadas. No meu caso, quero manter o resultado "Auto Color + Auto Tone", então clicarei na camada "Auto Color" para selecioná-lo, depois pressionarei e segure Ctrl (Win) / Command (Mac ) e clique nas camadas "Tom automático" e "Contraste automático". Todas as três camadas estão agora selecionadas:
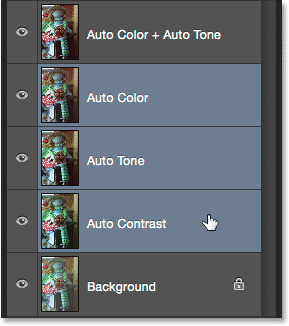
Clique em uma camada indesejada, mantenha pressionada a tecla Ctrl (Win) / Command (Mac) e clique nas outras.
Com as camadas indesejadas selecionadas, pressione a tecla Backspace (Win) / Delete (Mac) no teclado para excluí-las, deixando apenas sua foto original e intocada na camada Background e sua versão corrigida automaticamente favorita acima:
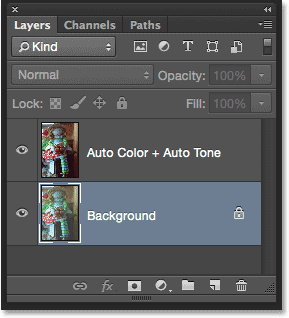
Os resultados automáticos indesejados foram excluídos.
E aí temos que! Neste tutorial, aprendemos o básico de como os comandos Contraste automático, Tom automático e Cor automática do Photoshop funcionam e como usá-los para corrigir rapidamente problemas de contraste e projeção de cores em suas imagens. No próximo tutorial, aprenderemos como podemos dar um passo adiante nesses três comandos automáticos, aplicando-os como uma camada de ajuste!