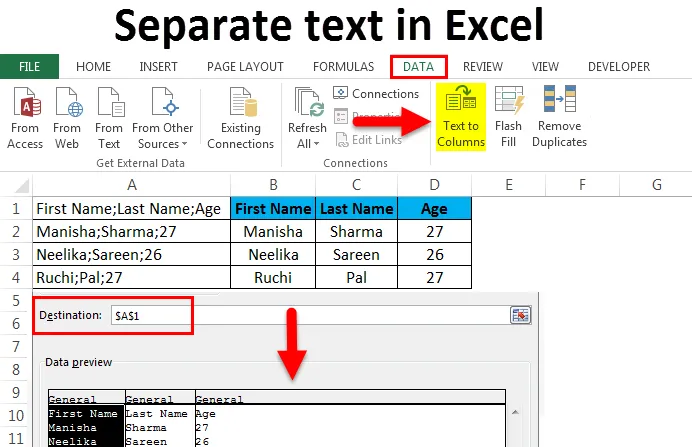
Separe o texto no Excel (Sumário)
- Separe o texto no Excel
- O que é texto em colunas?
- Exemplos de texto separado no Excel
Separe o texto no Excel usando Texto em colunas
Às vezes, encontramos situações em que todos os dados são agrupados em uma coluna, com cada segregação nos dados marcados por algum tipo de delimitador, como -
- Vírgula - ", "
- Ponto e vírgula - ";"
- Espaço - ""
- Guia - ""
- Algum outro símbolo
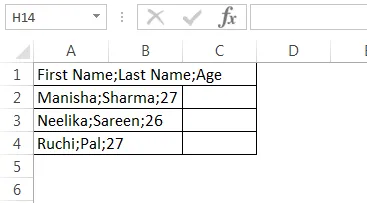
Também poderíamos ter todos os dados em uma única coluna com um número fixo de caracteres marcando a segregação nos dados.

Quando os dados são recebidos ou organizados em qualquer um dos formatos mostrados acima, torna-se difícil trabalhar com os dados porque eles não são formatados no formato de linha e coluna apropriado. Porém, se observarmos com cuidado, na primeira captura de tela, as colunas (como deveriam ser) são separadas por ponto e vírgula - “;”, ou seja, para a primeira linha, a primeira coluna é o “Primeiro Nome”, a segunda coluna é “Última Nome ”e a terceira coluna é“ Idade ”. Todas as colunas são separadas por ponto e vírgula. Isso vale para o restante das linhas. Portanto, podemos dividir os dados em formato de linha e coluna adequado com base nos delimitadores estratégicos nos dados. Da mesma forma, na segunda captura de tela, vemos que todos os dados foram agrupados em uma única coluna. No entanto, após uma observação mais detalhada, vemos que as colunas (como deveriam ser) podem ser diferenciadas com base em seus comprimentos.
A primeira coluna é "Nome", seguida por "Vendas". Vemos que o comprimento de "Nome" é 4 e o comprimento de "Vendas" é 5. Isso vale para todas as linhas da tabela. Portanto, podemos separar os dados de texto no Excel em colunas com base em seus comprimentos fixos. Com o Excel, temos uma solução para esses tipos de problemas. Dois recursos muito úteis do Excel são o "Texto em colunas" ou a "Célula dividida", que ajuda a resolver esses tipos de problemas de formatação, permitindo a reorganização dos dados ou a manipulação / limpeza dos dados, pois fica muito difícil trabalhar com um lote ou todos os dados em uma única coluna.
Nota - Existem várias fórmulas complicadas que também podem obter resultados semelhantes, mas tendem a ser muito complicadas e confusas. Texto para coluna também é muito mais rápido.
O que é texto em colunas?
Normalmente, quando obtemos os dados de bancos de dados ou de fontes de texto ou CSV, encontramos situações como mostrado acima. Para resolver esses tipos de problemas, temos um recurso muito útil no Excel chamado " Texto para colunas ".
Pode ser encontrado na guia Dados e, em seguida, na seção "Ferramentas de dados".

O atalho do teclado é Alt + A + E. Isso também abrirá o recurso "Texto em colunas". Vamos ver alguns exemplos para entender como o "Texto para colunas" resolverá o nosso problema.
Exemplos de texto separado no Excel:
Exemplo 1
Divida o Nome, Sobrenome e Idade em colunas de texto separadas no Excel (usando delimitadores) :
Você pode fazer o download deste modelo de Excel de texto separado aqui - Modelo de Excel de texto separadoVamos considerar uma situação em que recebemos os dados no seguinte formato.

Temos os dados "Primeiro nome", "Sobrenome" e "Idade", todos agrupados em uma coluna. Nosso objetivo é dividir os dados em colunas de texto separadas no Excel.
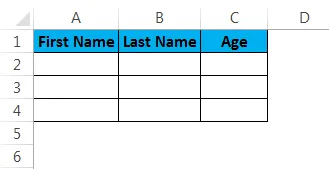
Para dividir os dados em colunas de texto separadas no Excel, precisamos seguir as seguintes etapas:
Etapa 1 - Primeiro selecionaremos a coluna de dados:
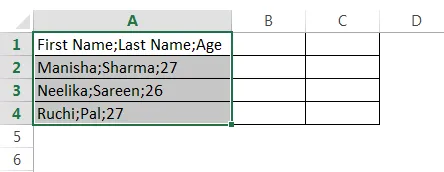
Etapa 2 - Navegaremos para a guia "Dados" e, em seguida, acessaremos a seção "Ferramentas de dados" e clicaremos em "Texto para colunas".

Isso abrirá o assistente "Text to Columns".
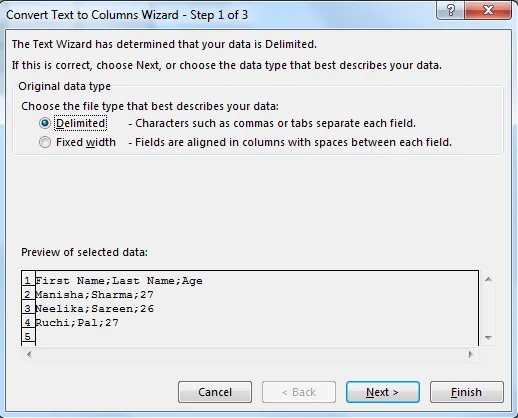
Passo 3 - Agora clique em "Delimitado" para selecioná-lo e depois clique em "Avançar".
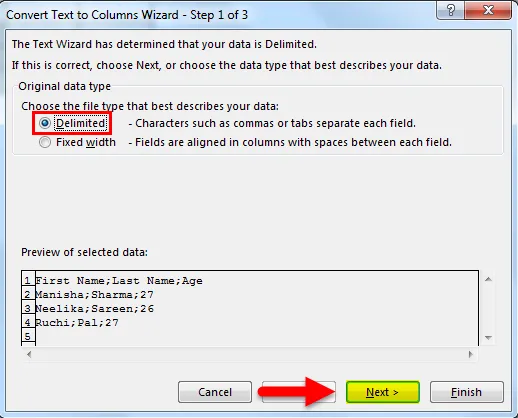
Etapa 4 - Depois disso, na próxima guia, desmarque a opção "Guia" primeiro.
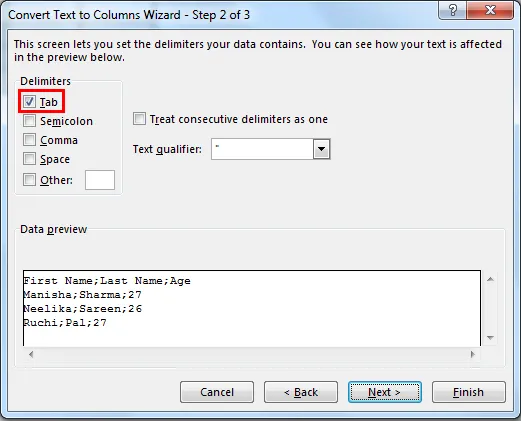
Em seguida, selecione "Ponto e vírgula" como o delimitador.

Assim que selecionamos "Ponto e vírgula", vemos que as colunas estão agora demarcadas na visualização do texto. Na situação em que existem vários delimitadores sucessivos, podemos escolher a opção "Tratar delimitadores consecutivos como um". Depois disso, podemos clicar no botão "Avançar".
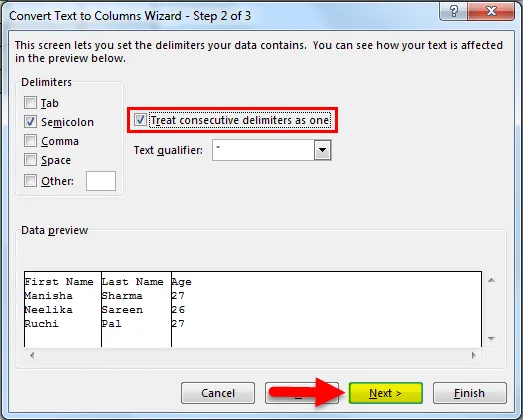
Etapa 5 - A seguir, veremos a seção em que o formato dos dados da coluna é descrito. Podemos optar por manter os dados como:
- " Geral " - converte valores numéricos em números, valores de data em datas e restantes em texto.
- " Texto " - converte todos os valores para o formato de texto.
- " Data " - converte todos os valores para o formato Data (MDY, DMY, YMD, DYM, MYD, YDM)

- Ignorar coluna - pula a leitura da coluna.
A seguir, veremos a opção "Avançado".
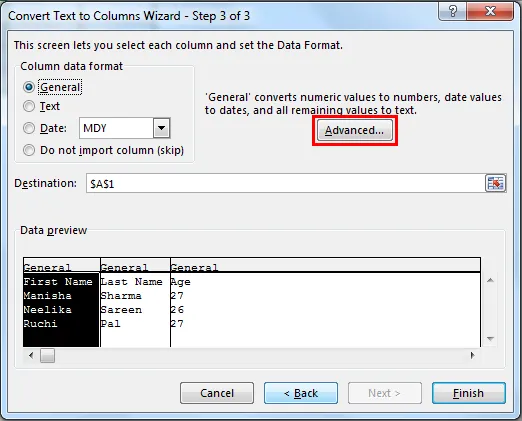
"Avançado" fornece a opção de escolher o separador decimal e o separador de milhares.

Em seguida, selecionaremos a célula de destino. Agora, se não modificarmos isso, ele substituirá a coluna original com "Nome", a célula adjacente se tornará "Sobrenome" e a célula adjacente a ela se tornará "Idade". Se optarmos por manter a coluna original, precisaremos mencionar um valor aqui (que será a próxima célula adjacente nesse caso).
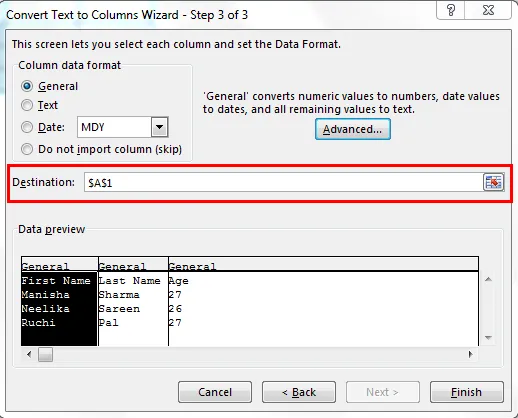
Depois disso, clique em "Concluir".
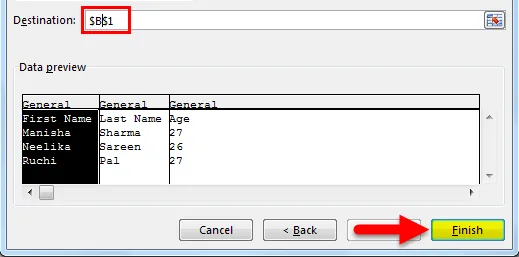
Nosso resultado será o seguinte:
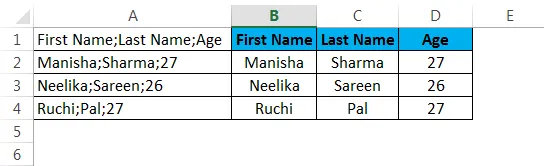
Exemplo 2
Divida Nome, Vendas em colunas de texto separadas no Excel (usando Largura Fixa) :
Suponha que tenhamos um cenário em que temos dados, como mostrado abaixo.
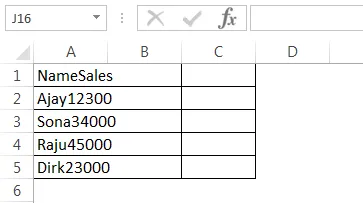
Como podemos ver, todos os dados foram agrupados em uma coluna (A). Mas aqui vemos que o formato dos dados é um pouco diferente. Podemos concluir que a primeira coluna (como deveria ser) é "Nome" e a próxima coluna é "Vendas". "Nome" tem um comprimento de 4 e "Vendas" tem um comprimento de 5. Curiosamente, todos os nomes nas linhas abaixo também têm um comprimento de 4 e todos os números de vendas têm um comprimento de 5. Nesse caso, podemos divida os dados de uma coluna para várias colunas usando "Largura fixa", pois não temos delimitadores aqui.
Etapa 1 - Selecione a coluna em que temos os dados do clube.
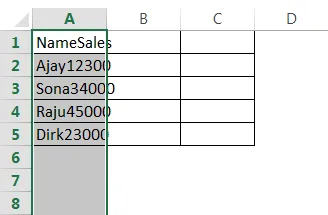
Etapa 2 - Navegaremos para a guia "Dados" e, em seguida, acessaremos a seção "Ferramentas de dados" e clicaremos em "Texto para colunas".

Isso abrirá o assistente "Text to Columns".
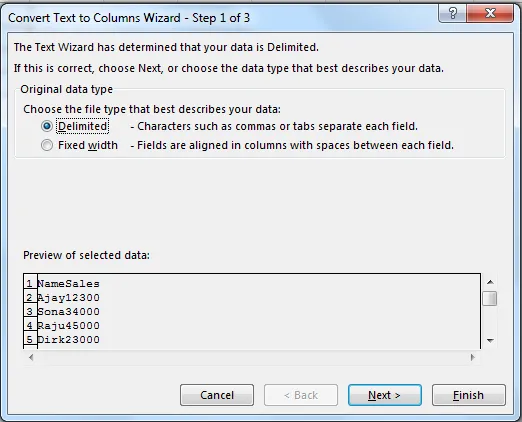
Passo 3 - Agora clique em "Largura fixa" para selecioná-lo e depois clique em "Avançar".
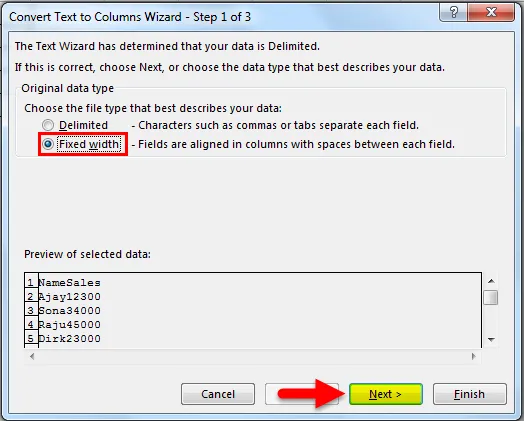
Etapa 4 - Na próxima tela, teremos que ajustar as linhas divisórias verticais de largura fixa (chamadas de linhas de quebra) na seção Visualização de dados.
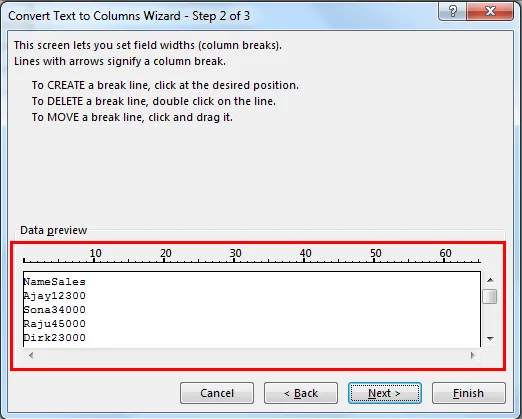
Isso pode ser ajustado conforme a necessidade do usuário.

Precisamos clicar no ponto exato em que a largura da primeira coluna termina. Isso trará a quebra de linha nesse ponto.
Etapa 5 - A seguir, veremos a seção em que o formato dos dados da coluna é descrito. Podemos optar por manter os dados como:
- " Geral " - converte valores numéricos em números, valores de data em datas e restantes em texto.
- " Texto " - converte todos os valores para o formato de texto.
- " Data " - converte todos os valores para o formato Data (MDY, DMY, YMD, DYM, MYD, YDM)

- Ignorar coluna - pula a leitura da coluna.
A seguir, veremos a opção "Avançado".
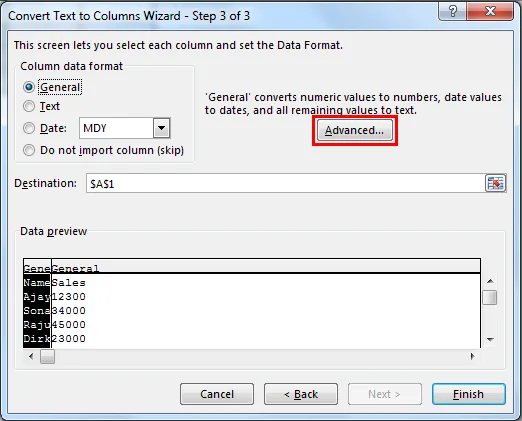
"Avançado" fornece a opção de escolher o separador decimal e o separador de milhares.

Em seguida, selecionaremos a célula de destino. Agora, se não modificarmos isso, ele substituirá a coluna original por "Nome", a célula adjacente se tornará "Vendas". Se optarmos por manter a coluna original, precisaremos mencionar um valor aqui (que será a próxima célula adjacente nesse caso).
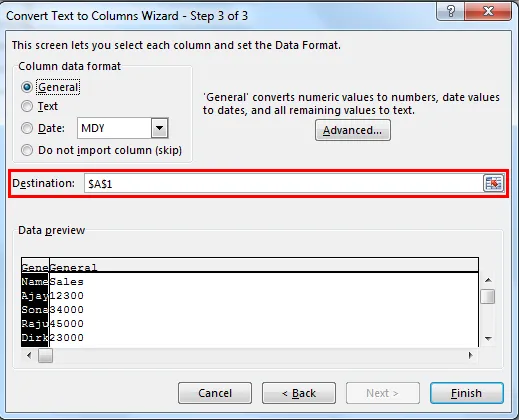
Depois disso, clique em "Concluir".
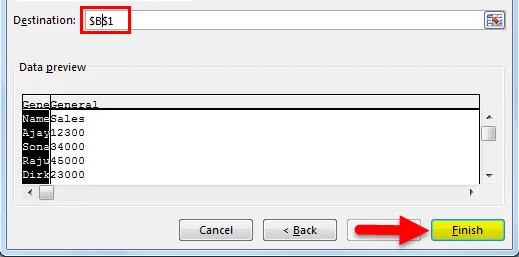
Nosso resultado será o seguinte:
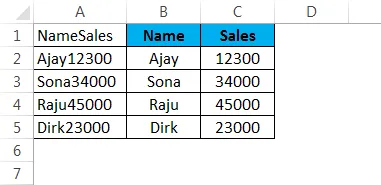
Podemos usar a mesma lógica para extrair os primeiros caracteres "n" de uma coluna de dados.
Lembretes sobre o texto separado no Excel
- Deveríamos parar de usar fórmulas complicadas e / ou copiar e colar para dividir uma coluna (separar os dados em clubes de uma coluna) e começar a usar o texto em colunas.
- No método de largura fixa, o Excel dividirá os dados com base no comprimento dos caracteres.
- No método Delimitado, o Excel dividirá os dados com base em um conjunto de delimitadores, como vírgula, ponto e vírgula, tabulação etc.
- Acesse facilmente o texto às colunas usando o atalho do teclado - Alt + A + E.
Artigos recomendados
Este foi um guia para separar texto no Excel. Aqui discutimos o texto separado no Excel e como usar o texto separado no Excel, além de exemplos práticos e modelo do Excel para download. Você também pode consultar nossos outros artigos sugeridos -
- Classificar coluna no Excel | Tutorial fácil do Excel
- Aplicar função sobrescrita no Excel
- Como usar a tabela de dados no Excel
- Lista suspensa do Excel com exemplos