Até agora, em nossa série sobre a correção de problemas de tom e cor em nossas imagens, analisamos os três ajustes de imagem automática do Photoshop (Tom automático, Contraste automático e Cor automática) e como eles podem aumentar instantaneamente o contraste e até remover uma projeção indesejada de cores., de uma foto.
Aprendemos então como aplicar esses comandos automáticos como camadas de ajuste para manter a edição de imagens não destrutiva.
Embora os comandos Auto no Photoshop tenham seu lugar e sejam certamente populares graças ao fato de serem executados no piloto automático, eles nem sempre fazem o melhor trabalho. De fato, quando se trata de retocar nossas fotos, o ditado "Se você quer fazer o certo, faça você mesmo" geralmente é verdadeiro. Portanto, neste tutorial, veremos o primeiro dos ajustes manuais da imagem do Photoshop, o comando Brilho / Contraste . Se você é novo no Photoshop e "ajustes manuais de imagem" parecem um pouco assustadores, não se preocupe. Como estamos prestes a ver, o uso do comando Brilho / Contraste não poderia ser mais fácil ou intuitivo, especialmente porque existem apenas dois controles deslizantes; um para brilho e outro para contraste! Quão simples é isso?
Como na maioria dos ajustes de imagem do Photoshop, existem duas maneiras diferentes de aplicar Brilho / Contraste. Um é como um ajuste estático ; o outro é como uma camada de ajuste . Começaremos neste tutorial, abordando tudo o que precisamos saber sobre como o brilho / contraste funciona e como aplicá-lo como um ajuste estático. No próximo tutorial, pegaremos tudo o que aprendemos aqui e veremos como aplicar exatamente o mesmo comando de uma camada de ajuste não destrutiva. Vou usar o Photoshop CC (Creative Cloud) para esses tutoriais, mas tudo é totalmente compatível com o Photoshop CS6.
Você pode acompanhar facilmente este tutorial usando sua própria imagem. Aqui está a foto que tenho atualmente aberta na minha tela. Esta imagem está um pouco escura e plana. Vamos ver como o comando Brilho / Contraste do Photoshop pode melhorá-lo e como pode melhorar suas próprias imagens com a mesma facilidade:
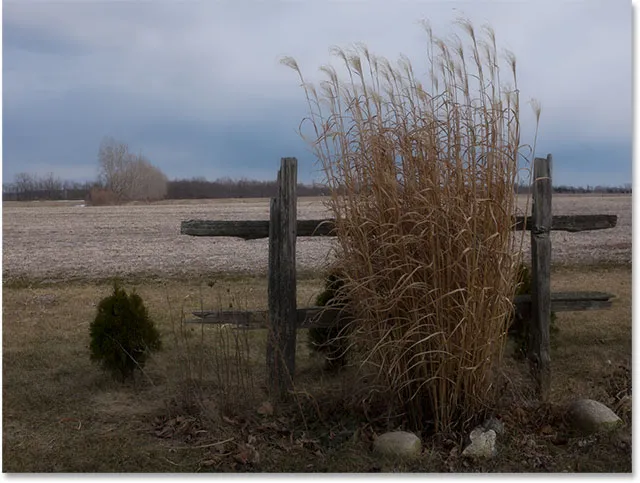
A imagem original.
Etapa 1: duplicar a camada de plano de fundo
Como mencionei, começaremos aprendendo como aplicar Brilho / Contraste como um ajuste estático. O termo ajuste estático significa que estamos fazendo alterações nos pixels reais da imagem. Normalmente, queremos evitar isso o máximo possível, não apenas porque altera a foto original, mas também porque torna muito mais difícil voltar e editar nossa camada de ajustes. No entanto, existem medidas que podemos tomar para tornar nossos ajustes estáticos menos prejudiciais e destrutivos. A melhor maneira de fazer isso é tirar proveito das camadas no Photoshop e aplicar o ajuste em sua própria camada, separada da foto original.
Se olharmos no meu painel Camadas, veremos minha imagem original na camada Fundo:

O painel Camadas mostrando a foto na camada Plano de fundo.
Para duplicar sua imagem e ter uma cópia separada para trabalhar, vá até o menu Camada na barra de menus na parte superior da tela, escolha Novo e escolha Camada via cópia . Você também pode usar o atalho de teclado para duplicar uma camada, Ctrl + J (Win) / Command + J (Mac). De qualquer maneira, faz a mesma coisa:
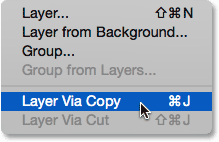
Vá para Layer> New> Layer via Copy.
O Photoshop cria uma cópia da camada, denomina-a "Camada 1" e a coloca acima do original. Agora podemos aplicar nossas edições a essa camada sem danificar a imagem original na camada abaixo dela:
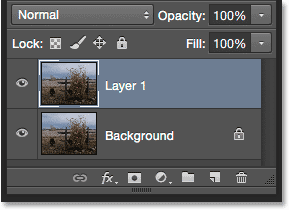
Uma cópia da foto aparece acima do original.
Etapa 2: renomear a nova camada
O Photoshop gosta de dar a novas camadas nomes genéricos e sem sentido, como "Camada 1", que não nos dizem nada sobre o uso da camada. Vamos corrigir isso renomeando-o. Clique duas vezes diretamente no nome "Camada 1" para destacá-lo:

Clique duas vezes no nome da camada.
Em seguida, digite "Brilho / contraste" como o novo nome. Pressione Enter (Win) / Return (Mac) no teclado quando terminar de aceitá-lo. Renomear camadas como essa é um ótimo hábito de entrar e pode economizar muito tempo e frustração:
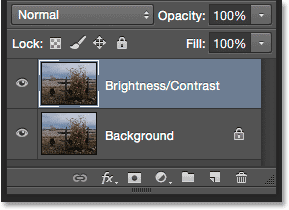
A camada superior foi renomeada como "Brilho / contraste".
Etapa 3: Selecione o ajuste de brilho / contraste da imagem
Com a camada Brilho / contraste selecionada (ela deve ser destacada em azul), vá até o menu Imagem na parte superior da tela, escolha Ajustes e escolha a primeira no topo da lista, Brilho / contraste :
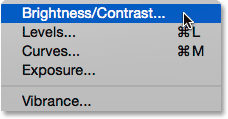
Vá para Imagem> Ajustes> Brilho / Contraste.
O Photoshop abrirá a caixa de diálogo Brilho / Contraste. Como mencionei anteriormente, o uso de Brilho / contraste não poderia ser mais fácil, porque existem apenas dois controles deslizantes, um com brilho e outro com contraste :
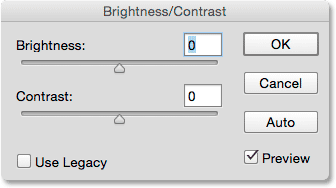
A caixa de diálogo Brilho / Contraste.
Etapa 4: Clique no botão Auto
Antes de começar a arrastar os controles deslizantes Brilho e contraste, a primeira coisa que você normalmente deseja fazer é clicar no botão Automático, que foi adicionado como um novo recurso ao comando Brilho / Contraste no Photoshop CS6. O botão Auto permite que o Photoshop adivinhe quais ajustes precisam ser feitos, mas na verdade é muito mais do que apenas um "palpite". O Photoshop olha para a sua imagem e a compara com imagens semelhantes de outros fotógrafos profissionais. Em seguida, ele tenta corresponder seu resultado ao deles:
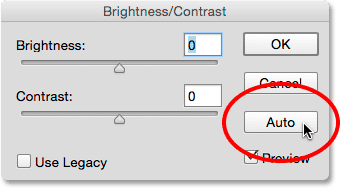
Clicando no botão Auto.
Depois de pressionar o botão Auto, o Photoshop pode parecer que está sentado lá sem fazer nada por alguns segundos, mas é porque ele precisa de tempo para analisar sua foto. Quando termina, o resultado quase sempre é uma melhoria na aparência da imagem inicialmente. No meu caso, o Photoshop decidiu definir o valor de brilho para 43 e o valor de contraste para 14 :
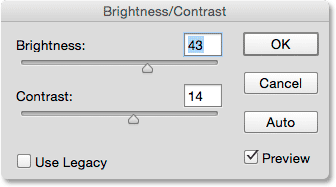
As configurações de brilho e contraste criadas pelo Photoshop.
Aqui está a aparência da minha imagem com o brilho automático e o contraste aplicados. Já está parecendo melhor:
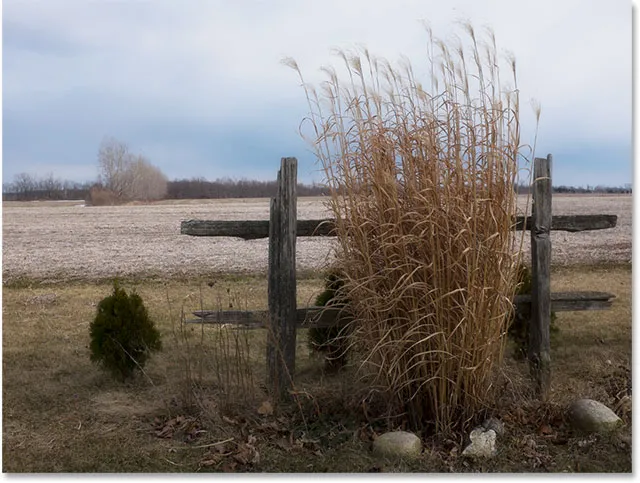
A imagem após a aplicação de brilho automático e contraste.
Etapa 5: ajustar os controles deslizantes de brilho e contraste
Se você se lembrar do tutorial sobre os comandos Tom automático, Contraste automático e Cor automática, se aplicarmos algum desses comandos à nossa imagem e não gostarmos da aparência posterior, ficaremos sem sorte, pois eles oferecem nenhuma maneira de ajustar ou ajustar os resultados.
Códigos de acesso, ações e plug-in de filtros: erro no código de acesso (ads-retouch-middle-floatleft)
Esse não é o caso do comando Brilho / Contraste do Photoshop. Depois de experimentar o botão Auto, você poderá fazer seus próprios ajustes manuais para melhorar ainda mais a imagem usando os controles deslizantes Brilho e Contraste . Arrastar um controle deslizante para a direita aumentará o brilho ou o contraste, enquanto arrastar para a esquerda diminuirá.
No meu caso, quero que a foto fique um pouco mais "pop", então clico no controle deslizante Brilho e arrasto-o para a esquerda um pouco para diminuir o brilho para 38. Depois, aumentarei o contraste mais clicando no controle deslizante Contraste e arrastando-o para a direita para um valor em torno de 35.
Cada imagem será diferente e todo mundo tem seu gosto pessoal, então não há receita aqui para memorizar. Fique de olho na sua imagem no documento enquanto arrasta os controles deslizantes e escolhe as configurações que funcionam melhor:
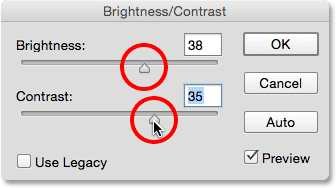
Ajustando manualmente o brilho e o contraste com os controles deslizantes.
Aqui está o meu resultado. Para comparação, a versão original e intocada da foto está à esquerda. A versão com meus ajustes manuais de brilho e contraste está à direita:
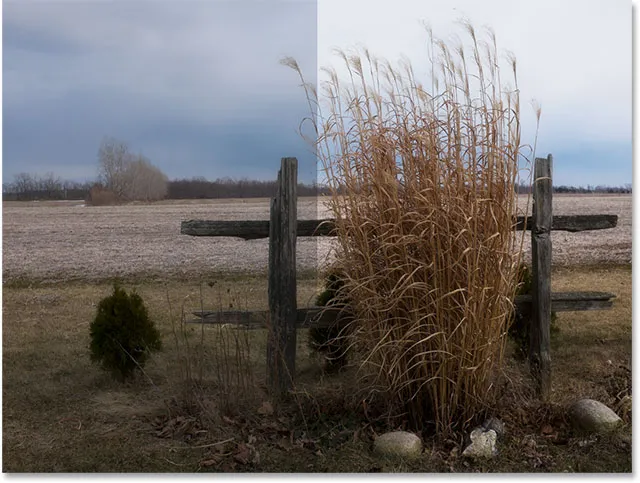
Uma comparação "antes e depois" da imagem.
Ativando e desativando a visualização
O motivo pelo qual podemos ver os ajustes no documento enquanto trabalhamos com o comando Brilho / Contraste é porque, por padrão, a opção Visualizar está selecionada. Se você deseja comparar seus resultados com a aparência da imagem antes dos ajustes, basta desmarcar a opção Visualizar. Com essa opção desmarcada, você verá sua imagem original no documento. Marque a opção novamente para ativar a visualização novamente e exibir sua versão ajustada ( dica: você pode ativar e desativar rapidamente a opção Visualizar no teclado pressionando a letra P ):
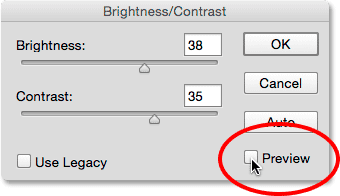
Desative a visualização para visualizar sua imagem original a qualquer momento.
Revivendo os maus velhos tempos com a opção "Usar legado"
Assim como o recurso Automático, há mais coisas acontecendo nos bastidores com os controles deslizantes Brilho e Contraste do que você imagina, e a maneira mais fácil de ver isso é ativando a opção Usar Legado . Está desativado por padrão (e por boas razões), então clicarei dentro de sua caixa de seleção para selecioná-lo:
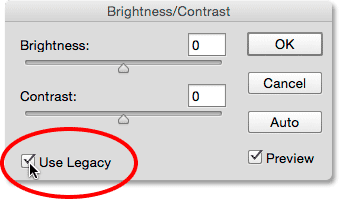
Selecionando a opção Usar legado.
Como você deve ter adivinhado pelo nome, o Use Legacy diz ao comando Brightness / Contrast para se comportar da maneira que fazia em algum momento do passado e que "algum ponto" é anterior ao Photoshop CS3. Naquela época, Brilho / Contraste era considerado o pior ajuste de imagem em todo o Photoshop. A maioria das pessoas ficou longe disso, e aqui está o porquê. Com a opção Usar legado ativada, observe o que acontece se eu arrastar o controle deslizante Brilho todo para a direita, até o valor máximo:
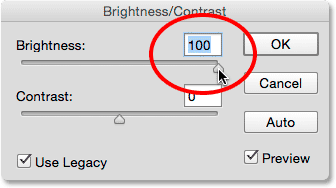
Aumento do valor de brilho com o uso de legado ativado.
Minha imagem agora parece desbotada. Isso porque com o Use Legacy ativado, o Photoshop aumentou o brilho de uma maneira totalmente linear . Em outras palavras, ele simplesmente pegou todos os valores tonais da imagem (os realces, as sombras e os tons médios) e os iluminou todos na mesma quantidade. Áreas que já eram brilhantes o suficiente? Mais brilhante. Sombras que devem permanecer agradáveis e escuras? Igualmente brilhante. Tudo no meio? Sim, mais brilhante. É assim que as coisas funcionavam antes do Photoshop CS3:
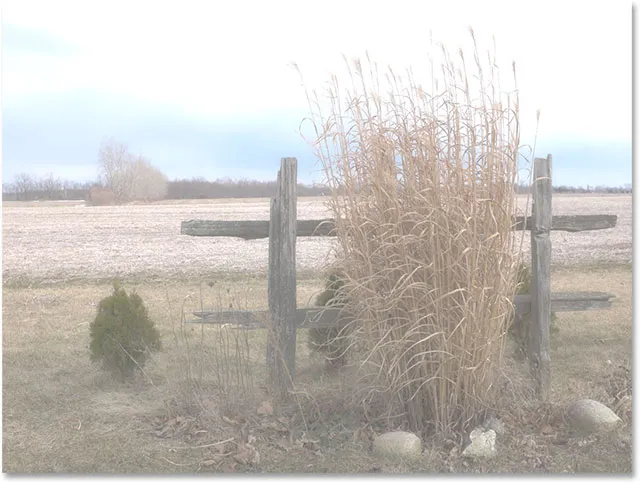
A imagem com Brilho definida como max e Use Legacy ativado.
Vamos comparar isso com o modo como as coisas funcionam hoje em dia (com "esses dias" sendo todas as versões do Photoshop do CS3 em diante). Desmarcarei a opção Usar legado para desativá-lo e, mais uma vez, arrasto o controle deslizante Brilho até a direita, até o valor máximo:
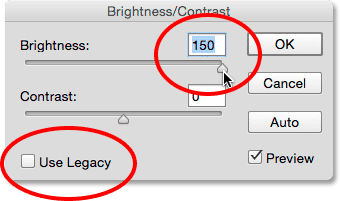
Desativando Use Legacy e, em seguida, aumentando o valor de brilho.
Desta vez, a imagem ainda parece muito clara (normalmente, você não aumentaria tanto o valor do brilho), mas observe que as áreas mais escuras ainda estão escuras e que ainda tenho detalhes nos meus destaques, mesmo com o valor de brilho maximizado . É quase como se o Photoshop soubesse quais valores tonais precisavam ser aprimorados e quais deveriam ser deixados em paz. Na verdade, foi exatamente isso que aconteceu.
Diferentemente da versão herdada, que aumentou o brilho de maneira linear, o novo controle deslizante Brilho não é linear . Ele descobriu quais valores tonais realmente deveriam ser iluminados e depois os ajustou separadamente de acordo com o quanto eles deveriam ser iluminados. Isso evita que os detalhes escuros e sombreados sejam claros, e também evita que áreas já muito claras sejam ampliadas para um branco puro, e é por isso que você ainda pode ver detalhes sutis nas nuvens (que desapareceram quando o Use Legacy foi ativado ):
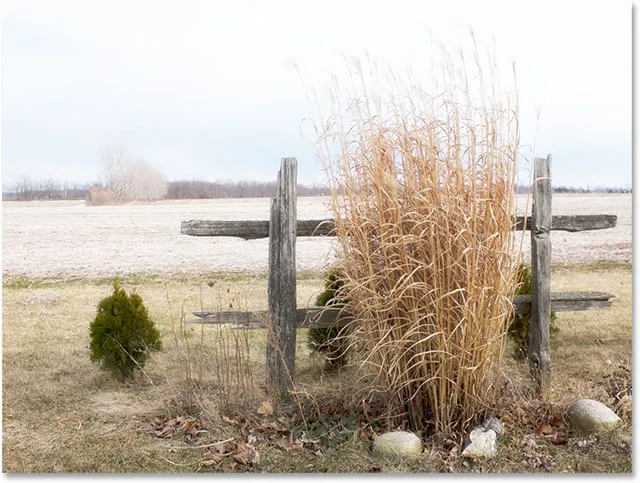
Brilho definido como máximo, use Legado desativado.
O mesmo ocorre quando abaixamos o valor do brilho. Voltarei a usar o Legado novamente, depois arrastarei o controle deslizante Brilho até a esquerda para seu valor mínimo:
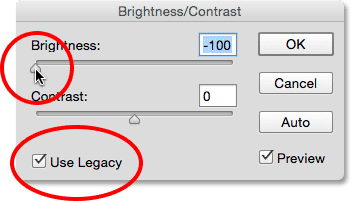
Ativar Usar legado e diminuir o valor de brilho.
E aqui, vemos que não apenas a imagem está muito escura, mas que todos os detalhes nos tons mais escuros desaparecem completamente, empurrados para um preto sólido. Novamente, isso ocorre porque o Photoshop pegou todos os valores tonais (os realces, sombras e tudo mais) e os deixou mais escuros em quantidades iguais. Antes do CS3, o brilho / contraste não sabia como fazer mais do que isso:

Brilho definido como mínimo, use Legado ativado.
Se eu desativar Usar Legado e diminuir o brilho para o valor mínimo:
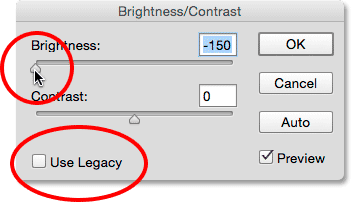
Reduzindo o valor do brilho com Usar legado desativado.
Desta vez, obtive um resultado muito melhorado. Ainda está muito escuro? Claro (novamente, você normalmente não reduziria tanto o brilho), mas observe quantos detalhes permanecem. O Photoshop mais uma vez descobriu quais valores tonais devem ser escurecidos e em que quantidade. As mudanças foram não lineares. E, assim como nos destaques, o Photoshop não cortou as sombras em preto puro, muito menos detalhes foram perdidos:
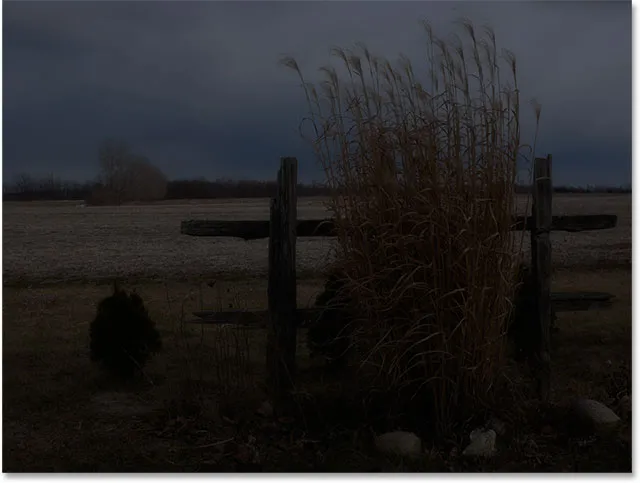
Brilho definido como mínimo, use Legado desativado.
O controle deslizante Contraste funciona da mesma maneira, e podemos ver o quão poderoso é hoje em dia, comparando-o com o modo como costumava funcionar. Aqui está minha imagem com Use Legacy, depois de arrastar o controle deslizante de Contraste até o valor máximo (configurei o brilho para 0). O resultado parece mais um efeito especial estranho, com quase todos os detalhes da imagem completamente perdidos (e cores estranhas introduzidas). Foi assim que funcionou no Photoshop CS2 e versões anteriores:
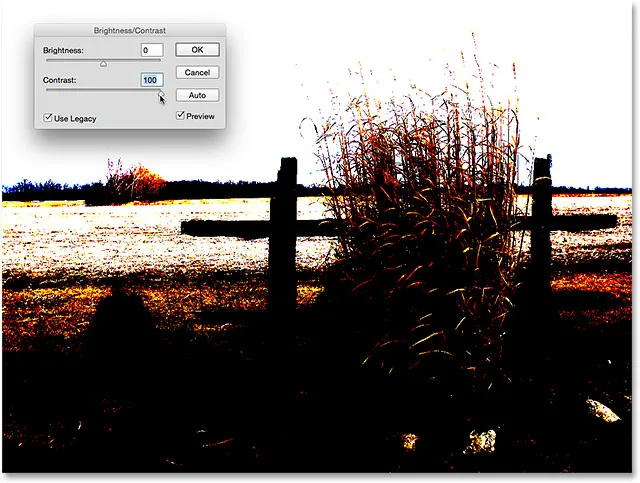
Contraste definido como max, Use Legacy on.
Ao deixar o Use Legacy desativado, o mesmo aumento no contraste produz uma imagem muito melhor com todos os detalhes preservados:
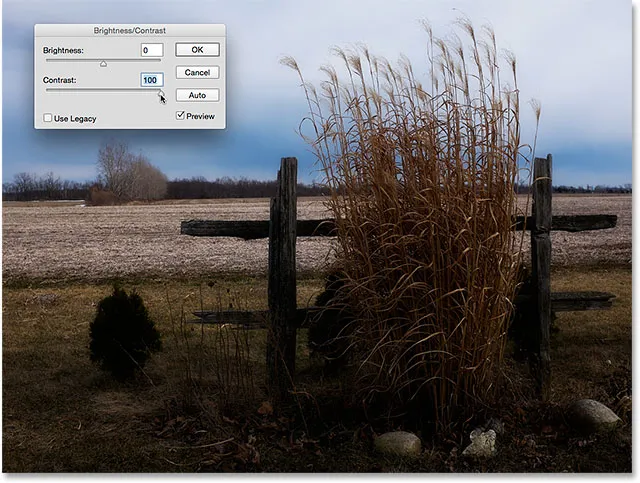
Contraste definido como máximo, use Legado desativado.
Vamos tentar o outro lado. Vou ativar o Use Legacy novamente e arrastar o controle deslizante Contraste para o valor mínimo à esquerda e … para onde foi minha imagem? A versão herdada de Brilho / contraste diminuiu tanto o contraste que na verdade ficou cinza! O contraste da imagem não fica muito menor que isso:
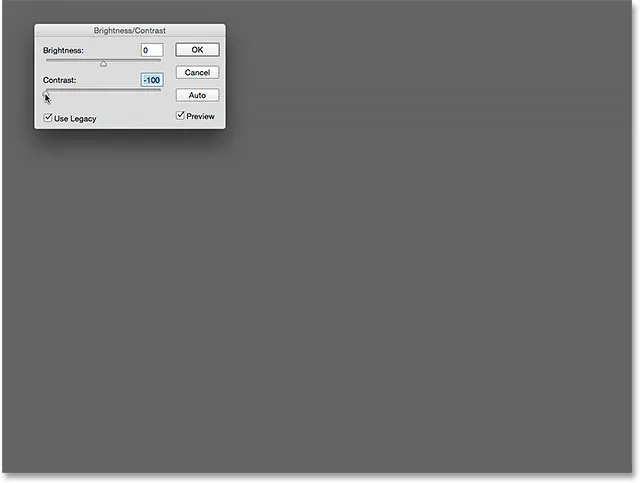
Contraste definido para min. Use Legado ativado.
Aqui está o mesmo valor mínimo de contraste, mas com o uso de legado desativado. A imagem parece muito plana (como seria de esperar), mas pelo menos ainda parece uma foto real:
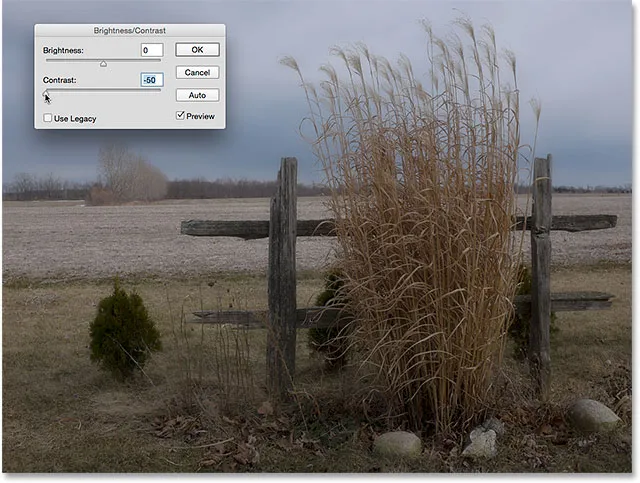
Contraste definido para min. Use Legado desativado.
Então, agora que vimos o quão ruim é um trabalho que a opção Usar Legado faz, existe alguma razão para usá-lo? A menos que você precise para criar algum efeito especial, a resposta simples é não. Está lá apenas para nos lembrar de como o Brilho / Contraste costumava funcionar, e isso é realmente apenas para o benefício dos usuários de longa data do Photoshop. Para nós, serviu como uma ótima maneira de mostrar o quão poderosos os controles deslizantes de Brilho e Contraste se tornaram. Agora que fizemos isso, você pode ignorar com segurança a opção Usar legado para sempre.
Redefinindo os valores de brilho / contraste
Se você experimentou o botão Automático e não gostou dos resultados que o Photoshop apresentou, ou se deseja apenas limpar as configurações e começar de novo, pressione e segure a tecla Alt (Win) / Option (Mac) no teclado . Isso altera o botão Cancelar para um botão Redefinir . Clicar em Redefinir definirá os controles deslizantes Brilho e Contraste para 0:
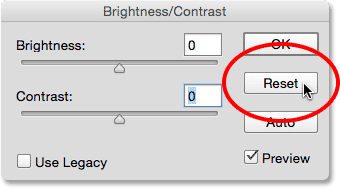
Pressione Alt (Win) / Option (Mac) para alterar o botão Cancelar para Redefinir.
Etapa 6: clique em OK
Quando estiver satisfeito com a aparência da imagem, clique em OK para confirmar suas configurações e fechar a caixa de diálogo Brilho / contraste:
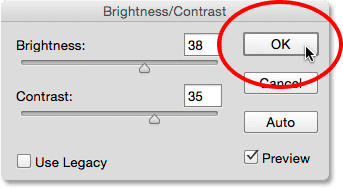
Clicando em OK para aceitar minhas configurações.
Comparando as versões original e ajustada
Vimos anteriormente que poderíamos comparar nossa versão ajustada com a imagem original, enquanto estávamos trabalhando, ativando e desativando a opção Visualizar. Agora que confirmamos nossas configurações e fechamos a caixa de diálogo, não temos mais acesso à opção Visualizar, mas ainda há uma maneira fácil de compará-las. Para ocultar a versão ajustada e exibir o original, basta clicar no ícone de visibilidade da camada Brilho / contraste (o ícone "globo ocular") no painel Camadas:
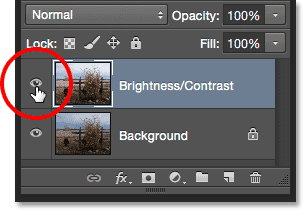
Clicando no ícone de visibilidade da camada.
Isso oculta a camada superior (a camada Brilho / Contraste) da exibição no documento, revelando a imagem original na camada Fundo abaixo:
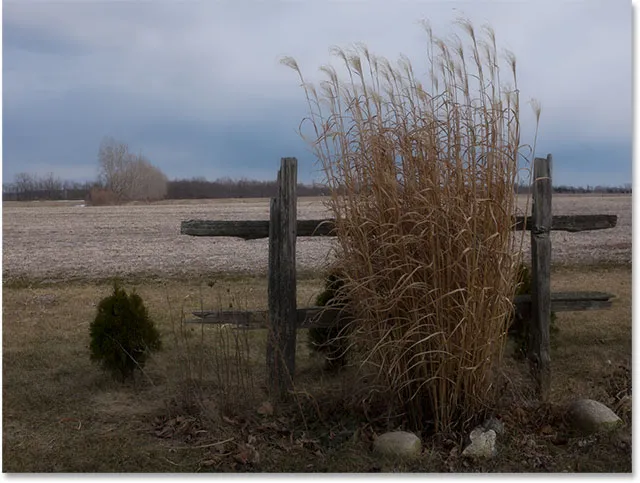
A imagem original mais uma vez.
Clique no mesmo ícone de visibilidade novamente (o quadrado vazio onde costumava estar o globo ocular) para ativar a camada Brilho / Contraste:
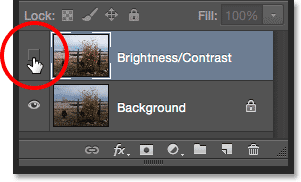
Clicando no ícone de visibilidade da camada novamente.
E veja a versão ajustada:

A versão aprimorada de brilho / contraste.
Etapa 7: diminuir a opacidade da camada (opcional)
Esta última etapa é opcional, mas se você acha que foi um pouco longe demais com as configurações de Brilho / Contraste, existe uma maneira fácil de reduzir o impacto delas. Verifique se a camada Brilho / contraste ainda está selecionada e simplesmente abaixe o valor Opacidade no canto superior direito do painel Camadas. O valor padrão da opacidade é 100%, o que significa que a camada Brilho / contraste está bloqueando completamente a imagem original. A redução da opacidade permite que a imagem original na camada Background seja mostrada na camada Brightness / Contrast. Quanto mais você o abaixa, menor o impacto da sua versão ajustada. Não farei isso com a minha imagem, porque estou feliz com os resultados, e você também pode estar, mas é uma opção fácil e agradável de estar ciente:
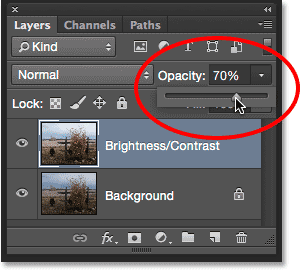
Diminuindo a opacidade da camada Brilho / Contraste.
E aí temos que! Neste tutorial, aprendemos como usar um ajuste de imagem Brilho / Contraste no Photoshop para melhorar o brilho e o contraste geral de uma imagem. A única desvantagem é que aplicamos isso como um ajuste estático, o que significa que, uma vez confirmadas nossas configurações, não podemos voltar e alterá-las (pelo menos não sem desfazer o que fizemos e começar de novo) . No próximo tutorial, pegaremos tudo o que aprendemos aqui e veremos uma maneira melhor de aplicar Brilho / Contraste, e isso é uma camada de ajuste flexível e não destrutiva.