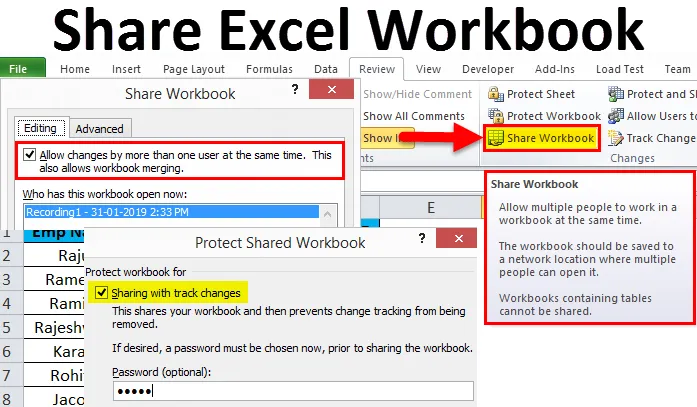
Compartilhar pasta de trabalho do Excel (sumário)
- Compartilhar pasta de trabalho do Excel
- Como compartilhar a pasta de trabalho do Excel?
- Proteger planilha vs proteger pasta de trabalho compartilhada
Compartilhar pasta de trabalho do Excel
Quando você trabalha para uma empresa, precisa enviar algum tipo de relatório ao seu gerente, subordinados, presidente ou diretor. Geralmente, compartilhamos nosso relatório final com as partes interessadas em termos de arquivo excel, PDF, PowerPoint ou de uma ou outras maneiras.
Especialmente quando você trabalha em equipe, muitas vezes precisa de alguns dados de outras pessoas ou de alguém. Nesses casos, o compartilhamento da pasta de trabalho do Excel facilita a vida para você, em vez de enviar o arquivo do Excel como um anexo sempre que os dados exigirem da pessoa em questão.
Uma das maiores vantagens de compartilhar uma pasta de trabalho em vez de enviá-la como anexo é que você pode acompanhar todas as alterações feitas pelo seu colega ou gerente a qualquer momento.
Podemos compartilhar a pasta de trabalho com nossos colegas usando algumas das plataformas on-line chamadas Uma unidade, Google drive, dropbox etc.… Mas nenhuma delas pode rastrear as alterações para você.
Neste artigo, explicarei a você como compartilhar uma pasta de trabalho do Excel com outras pessoas, incluindo o rastreador para rastrear as alterações de outras pessoas.
Como compartilhar a pasta de trabalho do Excel?
Nesta seção, mostrarei como compartilhar a pasta de trabalho do Excel. Siga as etapas abaixo para explorar esta opção interessante.
Você pode baixar este modelo de compartilhamento de pasta de trabalho do Excel aqui - Compartilhar modelo de pasta de trabalho do ExcelEtapa 1 : Abra a pasta de trabalho do Excel que você deseja salvar.
Etapa 2: vá para a guia Revisão e encontre a opção Compartilhar pasta de trabalho .
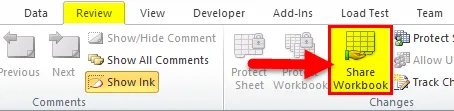
Etapa 3: Depois de clicar na pasta de trabalho Compartilhar, ela mostrará a nova caixa de diálogo. Na opção Edição, marque a caixa de seleção ”Permitir alterações em mais de um usuário ao mesmo tempo. Isso também permite que a pasta de trabalho seja mesclada ”
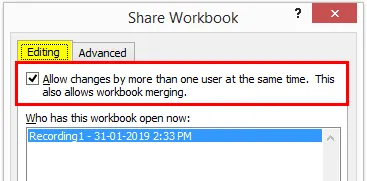
Etapa 4: agora selecione a guia Avançado na mesma caixa de diálogo. Nesta seção, podemos ver as opções Rastrear alterações, Atualizar alterações, Alterações conflitantes entre usuários, Incluir na visualização pessoal nesta seção.
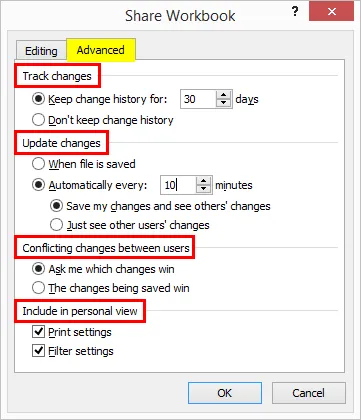
Etapa 5: agora salve a pasta de trabalho no local da rede onde a pessoa autorizada pode acessar e forneça o link da pasta da pasta de trabalho e você também pode passar o link para seus colegas.
Altere as configurações se a opção Compartilhar pasta de trabalho estiver aparecendo abaixo Erro
Se você clicar em Compartilhar pasta de trabalho e aparecer a mensagem de erro, precisará alterar algumas das configurações.
- Vá para Arquivo> Opções.
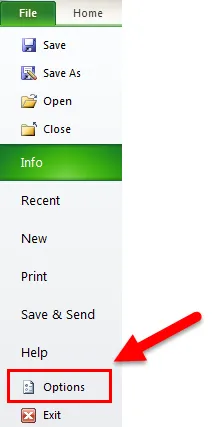
- Central de Confiabilidade> Configurações da Central de Confiabilidade.
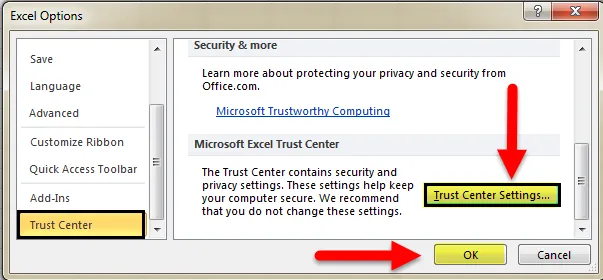
- Clique em Opções de privacidade> Desmarque a opção "Remover informações pessoais das propriedades do arquivo ao salvar"
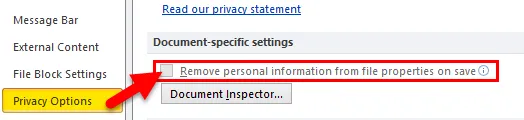
Nota: Para fazer isso, você precisa primeiro compartilhar a pasta de trabalho e aplicar as configurações de senha.
Conceito de controle de alterações de histórico na pasta de trabalho
Se você deseja compartilhar a pasta de trabalho do Excel e ter controle sobre o histórico de alterações, pode proteger e compartilhar a pasta de trabalho. Encontre as etapas abaixo para aplicar esta função.
Etapa 1: Vá para a guia Revisão.
Etapa 2: clique em Proteger pasta de trabalho compartilhada

Etapa 3: abrirá a caixa de diálogo. Clique na caixa de diálogo e digite sua senha.
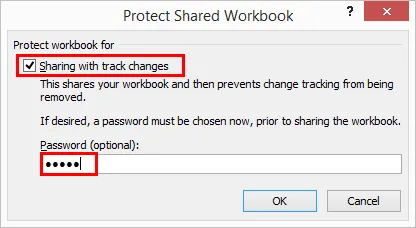
Etapa 4: a senha não é obrigatória, mas é sempre seguro proteger e compartilhar para ter controle sobre as alterações da outra pessoa.
Proteger planilha vs proteger pasta de trabalho compartilhada
- Proteger a planilha não é nada, mas você não autoriza o usuário, exceto células específicas.
- Proteger pasta de trabalho compartilhada significa que você acabou de desativar a opção de rastrear alterações na opção de rastrear alterações na pasta de trabalho compartilhada.
Mesclar várias pastas de trabalho compartilhadas
- Se muitas pessoas ou usuários fizerem alterações na pasta de trabalho, você poderá trabalhar em conjunto e mesclar com o Excel Compare & Merge.
- Por fim, você recebe todas as pastas de trabalho compartilhadas, salve todas as pastas de trabalho em uma única pasta. Depois disso, selecione a opção Comparar e mesclar pastas de trabalho e selecione individualmente a pasta de trabalho que deseja comparar e mesclar.
Cancelar compartilhamento e remover usuários de pastas de trabalho compartilhadas
- Se você deseja cancelar o compartilhamento e remover usuários a qualquer momento, você pode fazer isso.
- Para cancelar o compartilhamento da pasta de trabalho, você pode ir para REVISÃO e clicar em Compartilhar pasta de trabalho.

- Agora desmarque a opção Permitir alterações por mais de um usuário ao mesmo tempo.
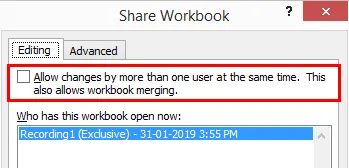
- Para remover usuários na mesma janela, selecione o usuário que você deseja remover e clique na opção remover usuário.
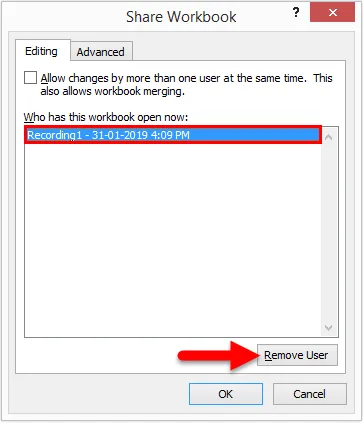
Coisas para lembrar
- Durante a execução no compartilhamento da pasta de trabalho do Excel, sempre proteja a pasta de trabalho para ter controle sobre a opção de controlar alterações
- Proteger planilha e proteger pastas de trabalho compartilhadas são diferentes entre si.
- Você pode selecionar as alterações que deseja aplicar ou remover a qualquer momento.
- Compartilhar pasta de trabalho do Excel é um recurso que ajusta automaticamente a largura ou a altura de uma célula. A maneira mais fácil de ajustar uma coluna é usar a pasta de trabalho Compartilhar o Excel.
Artigos recomendados
Este foi um guia para compartilhar a pasta de trabalho do Excel. Aqui discutimos como usar o Compartilhar pasta de trabalho do Excel, juntamente com exemplos práticos e modelo de excel para download. Você também pode consultar nossos outros artigos sugeridos -
- Como sobrescrever no Excel
- Formatação condicional do Excel na tabela dinâmica
- Usando o recurso AutoFormatação do Excel
- Aprenda a dividir células no Excel