Neste tutorial Noções básicas do Photoshop, aprenderemos como criar designs divertidos e logotipos interessantes combinando texto com formas personalizadas ! Primeiro, aprenderemos como converter o próprio texto em uma forma. Em seguida, aprenderemos como adicionar outras formas e até como recortar formas de letras! O design que vou criar aqui é muito simples, mas você pode usar as mesmas etapas para criar o que puder imaginar, especialmente se você souber criar suas próprias formas personalizadas no Photoshop! Usarei o Photoshop CS5 para este tutorial, mas qualquer versão recente do Photoshop funcionará.
Aqui está como será meu resultado final depois de converter o texto em uma forma e depois combiná-lo facilmente com outras formas:
 O resultado final.
O resultado final.
Vamos começar!
Etapa 1: Converter o texto em uma forma
Aqui está o documento com o qual estou começando, um plano de fundo simples com a palavra "cães" adicionada à frente (desculpe a todos os amantes de gatos):
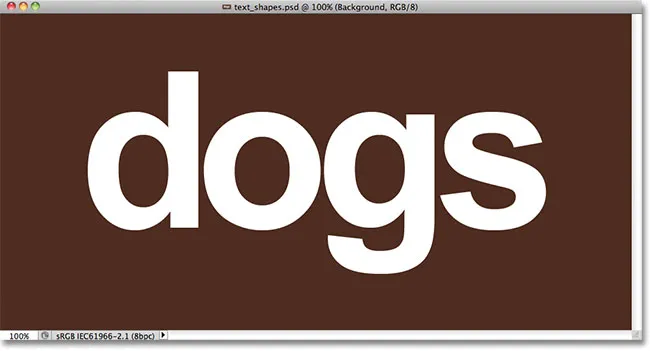 Algum texto na frente de um plano de fundo simples.
Algum texto na frente de um plano de fundo simples.
Se olharmos no painel Camadas, veremos que o documento é composto de duas camadas - a camada Fundo na parte inferior e uma camada Tipo acima:
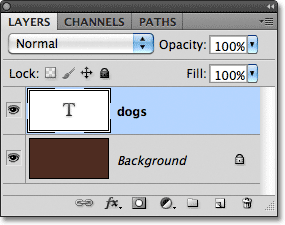 O texto aparece em uma camada Tipo, um dos vários tipos diferentes de camadas no Photoshop.
O texto aparece em uma camada Tipo, um dos vários tipos diferentes de camadas no Photoshop.
Antes de podermos combinar nosso texto com formas, primeiro precisamos converter o próprio texto em uma forma. Antes de fazer isso, verifique se você digitou tudo corretamente porque, uma vez que o texto foi convertido em uma forma, ele não será mais editável. Quando tiver certeza de que tudo parece correto, vá para o menu Camada na barra de menus, na parte superior da tela, escolha Tipo e escolha Converter em forma :
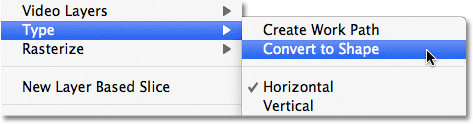 Vá para Camada> Tipo> Converter em forma.
Vá para Camada> Tipo> Converter em forma.
O texto ainda parecerá com texto no documento, mas no painel Camadas, vemos que a camada Tipo se tornou uma camada Forma . Em outras palavras, o que temos agora é uma forma que se parece com texto:
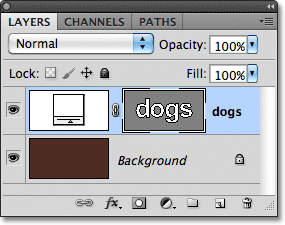 O texto agora é uma forma que se parece com texto. Também não é mais editável.
O texto agora é uma forma que se parece com texto. Também não é mais editável.
Etapa 2: selecione a ferramenta Seleção direta
Vamos aprender como adicionar outras formas ao nosso texto e como subtrair formas do texto. Vamos começar vendo como subtrair uma forma ou, em outras palavras, como cortar um buraco em uma letra com uma forma! Daqui a pouco, usarei uma das formas personalizadas do Photoshop para substituir o orifício no centro da letra "o" por algo que pareça mais interessante.
Antes de fazer isso, devo remover o buraco que já existe, o que significa que preciso excluir parte da forma. Para fazer isso, precisamos selecionar a parte que queremos excluir usando a Ferramenta de seleção direta do Photoshop. Por padrão, ele está oculto atrás da Ferramenta de seleção de caminho no painel Ferramentas, então clico na Ferramenta de seleção de caminho e mantenha o botão do mouse pressionado por um segundo ou dois até que um menu suspenso apareça e selecione a Ferramenta de seleção direta da lista:
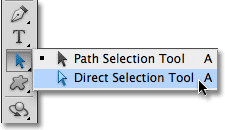 Clique e segure a Ferramenta de Seleção de Caminho e escolha a Ferramenta de Seleção Direta no menu.
Clique e segure a Ferramenta de Seleção de Caminho e escolha a Ferramenta de Seleção Direta no menu.
Etapa 3: selecione a área a ser excluída
A diferença entre a ferramenta de seleção de caminho (às vezes chamada simplesmente de "seta preta") e a ferramenta de seleção direta (a "seta branca") é que a ferramenta de seleção de caminho é usada para selecionar formas inteiras de uma só vez, enquanto a seleção direta A ferramenta pode selecionar apenas as partes que precisamos. Antes de selecionar qualquer coisa, verifique se a miniatura da forma está selecionada no painel Camadas. Você saberá que está selecionado porque terá uma borda de destaque branca ao redor. Se não estiver selecionado, clique na miniatura para selecioná-la antes de continuar, caso contrário, você não poderá selecionar a forma (ou qualquer parte dela):
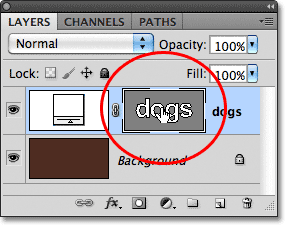 Verifique se a miniatura da forma está destacada no painel Camadas.
Verifique se a miniatura da forma está destacada no painel Camadas.
Com a miniatura da forma selecionada e destacada, selecionarei o furo no centro da letra "o" clicando e arrastando uma caixa fina ao redor dele com a Direct Selection Tool, semelhante à maneira como você selecionaria pixels em uma imagem com o botão Ferramenta Retangular Marquee:
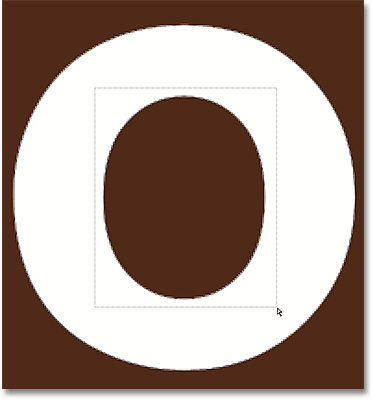 Clique e arraste ao redor da área que deseja excluir.
Clique e arraste ao redor da área que deseja excluir.
Quando solto o botão do mouse, pequenos quadrados conhecidos como pontos de ancoragem aparecem ao redor da forma. É difícil ver na captura de tela, mas se você observar atentamente a forma do documento, perceberá que os pontos de ancoragem na área em que você arrastou aparecem como quadrados sólidos, enquanto os outros aparecem como contornos vazios . Os quadrados sólidos são os pontos de ancoragem que selecionamos:
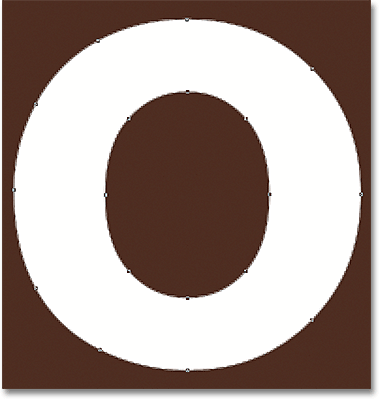 Os pontos de ancoragem selecionados aparecem como quadrados sólidos. Os não selecionados aparecem como contornos ocos.
Os pontos de ancoragem selecionados aparecem como quadrados sólidos. Os não selecionados aparecem como contornos ocos.
Para excluir a parte selecionada da forma, basta pressionar a tecla Backspace (Win) / Delete (Mac) no teclado. A área selecionada é removida instantaneamente:
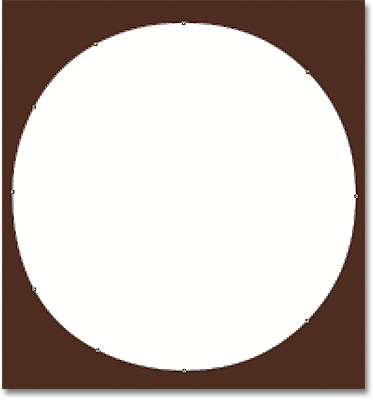 Pressione Backspace (Win) / Delete (Mac) para excluir a parte selecionada da forma.
Pressione Backspace (Win) / Delete (Mac) para excluir a parte selecionada da forma.
Etapa 4: selecione a ferramenta Forma personalizada
Selecione Ferramenta de forma personalizada do Photoshop no painel Ferramentas. Por padrão, ele está escondido atrás da Ferramenta Retângulo, então clique e segure a Ferramenta Retângulo por alguns segundos até que um menu suspenso seja exibido e selecione a Ferramenta Forma Personalizada na parte inferior da lista:
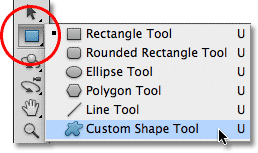 Clique e mantenha pressionada a ferramenta Retângulo e selecione a ferramenta Forma personalizada no menu suspenso.
Clique e mantenha pressionada a ferramenta Retângulo e selecione a ferramenta Forma personalizada no menu suspenso.
Etapa 5: selecione a opção Camadas de forma
Com a ferramenta Forma personalizada selecionada, verifique se a opção Camadas da forma está selecionada na barra de opções na parte superior da tela. É o ícone que se parece com um quadrado com um ponto de ancoragem em cada canto:
 Clique no ícone Camadas de formas para selecioná-lo, se ainda não estiver selecionado.
Clique no ícone Camadas de formas para selecioná-lo, se ainda não estiver selecionado.
Etapa 6: escolha uma forma
Clique na miniatura de visualização da forma na barra de opções:
 Clique na miniatura de visualização da forma.
Clique na miniatura de visualização da forma.
Isso abre o Seletor de formas, que exibe pequenas miniaturas de todas as formas que temos atualmente para escolher. Em vez de usar qualquer uma das formas padrão, vou carregar um dos outros conjuntos de formas incluídos no Photoshop. Para carregar um dos outros conjuntos, clique no pequeno ícone de seta no canto superior direito do Seletor de formas:
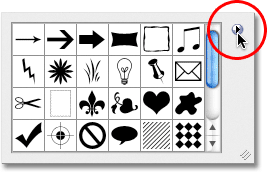 Se você deseja carregar um dos outros conjuntos de formas, clique no ícone de seta.
Se você deseja carregar um dos outros conjuntos de formas, clique no ícone de seta.
Isso abre um menu com várias opções e, na parte inferior do menu, há uma lista dos outros conjuntos de formas que podemos escolher. Vou escolher a forma Animais, selecionando-a na lista:
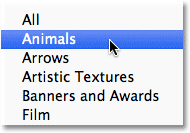 Selecionando a forma Animais definida no menu Seletor de formas.
Selecionando a forma Animais definida no menu Seletor de formas.
O Photoshop perguntará se eu quero substituir as formas atuais pelas novas ou se quero apenas acrescentar as novas ao final da lista. Clicarei em Anexar para adicionar os novos aos outros:
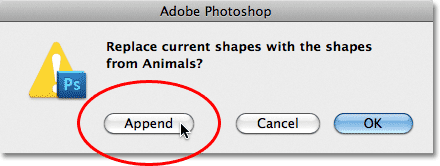 Escolha Anexar para adicionar as novas formas às originais.
Escolha Anexar para adicionar as novas formas às originais.
Se eu olhar para trás no Seletor de formas e rolar para baixo, vejo que agora tenho algumas novas formas de animais para escolher. Para selecionar uma forma, basta clicar na miniatura. Vou escolher a forma Dog Print clicando nela. Pressione Enter (Win) / Return (Mac) depois de escolher uma forma para fechar o Seletor de formas:
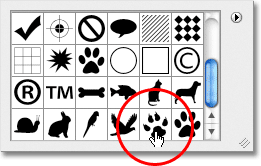 Clique na miniatura de uma forma para selecioná-la.
Clique na miniatura de uma forma para selecioná-la.
Etapa 7: desenhar a forma no modo "Subtrair da forma"
Diretamente à direita da miniatura de visualização da forma na Barra de opções, há uma série de cinco ícones, a maioria dos quais se parece com quadrados sobrepostos. Clicar nesses ícones diferentes nos permite alternar entre diferentes modos de desenho, como Adicionar à forma, Subtrair da forma, Interceptar formas e outros. O ícone à esquerda, Criar nova forma, é sempre selecionado por padrão, porque geralmente queremos criar uma nova forma quando desenhamos uma no documento:
 O Photoshop oferece cinco modos de desenho diferentes para você escolher, como "Adicionar à forma" e "Subtrair da forma".
O Photoshop oferece cinco modos de desenho diferentes para você escolher, como "Adicionar à forma" e "Subtrair da forma".
O problema com a escolha dos modos de desenho clicando nesses ícones na Barra de opções é que cada vez que você precisa alternar para um modo diferente, é necessário arrastar o mouse até a Barra de opções e selecioná-lo manualmente. Além disso, é fácil esquecer qual deles está selecionado, então você desenhará uma nova forma apenas para acabar adicionando-a a uma forma existente, porque a opção "Adicionar à forma" é a que você usou anteriormente e esqueceu de mude de volta. Uma maneira melhor de alternar entre os modos de desenho é com os atalhos de teclado muito mais rápidos, que permitem alternar temporariamente entre os modos e sempre voltar ao modo padrão "Criar nova forma" assim que soltarmos a tecla!
Por exemplo, para subtrair uma forma de uma forma existente, em vez de escolher a opção Subtrair da forma na Barra de opções, mantenha pressionada a tecla Alt (Win) / Option (Mac) do teclado. Você verá um pequeno sinal de menos ( - ) no canto inferior direito do cursor do mouse, informando que você mudou temporariamente para o modo "Subtrair da forma" (se o ícone Conta - gotas aparecer quando você pressionar Alt (Win) / Option (Mac), é porque você não tem a miniatura da forma selecionada no painel Camadas. Verifique se ela foi selecionada antes de continuar).
Com a tecla Alt (Win) / Option (Mac) pressionada, clique dentro da forma pela qual você deseja fazer um furo e arraste sua nova forma. Você verá um fino contorno da nova forma aparecendo dentro da forma original. Para restringir a proporção da nova forma enquanto você a desenha, mantenha pressionada a tecla Shift . Para mover e reposicionar a forma enquanto a desenha, mantenha pressionada a barra de espaço, arraste a forma para um novo local com o mouse, solte a barra de espaço e continue arrastando. Aqui, estou arrastando uma forma Dog Print dentro da letra "o":
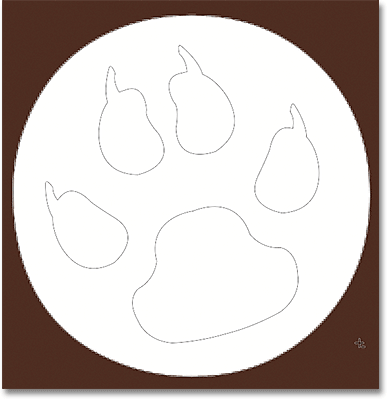 Mantenha pressionada a tecla Alt (Win) / Option (Mac) e arraste a nova forma para dentro da original.
Mantenha pressionada a tecla Alt (Win) / Option (Mac) e arraste a nova forma para dentro da original.
Quando terminar, solte o botão do mouse e o Photoshop subtrai a nova forma do original, efetivamente abrindo um buraco:
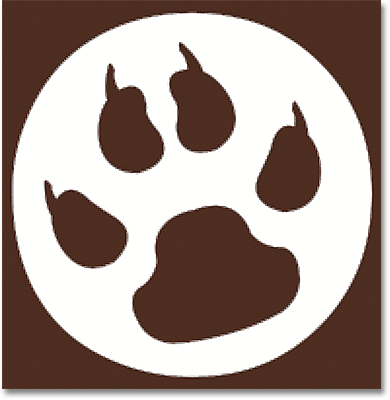 O Photoshop subtrai a nova forma do original quando você solta o botão do mouse.
O Photoshop subtrai a nova forma do original quando você solta o botão do mouse.
Etapa 8: selecione e desenhe uma forma diferente no modo "Adicionar à forma"
Desta vez, vamos adicionar uma nova forma ao texto. Clique novamente na miniatura de visualização da forma na Barra de opções para abrir o Seletor de formas e clique em uma forma diferente para selecioná-la. Vou escolher a forma do cão neste momento. Pressione Enter (Win) / Return (Mac) quando terminar de fechar o Shape Picker:
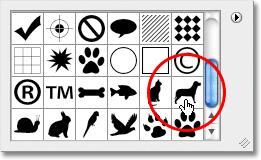 Escolhendo uma nova forma no Seletor de formas.
Escolhendo uma nova forma no Seletor de formas.
Para adicionar a nova forma à forma do texto, precisamos estar no modo Adicionar à forma e podemos alternar temporariamente para ela mantendo pressionada a tecla Shift . Você verá um pequeno sinal de adição ( + ) no canto inferior direito do cursor do mouse, informando que você está prestes a adicionar a nova forma à existente. Com a tecla Shift pressionada, clique dentro do documento e comece a arrastar a nova forma (novamente, verifique se a miniatura da forma está selecionada no painel Camadas). Um contorno fino da forma aparecerá à medida que você arrasta. Vou colocar o cachorro acima das duas últimas letras da palavra para que pareça que ele está de pé sobre eles:
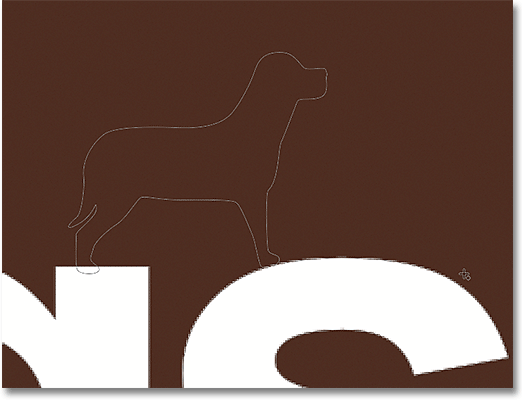 Mantenha a tecla Shift pressionada e arraste a forma para adicioná-la ao texto.
Mantenha a tecla Shift pressionada e arraste a forma para adicioná-la ao texto.
Quando você solta o botão do mouse, o Photoshop adiciona a forma ao original:
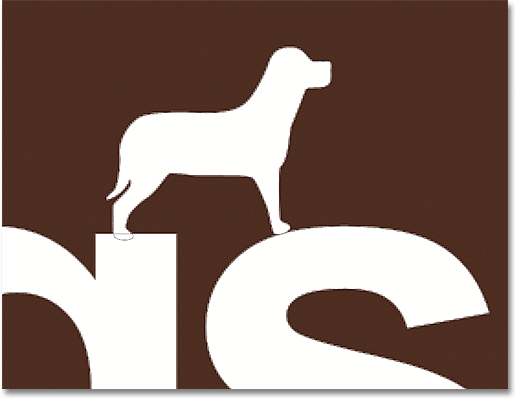 A nova forma é adicionada à forma do texto.
A nova forma é adicionada à forma do texto.
Aqui está a aparência do meu texto agora, depois de fazer um furo na letra "o" com uma forma e adicionar outra forma acima das duas últimas letras:
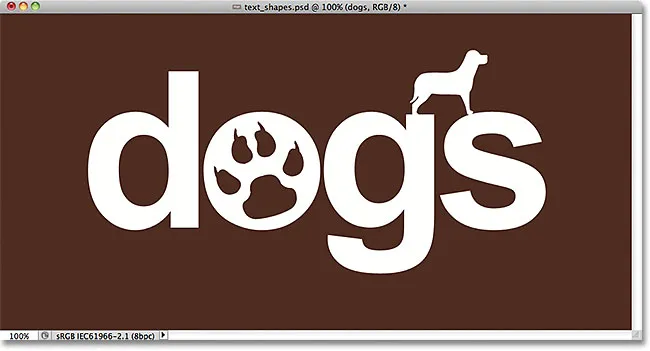 O texto após adicionar e subtrair outras formas.
O texto após adicionar e subtrair outras formas.
Pode parecer que temos mais de uma forma no documento, mas podemos ver no painel Camadas que ainda temos a única. As novas formas foram simplesmente adicionadas ou removidas do original:
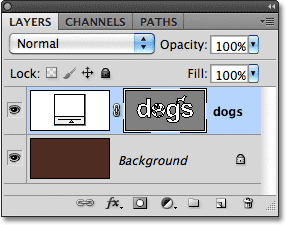 Tudo o que fizemos foi para a forma do texto.
Tudo o que fizemos foi para a forma do texto.
Etapa 9: selecione uma forma para editar com a ferramenta de seleção de caminho
Não se preocupe se você não posicionou ou dimensionou as novas formas exatamente no texto. Você pode facilmente voltar e fazer alterações. Por exemplo, eu gostaria de mover e redimensionar a forma de cachorro que adicionei um momento atrás. Para fazer isso, primeiro preciso selecionar a forma usando a Ferramenta de seleção de caminho . Se você selecionou anteriormente a Ferramenta de Seleção Direta como eu fiz, a Ferramenta de Seleção de Caminho agora estará escondida atrás dela no painel Ferramentas, então clique e segure a Ferramenta de Seleção Direta até que o menu suspenso seja exibido e escolha a Ferramenta de Seleção de Caminho da lista:
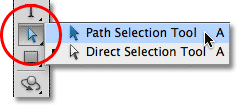 Qualquer ferramenta que você usou anteriormente será exibida no painel Ferramentas. As outras ferramentas estarão escondidas atrás dela.
Qualquer ferramenta que você usou anteriormente será exibida no painel Ferramentas. As outras ferramentas estarão escondidas atrás dela.
Clique com a Ferramenta de seleção de caminho em qualquer lugar dentro da forma que você deseja selecionar. No meu caso, quero selecionar o cachorro e clicar nele. Pontos de ancoragem sólidos aparecerão ao redor da forma, informando que ela foi selecionada:
 Selecione uma forma clicando nela com a Ferramenta de seleção de caminho.
Selecione uma forma clicando nela com a Ferramenta de seleção de caminho.
Etapa 10: use a transformação livre para mover ou redimensionar a forma
Com a forma selecionada, vá para o menu Editar na parte superior da tela e escolha Caminho de transformação livre, ou pressione Ctrl + T (Win) / Command + T (Mac) para selecionar Free Transform com o atalho do teclado:
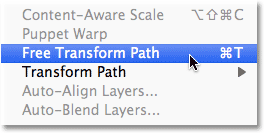 Vá para Editar> Caminho de transformação livre.
Vá para Editar> Caminho de transformação livre.
Isso abre a caixa Free Transform Path do Photoshop e manipula a forma. Para redimensionar a forma, basta arrastar qualquer uma das quatro alças de canto . Para manter intacta a proporção da forma à medida que a redimensiona, mantenha pressionada a tecla Shift e arraste as alças. Para mover a forma, clique em qualquer lugar dentro da caixa delimitadora e arraste-a com o mouse. Você também pode girar a forma, se necessário, clicando em qualquer lugar fora da caixa delimitadora e arrastando com o mouse.
Quando terminar, pressione Enter (Win) / Return (Mac) para aceitar as alterações e sair do comando Free Transform Path:
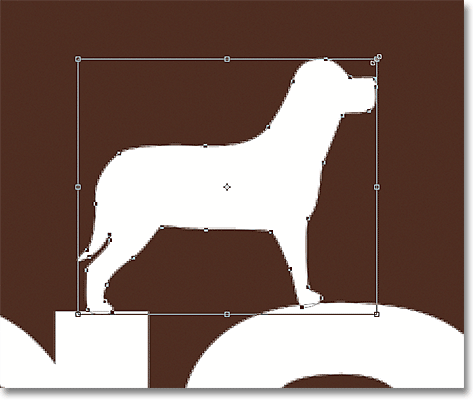 Use Caminho de transformação livre para redimensionar e mover a forma conforme necessário.
Use Caminho de transformação livre para redimensionar e mover a forma conforme necessário.
Farei a mesma coisa com a forma Dog Print que usei para fazer um buraco na letra "o". Embora a forma Dog Print esteja sendo usada para subtrair uma área da carta, a forma em si ainda é totalmente editável. Primeiro, vou selecioná-lo clicando em qualquer lugar dentro dele com a Ferramenta de Seleção de Caminho. Depois, pressione Ctrl + T (Win) / Command + T (Mac) para exibir rapidamente a caixa Free Transform Path e as alças ao redor da forma e redimensioná-la arrastando uma das alças de canto. Também moverei a forma para a direita um pouco, para que o design geral da letra pareça mais com o design das outras letras:
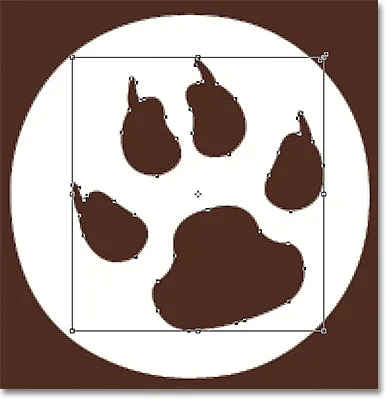 As formas usadas para cortar furos de outras formas podem ser movidas e redimensionadas como qualquer outra forma.
As formas usadas para cortar furos de outras formas podem ser movidas e redimensionadas como qualquer outra forma.
Pressionarei Enter (Win) / Return (Mac) quando terminar para aceitar as alterações e fechar o comando Free Transform Path, e pronto! Aqui está o design final do texto "cães":
 O resultado final.
O resultado final.