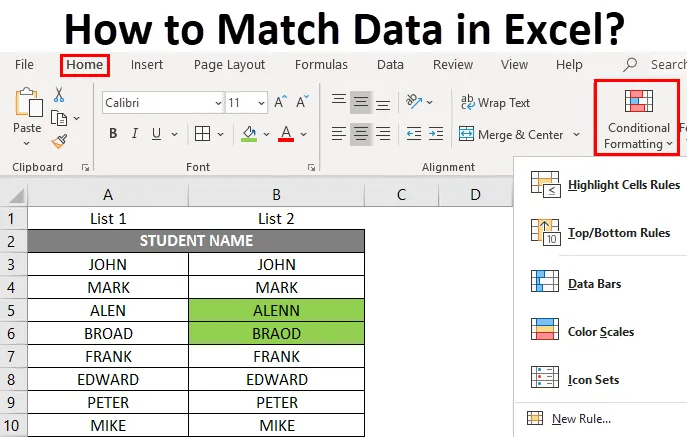
Como corresponder dados no Excel (sumário)
- Introdução à correspondência de dados no Excel
- Exemplos de como combinar dados no Excel
Introdução à correspondência de dados no Excel
O Microsoft Excel oferece várias opções para corresponder e comparar dados, mas geralmente, comparamos apenas uma coluna na maioria dos cenários. Comparando os dados para uma ou mais ou várias colunas, existem várias opções diferentes disponíveis com base na estrutura de dados. É uma tarefa mais frequente usada na análise comparativa de dados, que é realizada na linha tabular ou nos dados da coluna.
Definição de dados de correspondência no Excel
É um processo para descobrir ou identificar uma diferença entre conjuntos de dados de duas ou mais colunas ou linhas em uma tabela. Isso pode ser feito por vários procedimentos, onde depende do tipo de estrutura de conjuntos de dados.
No Excel, temos um procedimento ou uma ferramenta onde podemos rastrear as diferenças entre as células de uma linha e destacá-las, independentemente do número de conjuntos de dados de linha ou coluna e tamanho da planilha.
Exemplos de como combinar dados no Excel
Vamos verificar as várias opções disponíveis para comparar conjuntos de dados entre duas linhas ou colunas no Excel e descobrir a diferença entre eles.
Você pode fazer o download deste Como combinar o modelo do Excel de dados aqui - Como combinar o modelo do Excel de dadosExemplo 1
Como comparar ou combinar dados na mesma linha
No exemplo abaixo mencionado, tenho duas colunas, ou seja, as Listas 1 e 2, onde contém a lista de nomes de alunos, agora tenho que comparar e combinar um conjunto de dados nessas duas colunas, linha por linha.
Para verificar se o nome na lista 1 é semelhante à lista 2 ou não. Existem várias opções disponíveis para executar.

Método 1 - Posso aplicar a fórmula abaixo mencionada em uma coluna separada para verificar os dados da linha, um por um, ie = A3 = B3, é aplicada a todos os outros intervalos de células.
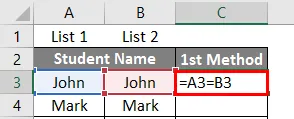
Se houver uma correspondência de dados, ele retornará um valor "True", caso contrário, retornará um valor " False ".

Método 2 - para comparar dados usando a fórmula lógica IF ou teste
Se a fórmula lógica fornecer uma saída descritiva melhor, ela será usada para comparar dados que diferenciam maiúsculas de minúsculas.
ie = SE (A3 = B3, "MATCH", "MISMATCH")
Isso ajudará se as células em uma linha contiverem o mesmo conteúdo ou não. Se o teste lógico faz distinção entre maiúsculas e minúsculas. ou seja, suponha que, se o nome for "John" em uma linha e "John" na outra linha, ele será considerado diferente e resultará em Incompatibilidade ou em um valor falso.
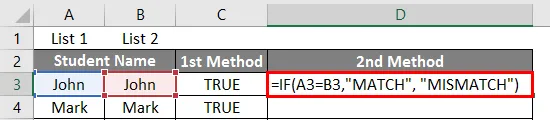
Aqui está o resultado mencionado abaixo.
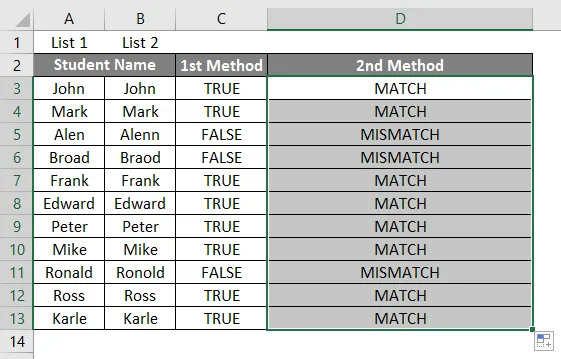
Método 3 - para comparar dados com a ajuda da formatação condicional
Aqui, suponha que eu queira destacar os dados correspondentes entre duas linhas com alguma cor, digamos Verde, caso contrário, nenhuma cor para incompatibilidade de dados, para executar essa Formatação Condicional é usada com um determinado critério definido
- Para executar a formatação condicional, preciso selecionar todo o conjunto de dados tabulares.
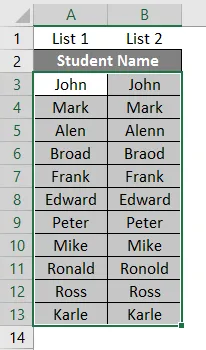
- Vá para a guia Página inicial, na opção estilo, selecione uma opção Formatação condicional .

- Aparecem várias opções na formatação condicional, em que selecione Nova regra.
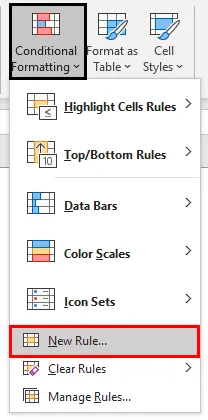
- Depois de clicar na nova regra, a caixa de diálogo 'Nova regra de formatação' é exibida. Na opção selecione um tipo de regra na parte superior, é necessário selecionar a opção “ Usar uma fórmula para determinar quais células serão formatadas”. No campo de fórmula, para comparar e combinar um conjunto de dados entre duas linhas, precisamos inserir a fórmula $ A3 = $ B3.
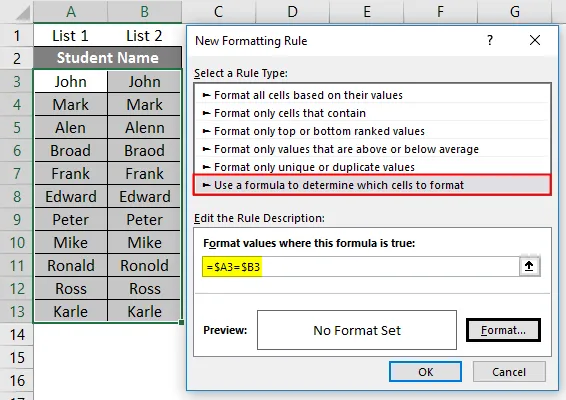
- Aqui, quero destacar os dados correspondentes entre duas linhas com cor verde, portanto, na opção de conjunto de formatos, preciso selecionar uma cor verde e clicar em Ok
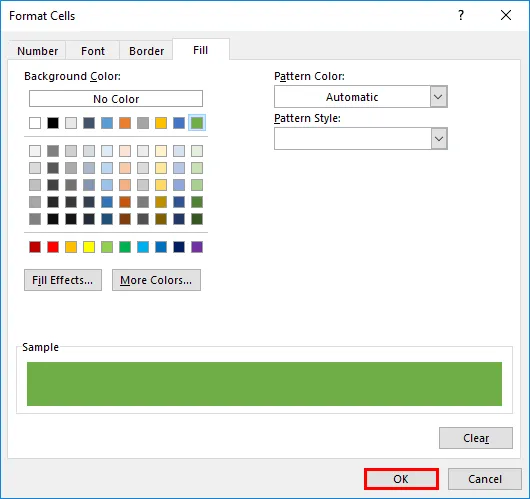
- Novamente clique em OK .
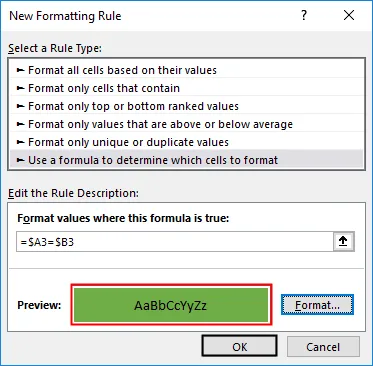
Agora, destacará todos os dados correspondentes com cor verde e sem cor para os dados que são incompatíveis entre as linhas.
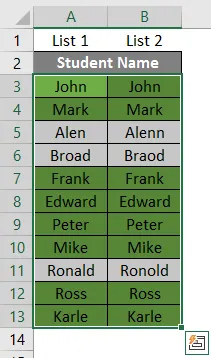
Os três métodos acima são usados para comparar e combinar os dados; também podem ser usados para dados numéricos, valores de data ou hora. Um processo semelhante é executado para comparar várias colunas que correspondem aos dados que estão na mesma linha.
Exemplo 2
Como comparar ou combinar dados entre colunas e destacar a diferença nos dados
Em alguns casos, as correspondências do conjunto de dados podem estar em linhas diferentes (não está presente na mesma linha) nesses cenários, temos que comparar duas colunas e combinar os dados.
No exemplo abaixo mencionado, a lista de alunos 1 na coluna B é um pouco maior que a lista de alunos 2 na coluna C. e Além disso, poucos nomes existem nas duas listas de alunos, mas não estão presentes na mesma linha (como como John, Mark, Edward).
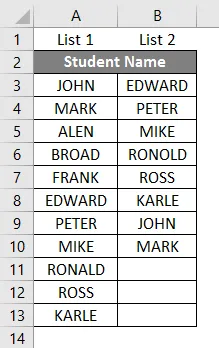
A correspondência ou comparação de dados entre duas colunas pode ser feita através da opção duplicada em formatação condicional.
Vamos verificar as etapas envolvidas para executar este procedimento.
- Para executar a formatação condicional, preciso selecionar todo o conjunto de dados tabulares.
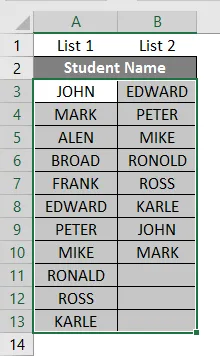
- Na guia Página Inicial, na opção Estilo, selecione uma opção Formatação Condicional .

- Várias opções sob a formatação condicional são exibidas, nas Regras de células de destaque, é necessário selecionar Valores duplicados .
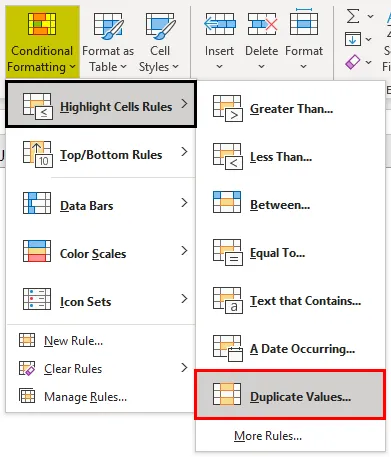
- Depois que os valores duplicados são selecionados, uma mensagem pop-up é exibida, onde você precisa selecionar a cor de sua escolha para realçar os valores duplicados. Aqui eu selecionei Preenchimento em vermelho claro com texto em vermelho escuro.
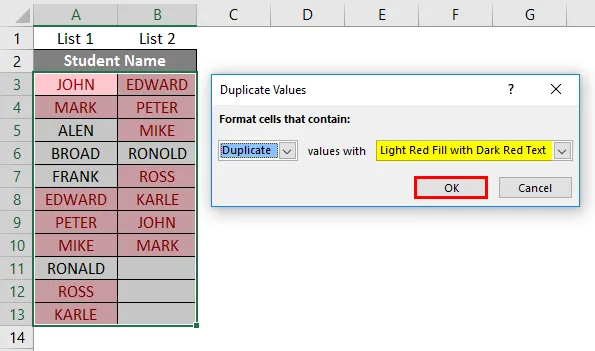
Uma vez selecionado, você pode observar os alunos comuns presentes nas colunas destacadas em vermelho (com texto vermelho escuro) e os valores únicos são os que não são coloridos.
Nota: Na opção Formatação condicional, os valores duplicados não diferenciam maiúsculas de minúsculas, pois consideram maiúsculas ou minúsculas como registros semelhantes, não os destacam como duplicados.Exemplo 3
Destacando a diferença de linha com a ajuda do recurso "Ir para especial"
Quando comparado a outros métodos, com a ajuda dessa opção, podemos executar a tarefa de maneira mais rápida. também pode ser usado para várias colunas.
- Para executar “ Ir para Especial ”, é necessário selecionar todo o conjunto de dados tabulares e clicar em CTRL + G. Uma vez selecionado, a caixa de diálogo Ir para Especial aparece. Nesse caso, é necessário selecionar “ Diferença de Linha ” e depois clique em OK .
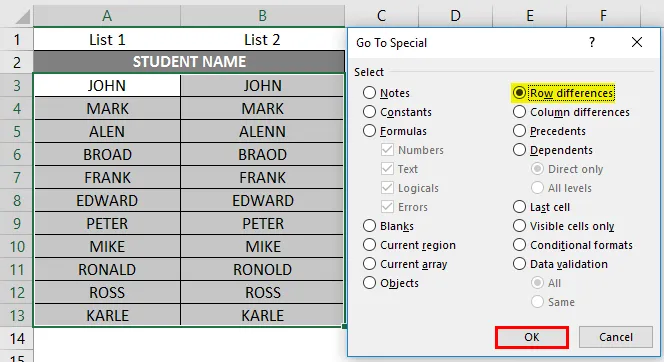
- Ele destacará as células com diferentes conjuntos de dados; agora você pode colorir para verde para rastrear uma diferença no conjunto de dados entre linhas.
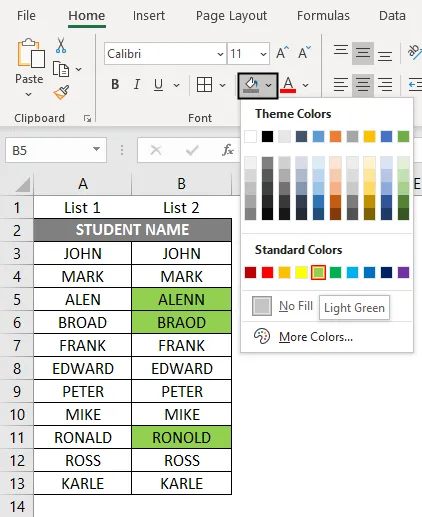
Lembretes sobre a correspondência de dados no Excel
Além dos métodos acima, existem várias ferramentas de complemento de terceiros para executar a correspondência de dados textuais no Excel.
Ferramenta Suplemento de Pesquisa Difusa para Excel
Isso ajudará a rastrear a diferença na tabela de dados dentro de uma linha selecionada. também ajudará a encontrar vários tipos de erros, incluindo abreviações, sinônimos, erros de ortografia e dados ausentes ou adicionados. É mais comumente usado para combinar e comparar dados de nome e endereço de um cliente
Artigos recomendados
Este é um guia sobre como corresponder dados no Excel. Aqui discutimos como combinar dados no Excel de maneiras diferentes, com diferentes exemplos e métodos, juntamente com o modelo do Excel para download. Você também pode consultar os seguintes artigos para saber mais -
- Linha do tempo do projeto no Excel
- Como imprimir etiquetas do Excel
- Como adicionar células no Excel
- Referência mista no Excel
- Exemplos de comparar duas listas no Excel