
Marimekko Chart Excel (Sumário)
- Definição do Marimekko Chart Excel
- Como criar um gráfico Marimekko no Excel?
Definição do Marimekko Chart Excel
É um gráfico empilhado bidimensional que é mais comumente usado por um analista de negócios em empresas de consultoria e finanças. Também é conhecido como Mekko ou mosaico ou gráfico de matrizes, esse nome é atribuído a ele devido aos padrões semelhantes no tecido Marimekko. O gráfico Marimekko é frequentemente usado para visualizar dados categóricos para um par de variáveis. Os dados são exibidos ou refletidos como "Blocos", que variam em altura e largura.
O gráfico Marimekko ajuda a verificar um posicionamento relativo das empresas em diferentes segmentos e a análise de segmentação de mercado para qualquer empresa do setor. No gráfico Marimekko, podemos representar ou mostrar dois dados de variáveis, ou seja, uma variável através da altura do eixo vertical e outra através da largura de barras ou colunas.
O Marimekko combina dados de vários gráficos (coluna empilhada e gráfico de barras) em um único gráfico de colunas empilhadas bidimensional, em que a largura da barra reflete uma variável adicional e cada coluna representa as porcentagens da empresa para esses segmentos específicos.
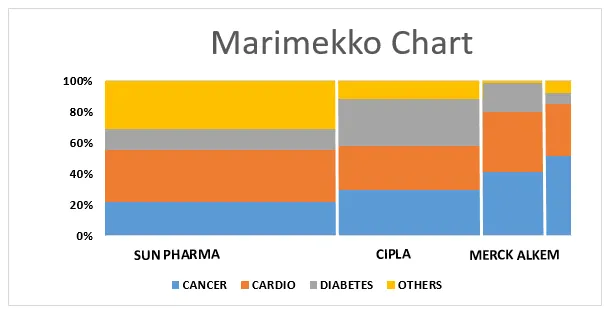
Não há opção de gráfico Marimekko embutida disponível no Excel; levará muito tempo para criá-lo; na maioria dos casos, precisamos criá-lo com variáveis com ligeira manipulação de dados.
Como criar um gráfico Marimekko no Excel?
Vamos dar um exemplo para criar um gráfico Marimekko no Excel para duas variáveis.
Você pode fazer o download deste modelo do Excel de gráficos do Marimekko aqui - Modelo do Excel de gráficos do MarimekkoMarimekko Chart - Análise de segmentação para diferentes empresas e suas posições relativas (sem nenhuma ferramenta de complemento)
Na tabela abaixo mencionada, tenho 4 empresas farmacêuticas diferentes, com seus dados de vendas para quatro segmentos diferentes de classe de medicamentos. agora eu tenho que criar um gráfico Marimekko para esses dados de vendas, mostrando a porcentagem de vendas em diferentes segmentos.

Aqui eu tenho que mostrar a participação e a distribuição do mercado através do gráfico mekko, o primeiro passo é, para resumir, as vendas totais de cada segmento (na coluna G) e cada empresa na linha separada (número da linha - 8)

Preciso converter os dados totais de vendas de cada empresa em um segmento diferente para a porcentagem, que pode ser calculada pelas vendas individuais da empresa divididas pelo total de vendas (o cálculo da porcentagem é realizado a partir das células B12 a B15). você pode observar, aqui os dados de vendas estão em ordem crescente (maiores vendas para menores vendas)
Um procedimento semelhante é seguido para os dados de vendas de cada classe de medicamentos de empresas diferentes, ou seja, dados de vendas para conversão percentual.
Note: Prior to performing percentage calculation, you have to convert the format of the cells to percentage format with two decimal places with the help of format cells option.
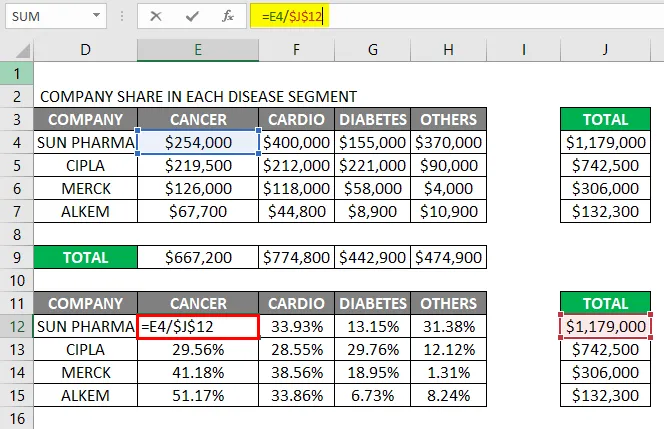
O resultado é apresentado abaixo.
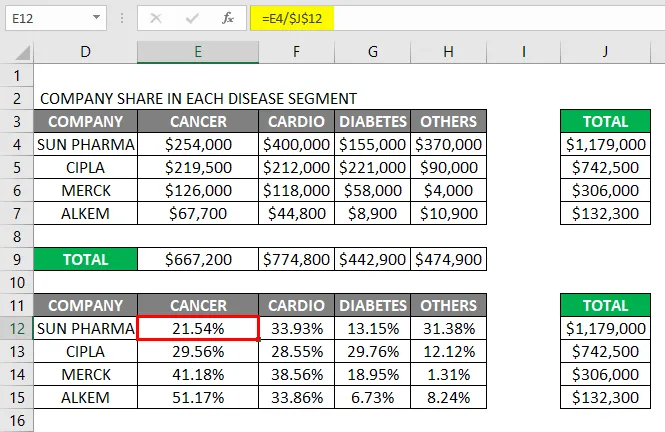
Uma vez, obtemos a porcentagem de vendas dos dados de vendas de cada empresa. Para criar um gráfico mekko, precisamos criar muitas linhas para cada empresa, ou seja, para a empresa sun pharma, criei 50 linhas porque a porcentagem de participação é 50, semelhante O número de linhas é criado com base na porcentagem de vendas de cada empresa. Portanto, no total de cem linhas criadas, depois disso, tenho que adicionar o respectivo compartilhamento de distribuição da empresa para cada empresa em diferentes linhas.
Portanto, o total de linhas será de 100 linhas, agora, para este conjunto de 100 linhas, precisamos criar um gráfico de barras 100% empilhado sob a opção de gráfico da coluna 2d na guia gráfico.
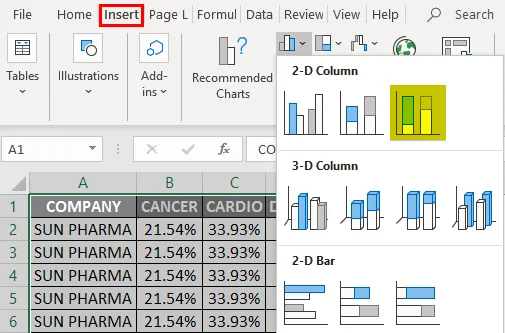
Agora, uma vez que o gráfico de barras 100% empilhado é criado, precisamos formatá-lo
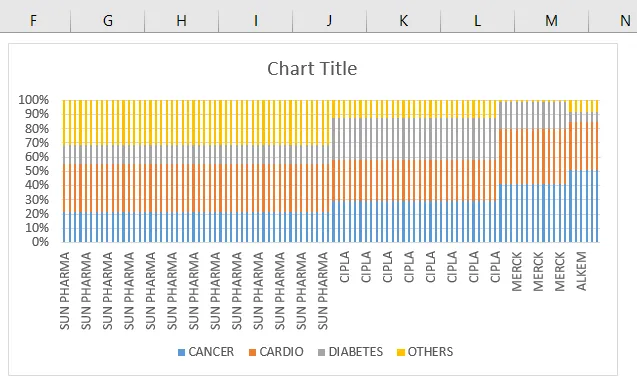
Há um intervalo entre as séries de dados no gráfico de barras empilhadas, precisamos formatá-lo, onde precisamos remover a largura do intervalo nas barras de dados, clicando em qualquer lugar nas barras de dados e clicando com o botão direito do mouse, para selecionar um série de dados em formato de opção, em que precisamos atualizar a porcentagem de largura do intervalo de 150 a 0%

Depois que a largura da folga é atualizada para 0%, as alterações abaixo mencionadas podem ser observadas no gráfico.
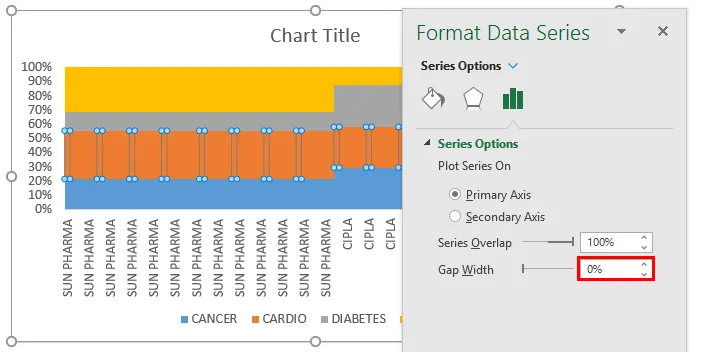
No eixo X, você pode observar os vários nomes semelhantes da empresa no gráfico, é porque não. de linhas aparece na tabela de dados, ou seja, 50 linhas no caso de sun pharma. podemos atualizá-lo para um único registro de nome da empresa, mantendo-o na parte intermediária e excluindo os outros registros na tabela de dados. Para fazer isso, precisamos excluir os vários nomes semelhantes da empresa e restringi-lo a uma única entidade no Tabela de dados.
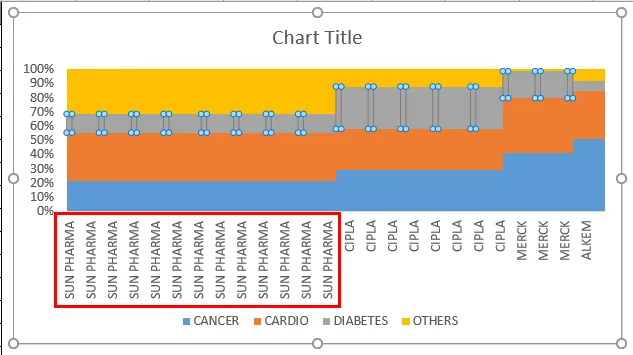
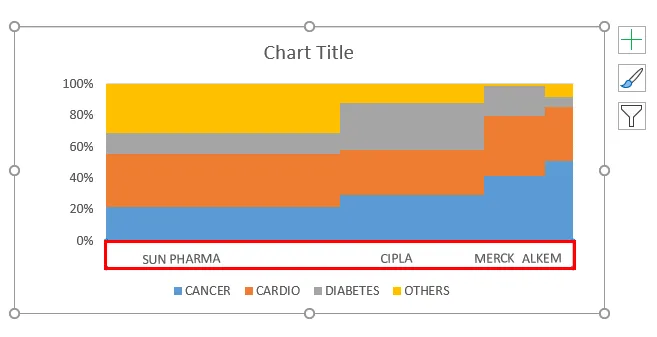
Depois que os parâmetros do eixo X são resolvidos, as barras de dados precisam ser formatadas, onde é possível observar que os dados de vendas de cada segmento de uma empresa se sobrepõem uns aos outros (captura de tela abaixo mencionada), agora precisamos nos livrar disso, criando limites para cada segmento de vendas da empresa separadamente.

Os limites de cada segmento de vendas da empresa podem ser criados com a ajuda da inserção de linhas nas bordas de cada empresa.
Abaixo da ilustração, você precisa selecionar uma forma, abaixo desse clique em uma Linha. agora essa linha aparece na área do gráfico, onde você precisa formatá-la e colocá-la na borda de cada empresa nas barras de dados.
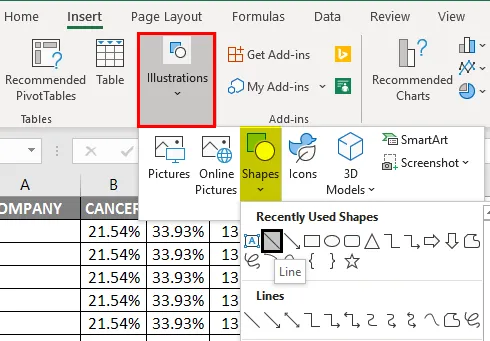
Preciso traçar a linha através da borda da barra de dados para uma empresa farmacêutica solar e preciso formatá-la.
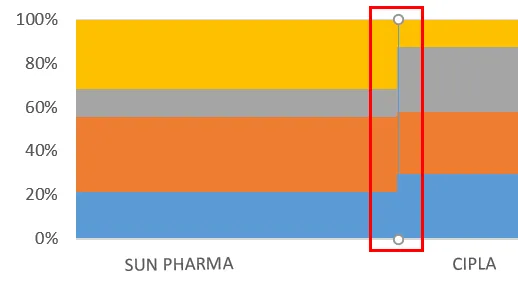
Agora, a cor do plano de fundo da linha precisa ser atualizada ou formatada de preto para branco na opção de contorno da forma.
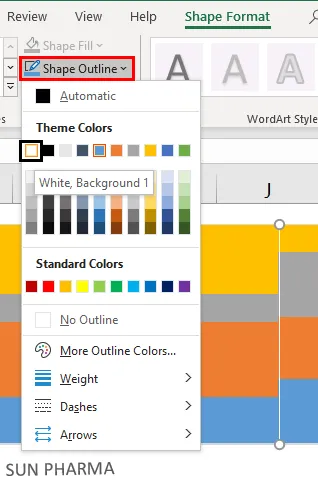
Para uma melhor aparência da linha através da borda, precisamos aumentar sua ponderação para 2 1/4 pontos nas opções de contorno da forma.
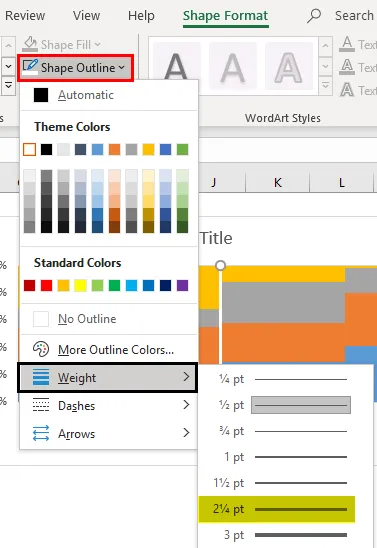
Depois que a linha é formatada, podemos copiar e colar nas bordas de cada barra de dados da empresa. Eu removi o título do gráfico padrão e mudei para o título relevante.
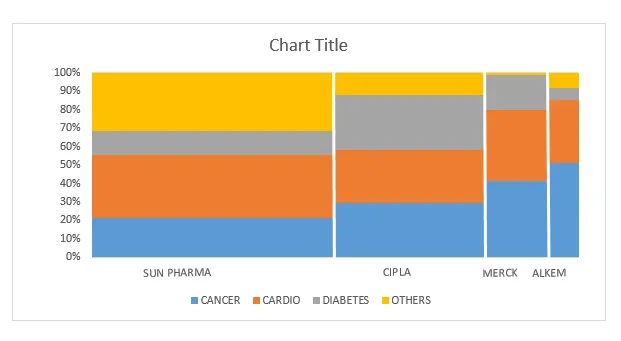
Agora, o gráfico Marimekko está pronto, onde a largura da barra reflete ou indica o desempenho de vendas de cada empresa em comparação com as outras empresas concorrentes em um determinado segmento de classe de medicamentos e a altura da coluna representa as vendas nesse segmento de classe de medicamentos específico para as empresas individuais.
Coisas para se lembrar sobre o Marimekko Chart Excel
- O gráfico Marimekko é usado principalmente para análise de mercado, ou seja, segmentação de mercado, % de participação de empresas concorrentes em um segmento de mercado e participação individual de empresas em um segmento de mercado.
- Existem vários utilitários de terceiros ou ferramentas complementares e usuários avançados disponíveis no mercado para criar automaticamente um gráfico Marimekko, apenas inserindo os dados brutos ou variáveis mais comumente usadas é o Peltier Tech Charts for Excel 3.0
- O gráfico Marimekko fornece informações valiosas com um único gráfico, que ajuda o cliente a ter uma visão clara do planejamento futuro e a executá-lo para melhorar o desempenho de vendas da empresa.
Artigos recomendados
Este é um guia para o Marimekko Chart Excel. Aqui discutimos Como criar um gráfico Marimekko no Excel, além de exemplos práticos e modelo de excel para download. Você também pode consultar nossos outros artigos sugeridos -
- Fórmula de pesquisa no Excel
- Função NORMSINV do Excel
- Caixa de nome e seus usos no Excel
- Concatenar seqüências de caracteres no Excel