
Introdução à classificação no Tableau
A classificação é um recurso muito importante para analisar dados. Isso nos ajuda a organizar os dados na ordem exigida, viz. ascendente ou descendente ou com base em uma combinação de fatores. O conceito aparentemente simples adquire importância no Tableau porque as visualizações são apresentadas de uma maneira específica com base no método de classificação aplicado. No Tableau, diferentes disposições de classificação oferecem informações diferentes sobre os dados por meio de visualizações. O Tableau, portanto, não se restringe às formas tradicionais de classificação para organização de dados; em vez disso, aplica-a à visualização e nos ajuda a obter insights através dos resultados visuais. No Tableau, a classificação pode ser trabalhada com várias dimensões.
Classificação no Tableau em detalhes com ilustrações
Agora, vamos tentar entender a profundidade oferecida para análise, classificando no Tableau. Para as demonstrações, vamos usar os dados do Volume de Distribuição de um produto. As dimensões na tabela são Unidade de distribuição, Código DU, Região, Modo e Cidade. Volume de distribuição é uma medida. Uma Unidade de distribuição é uma unidade geográfica menor que Região.
1. Vamos carregar os dados primeiro. No menu Dados, clique em "Nova fonte de dados" ou, alternativamente, clique em "Conectar aos dados". As duas opções são mostradas nas duas capturas de tela a seguir. Selecionando o tipo de fonte de dados apropriado, carregue os dados. Nesse caso, o tipo de fonte de dados é o Microsoft Excel.
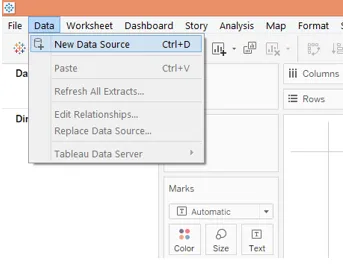
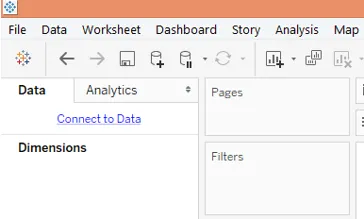

2. Os dados são carregados, como pode ser visto na guia Fonte de dados, conforme abaixo.

3. Agora, vá para a guia da planilha. Na guia da planilha, podemos ver as dimensões e a medida nas respectivas seções, como mostrado abaixo.
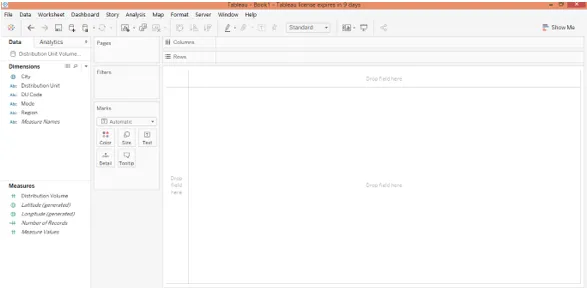
4. Agora, arraste a unidade e região de distribuição de dimensões para a região de linhas e meça o volume de distribuição na região de colunas. Clique no ícone do gráfico de barras horizontais em "Mostre-me". É gerada a seguinte visualização que mostra o volume de distribuição sábio da unidade de distribuição e também a região à qual a unidade de distribuição pertence. Inicialmente, o resultado é classificado em ordem alfabética da dimensão “Unidade de distribuição”.
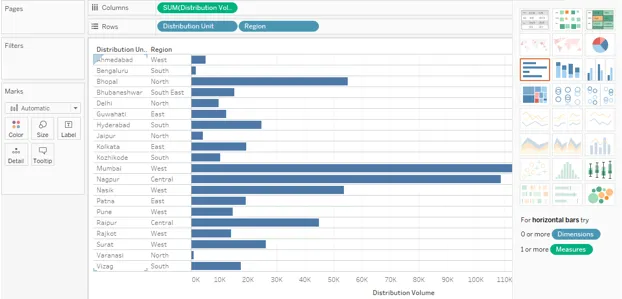
5. Agora, passaremos por várias formas de classificação. Uma das maneiras mais simples é demonstrada na captura de tela abaixo. Clique no símbolo AZ perto do cabeçalho da dimensão. Por padrão, o resultado é classificado em ordem alfabética dos valores da dimensão. Clicar no símbolo classificará o resultado em ordem alfabética inversa.
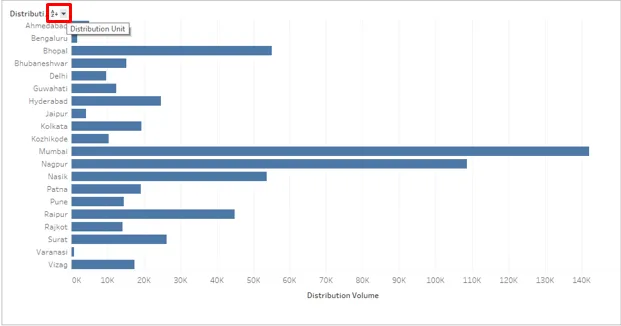
6. Clique no botão suspenso, como mostra a imagem abaixo. Existem duas opções aqui viz. Alfabético e SUM (Volume de Distribuição). Portanto, podemos ver que todas as formas possíveis de classificação são fornecidas, porque o resultado pode ser classificado em ordem alfabética da dimensão, bem como sobre uma medida em ordem crescente ou decrescente. Clique na opção SUM (Volume de distribuição) para facilitar a classificação da medida.
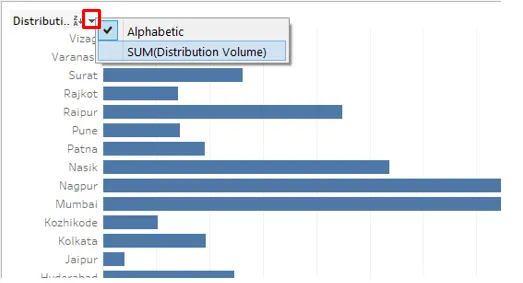
7. Seguir o procedimento acima classifica o resultado como abaixo. Como pode ser visto, o resultado foi classificado na ordem decrescente da medida.
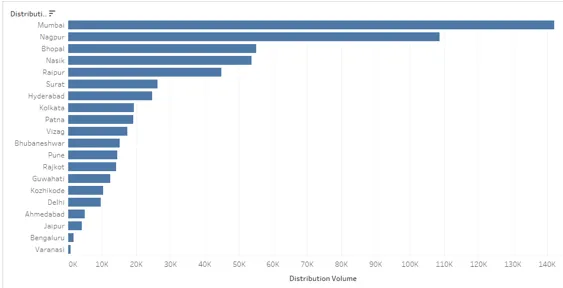
8. Basta clicar no símbolo de classificação novamente e o resultado será classificado em ordem crescente, conforme abaixo. Mais uma vez, clicar no símbolo de classificação limpará a classificação.

9. O resultado também pode ser classificado clicando sobre o símbolo de classificação como abaixo
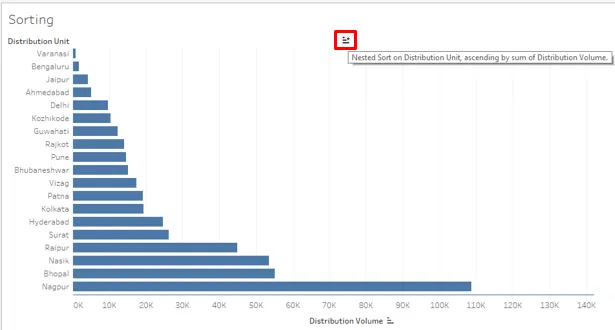
10. Clique no símbolo de classificação na barra de ferramentas, como mostrado abaixo.
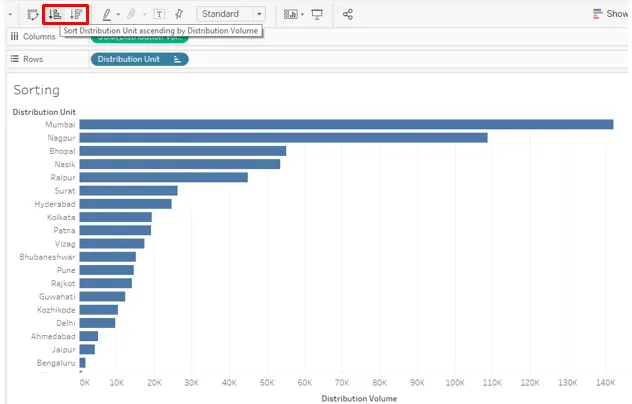
11. As técnicas de classificação acima nos ajudam a classificar os dados de maneira rápida e fácil. Agora, tentaremos descobrir outras opções. No menu suspenso da dimensão, clique em "Limpar classificação". Ele limpará a classificação aplicada anteriormente.
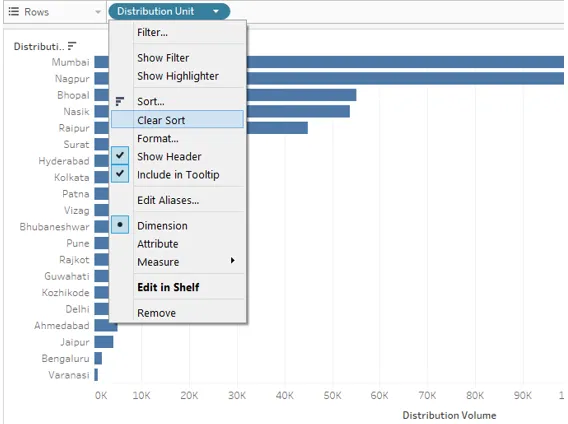
12. Depois que a classificação for limpa, clique na opção Classificar logo acima da opção Limpar classificação no menu suspenso. Clicar na opção Classificar gera a caixa de diálogo, como mostra a captura de tela abaixo. Existem duas opções aqui viz. "Classificar por" e "Ordem de classificação". Eles ainda terão várias opções. Vamos vê-los um por um.
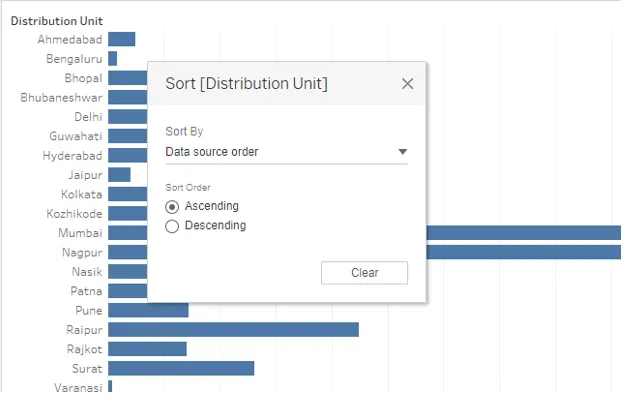
Como visto acima, o padrão Ordenar por é "Ordem da fonte de dados". Essa ordem é basicamente a ordem alfabética.
13. O menu suspenso Classificar por mostra várias opções. A ordem alfabética classifica o resultado em ordem alfabética dos valores da dimensão. Selecione a opção 'Campo' para explorar mais opções.
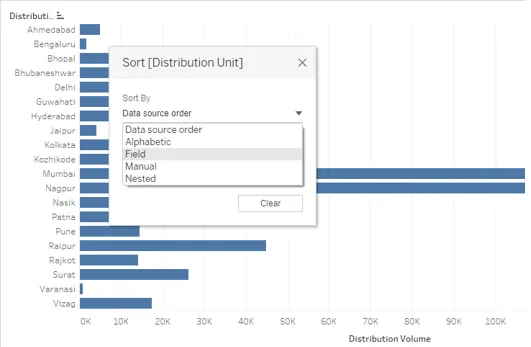
14. Quando selecionamos 'Campo' em Classificar por, mais duas seções aparecem na caixa de diálogo, que é “Nome do campo” e “Agregação”. Nome do campo significa sobre qual campo pretendemos aplicar a classificação. Lembre-se, se um campo não estiver presente na visualização, mesmo selecioná-lo na seção Nome do campo não afetará o resultado. Em Agregação, podemos selecionar a função de agregação necessária. Significa como gostaríamos de agregar o campo no resultado final, por exemplo, como média ou mediana dos valores. Veremos isso em detalhes na próxima parte. Inicialmente, o resultado não foi classificado sobre a medida, mas selecionar Crescente em "Ordem de classificação" e Campo em "Classificar por" classificou o resultado em ordem crescente.
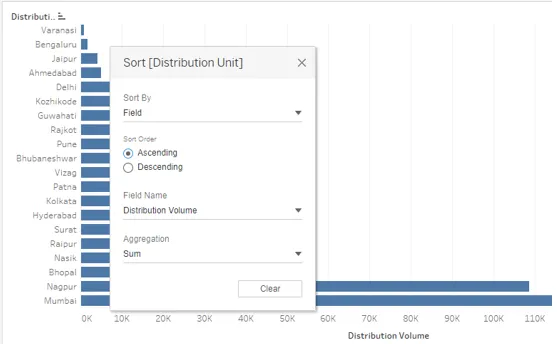
15. Como visto abaixo, o resultado foi classificado em ordem decrescente. Essa é outra maneira pela qual os resultados podem ser classificados.
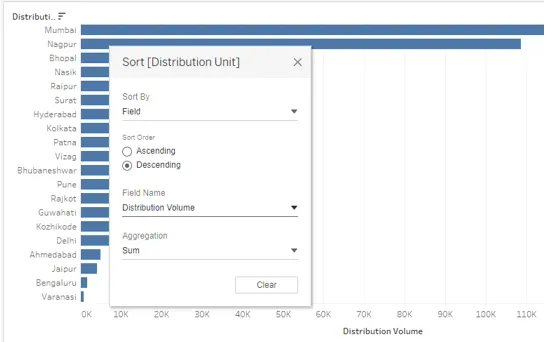
16. Na seção Nome do campo, podemos ver que a Unidade de distribuição atualmente está selecionada. Podemos selecionar qualquer campo conforme nossa exigência. Apenas certifique-se de que o campo apropriado esteja selecionado, caso contrário o resultado inadequado será retornado como abaixo. Aqui, a Unidade de distribuição foi selecionada como o valor Nome do campo e a classificação não aconteceu da maneira que queremos. Isso ocorre porque a unidade de distribuição é um valor de dimensão e não uma medida, ou seja, variável numérica. Portanto, o Tableau aplicou automaticamente a função Count na seção Agregação. Às vezes, podemos aplicar deliberadamente a função Count, mas para que funcione corretamente, precisamos considerar algumas coisas que veremos na parte a seguir.
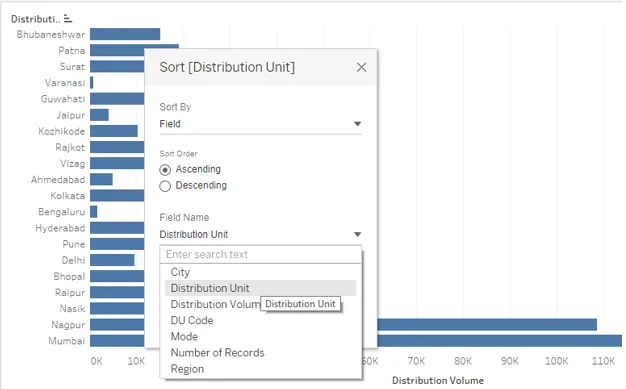
17. A captura de tela abaixo mostra várias funções matemáticas / estatísticas ou funções de agregação (no idioma do banco de dados) que podem ser aplicadas sobre o valor do nome do campo. A aplicação da função apropriada retornará apenas o resultado correto. Se aplicarmos a função Média como abaixo, o valor médio sábio da Dimensão (Unidade de Distribuição) para a medida será calculado e incorporado na saída. Como pode ser visto, o resultado não é classificado em ordem crescente da média dos valores da dimensão. Isso se deve ao fato de que, ao selecionar uma função de agregação na caixa de diálogo, precisamos garantir que a mesma função de agregação seja aplicada sobre a medida em qualquer lugar, por exemplo, na região de Colunas e no cartão Marcas (se a medida estiver presente no cartão de marcas também).
A função Mediana calculará o valor mediano e classificará o resultado de acordo. A contagem contará quantos valores para esse campo existem e, com base nessa contagem, a classificação ocorrerá. Quando selecionamos Contagem (Distinta), a contagem de todos os valores não será considerada, mas apenas dos valores exclusivos. O percentil levará em consideração quais valores estão abaixo da porcentagem especificada. Ao aplicar a função sobre a medida na região Colunas ou no cartão Marcas, a função solicitará a especificação do valor percentual. No entanto, no caso da seção Agregação, o valor do percentil padrão é 95%. Std. Dev e Variance são funções estatísticas. Std. Dev e Variance pertencem aos desvios padrão da amostra e variância da amostra, enquanto Std. Dev (Pop.) E Variance (Pop.) Estão preocupados com os dados da população.

18. A captura de tela a seguir mostra que temos a função AVG aplicada sobre a medida (Volume de distribuição) na região Colunas. Selecionar Média na agregação para classificação, como na captura de tela anterior, funcionará apenas quando essa condição for atendida. A função agregada nos dois locais deve ser a mesma para obter o resultado correto.

19. Outra demonstração de como a classificação pode ser trabalhada com diferentes funções agregadas é mostrada abaixo. Aqui, podemos ver como a seleção da função CNT, ou seja, Contagem sobre a medida na região Colunas, bem como na seção Agregação na caixa de diálogo Classificar, nos deu resultados classificados com base na contagem de valores para a Unidade de distribuição.
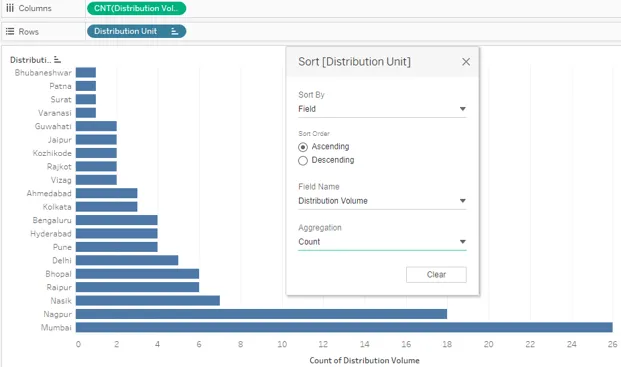
20. Agora aplicaremos a função de desvio padrão na seção de agregação. Como pode ser visto, a captura de tela a seguir mostra como a aplicação do DESVPAD, ou seja, a função de desvio padrão classificou o resultado. Como mencionado, é essencial ter a mesma função aplicada na região Colunas e na seção Agregação. Para determinadas unidades de distribuição, o desvio padrão é zero. Isso ocorre porque o desvio padrão leva em consideração os desvios quadrados da média.

21. O resultado da classificação através da função percentil funciona com base no valor do percentil selecionado como na captura de tela abaixo. Vamos selecionar 10 como o valor do percentil. Veremos se a classificação usando a função percentil funciona corretamente.
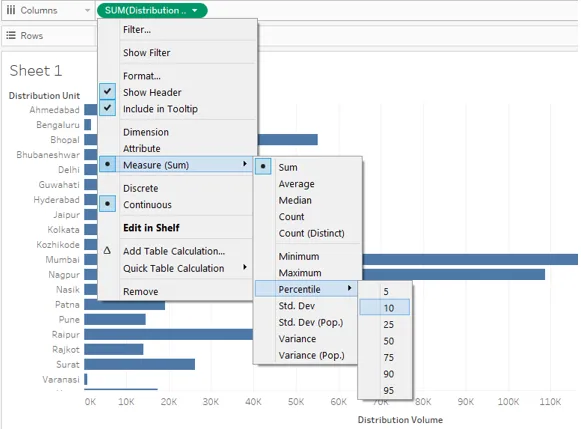
22. Aplicamos a função Percentil nos dois locais, ou seja, na região das colunas e na seção Agregação. No entanto, o resultado não está correto. Observe com cuidado, sobre a medida, ou seja, Volume de distribuição, aplicamos a função de percentil com o valor 10, e o valor padrão de percentil para a função de percentil na caixa de diálogo é 95 e isso causou a incompatibilidade.
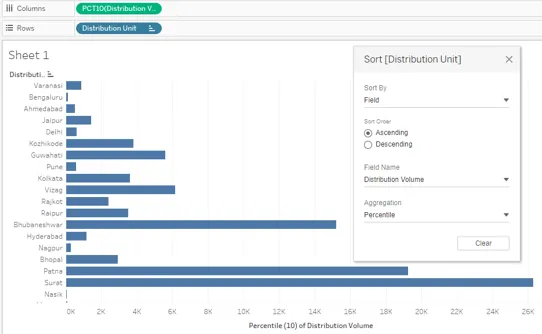
23. Agora, selecionamos 95 como o valor do percentil nos dois locais e obtivemos o resultado correto. A captura de tela a seguir mostra o resultado classificado obtido empregando corretamente a função percentil.

24. Agora, veremos como a opção “Manual” em Classificar por funciona. Como o nome sugere, usando a opção Manual, podemos mover para cima ou para baixo um valor com base na posição em que queremos. Assim, arrastando o valor da dimensão para cima ou para baixo, podemos movê-lo conforme necessário e classificar o resultado. A opção manual pode não ser a opção de classificação viável quando existem vários valores para uma dimensão, como várias categorias, etc. A captura de tela a seguir mostra como a classificação manual funciona. A linha preta na caixa de diálogo Classificar mostra que, atualmente, o valor da dimensão logo abaixo dela está sendo movido.

25. A última opção em Classificar por é "Aninhada". Nas versões anteriores do Tableau, a classificação aninhada envolvia etapas complexas; no entanto, agora ela é uma opção pronta para uso, como pode ser visto na captura de tela abaixo. A classificação aninhada é útil se pretendermos classificar uma dimensão dentro de outra dimensão sobre uma medida. Como aqui, classificaremos o volume de distribuição por região e unidade de distribuição em ordem crescente ou decrescente.
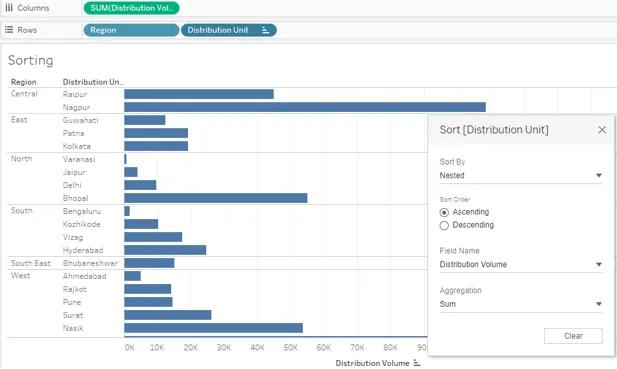
26. Nas seções anteriores, vimos alguns métodos padrão para classificar os resultados no Tableau. Tentamos explorar todos os ângulos. Agora, veremos uma técnica de classificação não convencional. Essa técnica nos permite classificar o resultado de maneira rápida, como às vezes podemos estar interessados nos valores superior e inferior ou nos valores mínimo e máximo. O método é ilustrado pela seguinte demonstração.
Primeiro, arraste as dimensões Região e Unidade de distribuição para a região de Linhas e a medida Volume de distribuição para a região de Colunas. Clique no ícone de tabelas de texto na guia "Mostre-me", para obter o seguinte resultado.
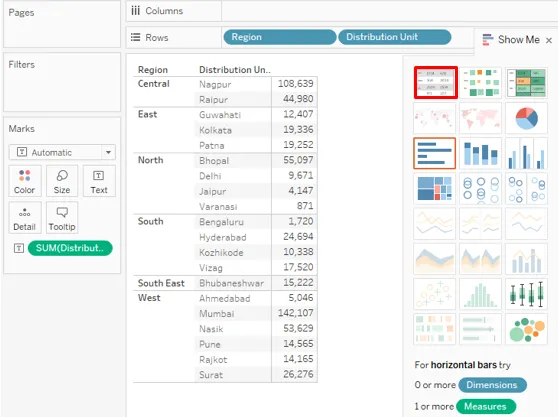
27. Agora, arraste o Volume de distribuição pela segunda vez. Desta vez, arraste-o sobre o cartão Detail in Marks, como mostra a captura de tela abaixo.
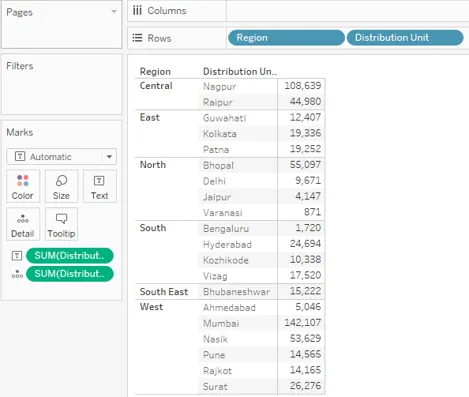
28. Altere o tipo do volume de distribuição da medida que foi arrastado sobre o cartão Detail in Marks para “Discrete”, conforme mostrado abaixo na captura de tela à esquerda. A captura de tela à direita mostra que alterar o tipo de medida para Discreto fará com que a medida apareça na cor azul. Agora, a variável discreta pode ser usada como uma dimensão.

29. Arraste a medida discreta recém-criada para a região Rows e coloque-a antes da dimensão Region. Como pode ser visto, diretamente, obtivemos o resultado classificado. O resultado foi classificado na ordem crescente da medida discreta "Volume de distribuição".

30. Caso desejemos visualizar o volume de distribuição da unidade de distribuição com base nas regiões em que elas se enquadram, classificadas adequadamente, podemos seguir o caminho abaixo. Inicialmente, arrastaremos as dimensões Região e Unidade de distribuição para a região de Linhas e a medida Volume de distribuição para a região de Colunas. Isso criará grupos de região. Para distinguir cada grupo, arrastaremos Region sobre Color no cartão Marks. Para classificar o resultado em cada grupo, clicaremos no símbolo de classificação próximo ao cabeçalho da dimensão, ou seja, Unidade de distribuição. Os resultados serão classificados separadamente em cada grupo, como pode ser visto na captura de tela a seguir.
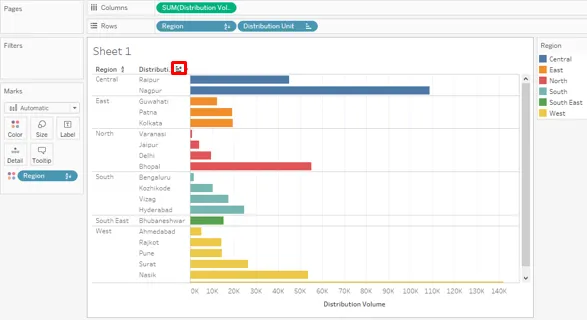
Conclusão
A classificação é uma ferramenta muito essencial para analisar dados. O Tableau oferece várias maneiras de classificar o resultado dos mais simples aos mais complexos, combinando vários fatores. As opções exaustivas oferecidas pelo Tableau para classificar os dados e visualizá-los de maneira dinâmica conferem ao Tableau um caractere exclusivo.
Artigos recomendados
Este é um guia para classificação no Tableau. Aqui discutimos a introdução e ilustrações detalhadas da classificação no quadro. Você também pode consultar os seguintes artigos para saber mais -
- Gráfico de bolhas no Tableau
- Função LOOKUP no Tableau
- Gráfico de barras empilhadas no Tableau
- Mapa de calor no Tableau
- Guia completo para classificação em c # com exemplos
- Classificação em Python
- Como o gráfico de barras é usado no Matlab (exemplos)