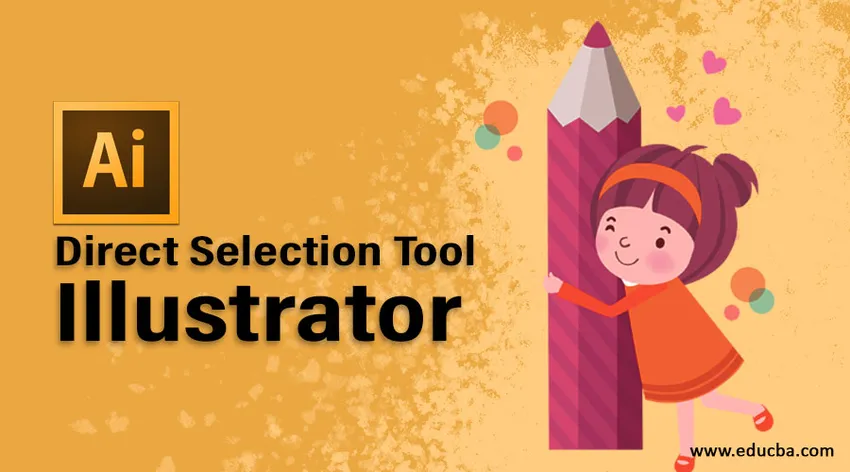
Visão geral do Adobe Illustrator
O Adobe Illustrator é um software gráfico semelhante ao Adobe Photoshop. Enquanto o Adobe Photoshop cria a foto digital, imagens foto-realistas de um objeto, o Adobe Illustrator fornece tipografia e design de logotipo. Este programa é baseado em vetores. Esses dados podem ser facilmente salvos no formato .pdf, que qualquer visualizador pode abrir e visualizar em seu sistema.
O desenvolvimento deste software foi iniciado em 1985, quando lançou sua primeira versão. A primeira versão deste software não possui a opção de visualização. O usuário precisa instalar 2 áreas de trabalho para usar este software. Assim, um total de 1 a 10 versões deste software foi desenvolvido de 1987 a novembro de 2001. Depois disso, a versão do Adobe Illustrator CS chegou ao mercado com o recurso de criar um objeto em três dimensões usando comandos de extrusão. No futuro processo de atualização, eles criaram uma versão do CS para o CS6. Após a introdução da Creative Cloud, o Adobe Illustrator CC entrou no mercado.
O que é o Direct Selection Tool Illustrator?
A ferramenta Seleção direta permite que um usuário selecione pontos individuais de qualquer objeto. Também podemos selecionar segmentos de qualquer objeto e arrastá-lo de acordo com o requisito. Com a ferramenta Seleção direta, você pode selecionar pontos e segmentos de caminho individuais, além de adicionar ou subtrair itens de / para a seleção. Além disso, você também pode usar o método Seleção direta e arrastar uma marca de seleção para selecionar seções do caminho e arrastar uma parte dele para criar um retângulo de seleção.
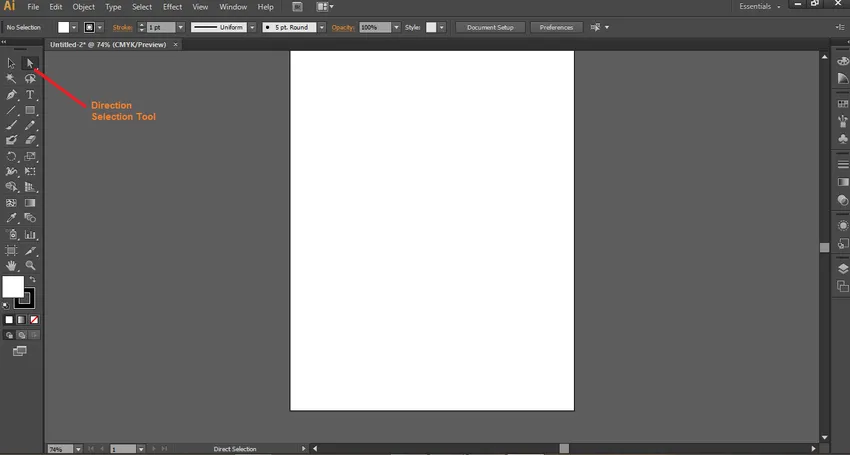
Podemos excluir ou adicionar mais pontos ou segmentos ao objeto. Essa é a ferramenta mais útil para o Adobe Illustration. Essa ferramenta é usada com todas as outras ferramentas para criar o objeto final.
Usando o Illustrator da ferramenta Seleção direta
Agora vamos desenhar o objeto e contar como podemos usar essa ferramenta de maneira construtiva.
Etapa 1: para usar essa ferramenta primeiro, precisamos criar uma forma. A palavra-chave A é a tecla do teclado para ativar a ferramenta Seleção direta no seu sistema. Para construir uma forma aqui, construiremos um retângulo a partir da caixa de ferramentas presente no lado esquerdo da tela. Depois de selecionar o comando retangular, uma caixa de ferramentas aparecerá na parte superior da tela, mostrando a cor interna / preenchida do retângulo, a cor do contorno, a espessura da linha, o perfil da linha, a opacidade, o painel de estilo gráfico, a nova arte gráfica, a arte de recolorir, a ferramenta de alinhamento, caso seja necessário para alinhar 2 ou mais retângulos, transforme a ferramenta para alterar a posição do retângulo, isole a ferramenta de objeto selecionado para isolar o retângulo de qualquer outra forma.
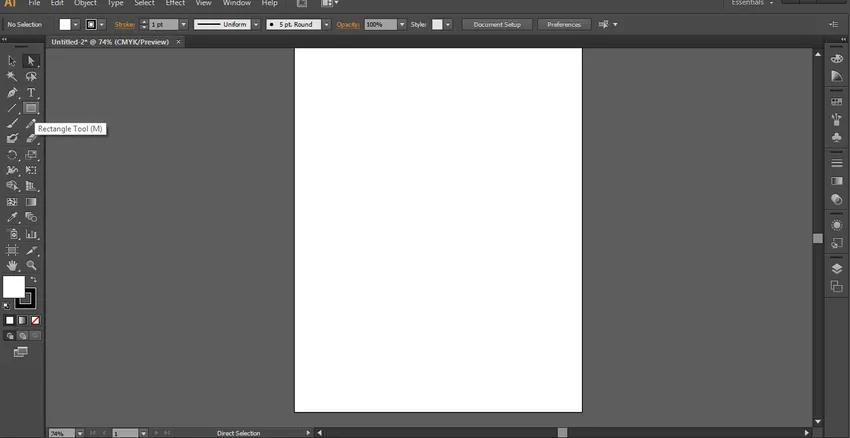
Etapa 2: Usaremos as propriedades de uma forma de retângulo de acordo com nossos requisitos e construiremos uma forma de retângulo.
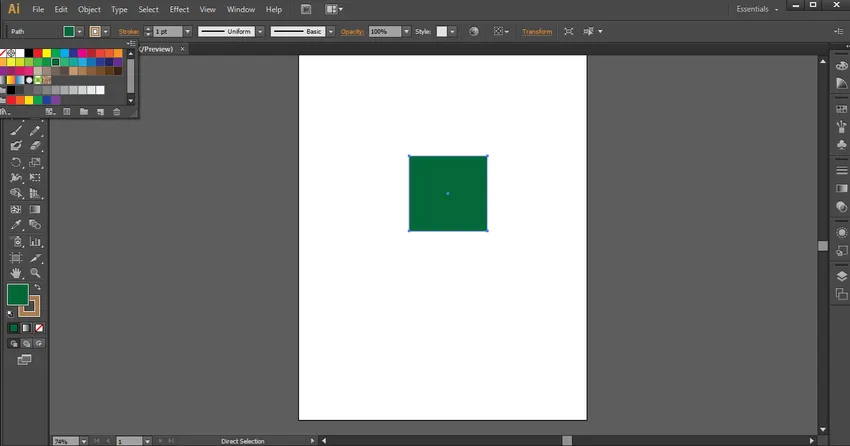
Etapa 3: Se usarmos a ferramenta Seleção presente ao lado da seleção direta, podemos ver os 9 pontos que são 4 pontos no centro da linha e 4 pontos nos cantos do retângulo e 1 no centro de um retângulo, como mostrado abaixo.
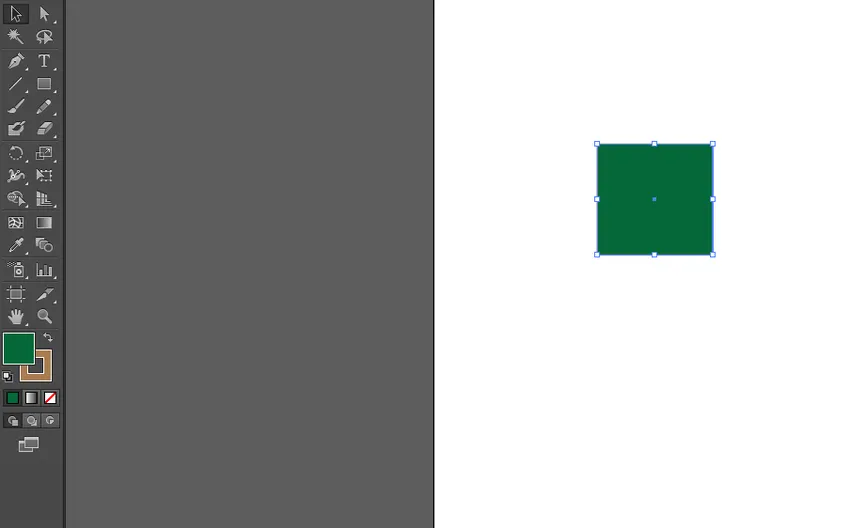
Etapa 4: mas se selecionarmos a Ferramenta de seleção direta, podemos ver apenas 5 pontos, 4 nos cantos de um retângulo e 1 no centro de um retângulo, como mostrado abaixo.

Etapa 5: podemos pressionar e mover o cursor direito do mouse para alterar a localização do retângulo enquanto estiver usando a Ferramenta de Seleção Direta.
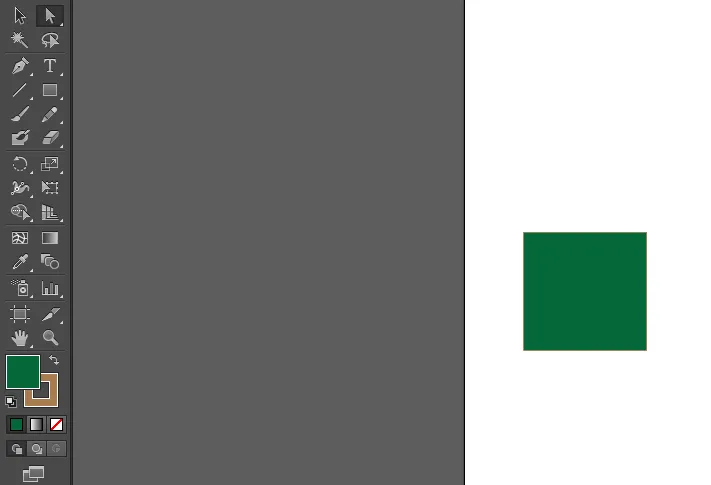
Etapa 6: Agora podemos pressionar qualquer canto do retângulo e movê-lo pressionando o cursor direito do mouse para alterar a posição dos seus cantos em relação ao centro do retângulo.
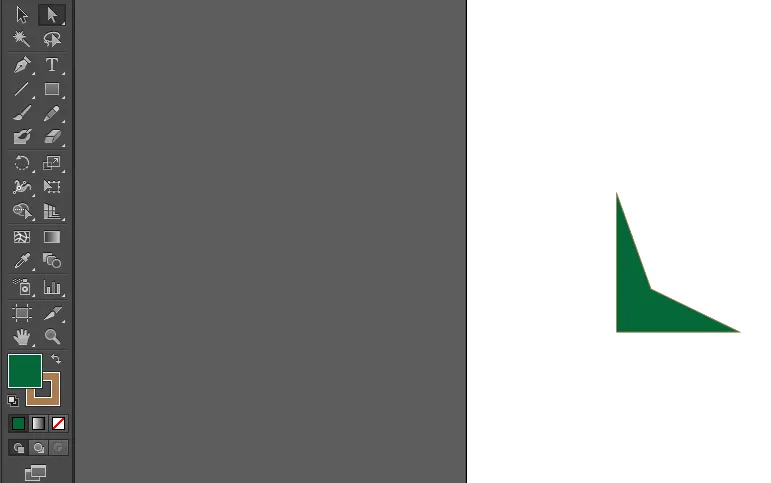
Etapa 7: Agora vamos construir outro retângulo usando o comando retângulo novamente.
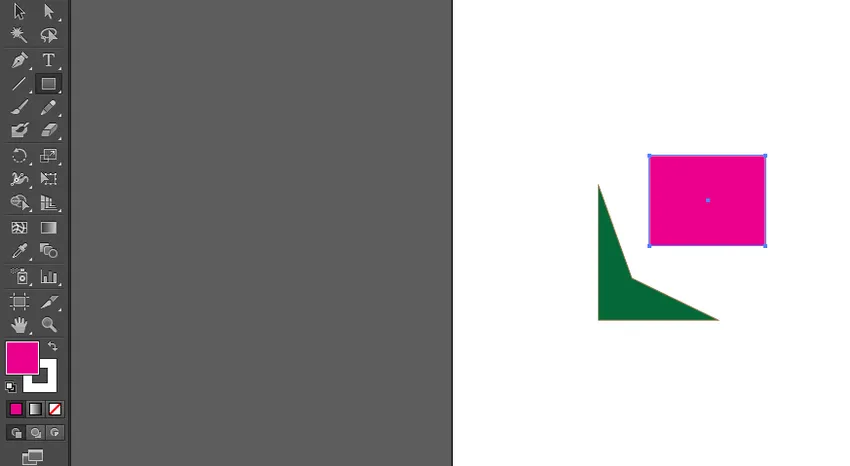
Etapa 8: Novamente, usaremos a ferramenta Seleção direta para alterar a posição dos 4 cantos em relação ao primeiro retângulo para formar uma forma geométrica de acordo com a vontade do usuário. Combinaremos os cantos com o primeiro retângulo.
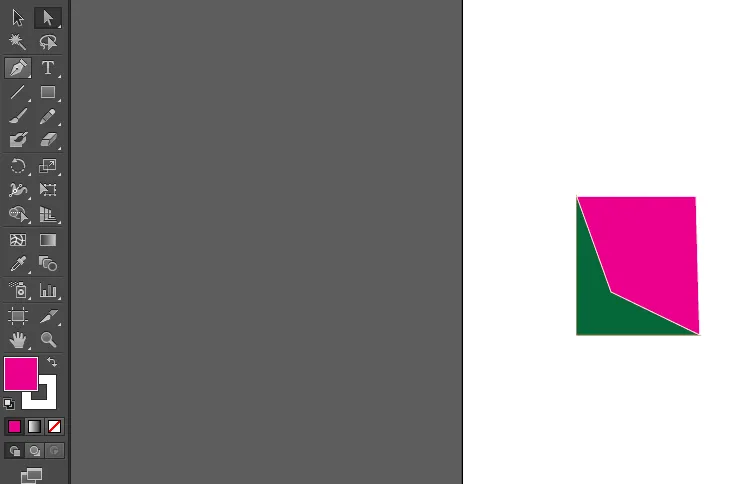
Conclusão
Acima, foi explicado como usamos a ferramenta de seleção direta para obter a forma desejada. Da mesma forma, podemos usar qualquer outro comando como linha, arco, círculo e spline e formar uma geometria adequada usando a Direct Selection Tool. Essa ferramenta é muito útil no design do logotipo. Podemos construir qualquer geometria adequada e criar logotipos maravilhosos. Como este software é uma base vetorial, podemos aumentar ou diminuir o objeto sem degradar sua qualidade.
Artigos recomendados
Este é um guia para o Direct Selection Tool Illustrator. Aqui discutimos o que é a Ferramenta de Seleção Direta e como usar essa ferramenta para obter a forma necessária. Você também pode consultar os seguintes artigos para saber mais -
- Como usar a ferramenta de grade no Adobe Illustrator?
- Introdução à ferramenta Width no Illustrator
- Etapas para inserir imagem no Illustrator
- Como criar camadas no Illustrator?
- Ferramenta de seleção no Illustrator