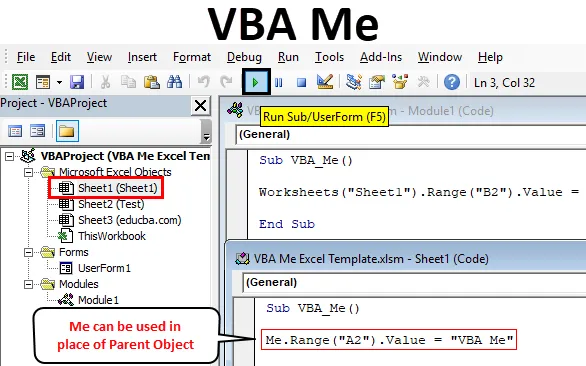
Função Excel VBA Me
Só de ver o nome VBA Me, as pessoas devem estar se perguntando que tipo de coisa há no VBA chamado VBA Me? Isso veio à minha mente também quando ouvi pela primeira vez. O VBA tem um objeto chamado ME que é usado no lugar dos objetos pai. Parece uma função típica com sintaxe complexa. Mas confie em mim, a sintaxe do VBA Me pode ter sido vista e usada também. Embora o VBA Me seja usado no limite avançado e não seja visto em comandos regulares.
Eu sei que, lendo até agora, as pessoas ainda podem ter a pergunta: O que é o VBA Me? Vamos entender isso em uma linguagem muito básica. Considere-se neste caso. Todos nós recebemos diferentes tipos de apelidos desde a infância, que podem ser 2 ou mais. Mas todos têm um nome oficial e real pelo qual somos chamados pelo resto do mundo. Com isso, nos apresentamos ao resto das pessoas. Portanto, esse nome real será ME no objeto VBA Me, que pode ser usado substituindo outras identidades semelhantes. Este exemplo também pode ser entendido da maneira oposta.
Francamente, o VBA Me não tem nenhuma sintaxe definida. Isso é usado como um substituto para objetos pai.
Como usar o Excel VBA Me Function?
Abaixo estão os diferentes exemplos para usar a função Me no Excel VBA.
Você pode fazer o download deste modelo do VBA Me Excel aqui - Modelo do VBA Me ExcelVBA Me - Exemplo # 1
O VBA ME pode ser implementado no módulo e na folha. Mas, novamente, precisamos saber quando devemos usar o quê. Podemos usar o VBA Me em qualquer lugar. Pode ser usado em classe ou módulo. E a classe possui 2 módulos, isto é, módulo com interface de usuário e módulo sem interface de usuário . Aqui, veremos o módulo com interface do usuário. Como dito, executaremos isso em um módulo.
Abaixo estão as diferentes etapas para usar a função VBA Me.
Etapa 1: Insira um novo módulo no Visual Basic Editor (VBE). Clique na guia Inserir > selecione Módulo.
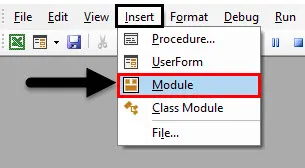
Etapa 2: escreva o subprocedimento para o VBA ME, como mostrado abaixo.
Código:
Sub VBA_Me () End Sub
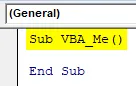
Etapa 3: Selecione a planilha primeiro. Aqui, selecionaremos a planilha denominada Sheet1 .
Código:
Sub VBA_Me () Planilhas ("Plan1") End Sub
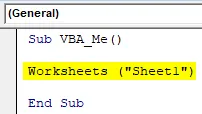
Etapa 4: agora selecione a célula do intervalo em que veremos o valor de saída. Deixe essa célula ser B2 e o valor seja "VBA Me", como mostrado abaixo.
Código:
Sub VBA_Me () Planilhas ("Plan1"). Intervalo ("B2"). Valor = "VBA Me" End Sub
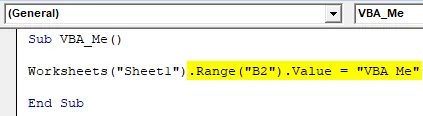
Etapa 5: Agora execute o código pressionando a tecla F5 ou clicando no botão Play. Veremos que o valor está impresso na célula B2.

Aqui, o Objeto ME será o nome da Planilha que selecionamos com a ajuda da função Planilhas. Então agora vamos substituir isso por ME. Mas, novamente, isso não funcionará no módulo.
Etapa 6: Vá para a planilha que selecionamos, ou seja, Plan1.
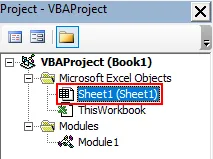
Etapa 7: E coloque o mesmo código que vimos no Módulo e substitua a função da planilha pelo ME, conforme discutido. Aqui, para alteração, selecionamos o intervalo como A2.
Código:
Sub VBA_Me () Me.Range ("A2"). Valor = "VBA Me" End Sub

Etapa 8: execute novamente o código pressionando a tecla F5 ou clicando no botão Play.
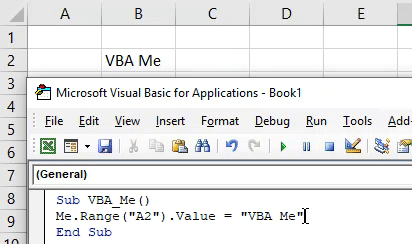
Veremos que o VBA ME retornou o valor do texto na célula A2 também. É assim que podemos trocar o objeto pai com o VBA ME.
VBA Me - Exemplo # 2
Agora, o mesmo VBA ME veremos no formulário do usuário. Para isso, siga as etapas abaixo:
Etapa 1: Abra um formulário de usuário na guia do menu Inserir, como mostrado abaixo.
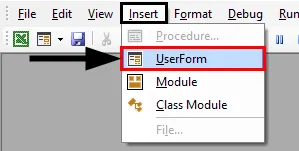
Isso ficará assim.
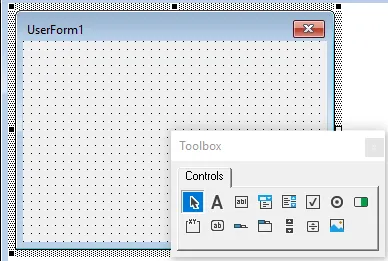
Etapa 2: nesta caixa de ferramentas, selecione TextBox.
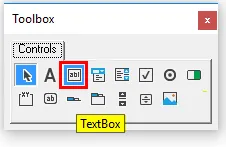
Etapa 3: arraste este TextBox no formulário do usuário.
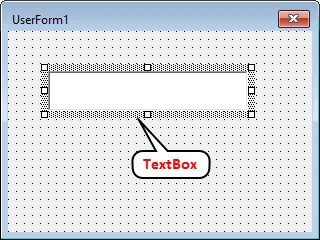
Aqui estamos selecionando a caixa de texto para ver a saída com a qual alimentaremos.
Etapa 4: clique duas vezes na caixa de texto criada que nos direcionará para editar o modo de código.
Código:
Opção Explícito Privado Sub TextBox1_Change () End Sub
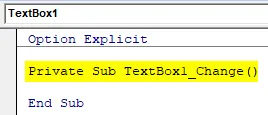
Etapa 5: escreva o código para selecionar a caixa Formulário e texto do usuário que criamos.
Código:
Opção Sub privado explícito TextBox1_Change () UserForm1.TextBox1.Value End Sub
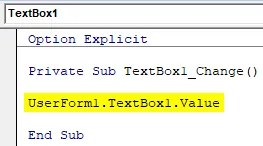
Etapa 6: agora selecione o texto que deseja ver na caixa Texto do formulário do usuário. Deixe esse texto ser " Testing Ok! ”.
Código:
Sub Privado Explícito da Opção TextBox1_Change () UserForm1.TextBox1.Value = "Testing Ok!" End Sub
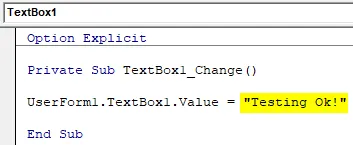
Etapa 7: Agora execute o código pressionando a tecla F5 ou clicando no botão Play. Obteremos um formulário do usuário com uma caixa de texto, como mostrado abaixo. Agora, se tentarmos inserir algo nessa caixa de texto, veremos a mensagem de saída que definimos logo acima.
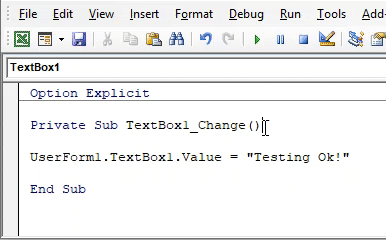
Aqui, nosso objeto ME será o nome do Formulário do Usuário, que é o objeto pai.
Etapa 8: para que possamos substituí-lo por ME para executar o VBA ME.
Código:
Opção Explícita Privada Sub TextBox1_Change () Me.TextBox1.Value = "Testando Ok!" End Sub
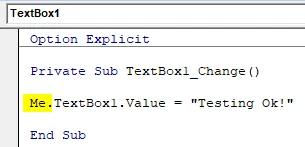
Etapa 9: execute novamente o código.
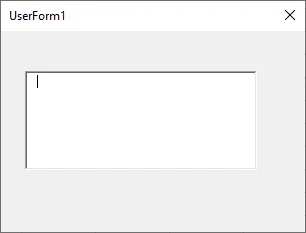
Etapa 10: E tente digitar qualquer coisa na caixa de texto. Veremos a mesma mensagem de saída na caixa de texto que recebemos antes.
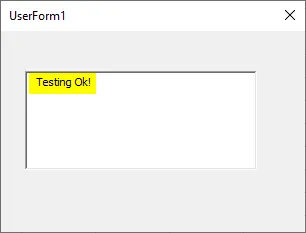
É assim que podemos implementar o VBA ME em qualquer lugar, substituindo o objeto Parent por ME.
VBA Me - Exemplo # 3
Há outro exemplo simples para ver como o VBA Me funciona. Criamos uma planilha e a denominamos Teste .
Etapa 1: abra essa planilha no VBA e escreva o código onde iremos nomear a planilha recém-criada na caixa de mensagem.
Código:
Sub VBA_Me2 () MsgBox Sheet2.Name End Sub
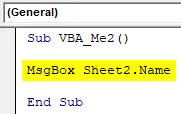
Etapa 2: agora execute o código. Obteremos o nome da planilha como Teste .
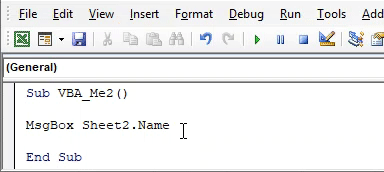
Etapa 3: Aqui, a Sheet2 se tornou nosso objeto que pode ser substituído. Assim, podemos substituir por ME, como mostrado abaixo.
Código:
Sub VBA_Me2 () MsgBox Me.Name End Sub
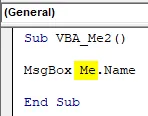
Etapa 4: E execute o código novamente. Veremos, o nome do Teste de folha será visto na caixa de mensagem.
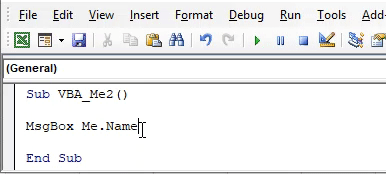
Prós e contras do Excel VBA Me
- Parece complexo, mas é muito fácil de implementar.
- Podemos substituir qualquer objeto pelo VBA Me.
- Isso também ajuda a reduzir o tamanho do código, removendo funções indesejadas e incorretas de objetos.
- O ME também fornece a referência para selecionar uma instância específica da Classe do mesmo código.
- Não pode ser implementado no módulo.
Coisas para lembrar
- Precisamos substituir a mesma função de objeto pai que existe na mesma planilha ou formulário de usuário do código.
- Ele fica automaticamente disponível para todas as subcategorias na mesma classe ou formulário.
- O VBA Me pode ser usado com qualquer tipo de código em que vemos a substituição do objeto pai.
- O VBA Me pode ser usado diretamente, onde podemos apenas usar Debug Print ou caixa de mensagem, onde, em vez de selecionar a função ou variável de depuração, podemos substituí-lo pelo VBA ME.
Artigos recomendados
Este é um guia para a função VBA Me. Aqui discutimos como usar a função VBA do Excel comigo, juntamente com exemplos práticos e modelo de excel para download. Você também pode consultar nossos outros artigos sugeridos -
- Eventos do VBA (exemplos com modelo do Excel)
- Como usar o preenchimento automático no VBA?
- Número do formato VBA (exemplos)
- O que é a função GetObject do VBA?