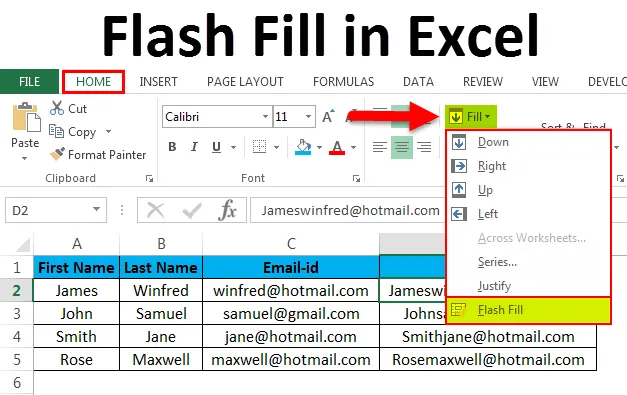
Preenchimento em Flash do Excel (Sumário)
- Flash Preencha o Excel
- Tecla de atalho para o Flash Preencha o Excel
- Exemplos de preenchimento do Flash no Excel
Flash Preencha o Excel
No Microsoft Excel, o preenchimento com Flash é um novo recurso que estará disponível no Excel 2013 e em versões posteriores. O preenchimento em Flash é uma ferramenta de economia de tempo que pode ser usada apenas no Excel 2013 e em versões posteriores. O Flash Fill é uma excelente ferramenta que preencherá automaticamente os dados quando detectar um padrão. ou seja, nos ajuda a preencher os dados automaticamente, em vez de copiar e colar. Normalmente, não conseguimos encontrar o preenchimento flash no excel, onde precisamos adicioná-lo manualmente no excel 2013 e versões posteriores. Por exemplo, podemos usar o preenchimento instantâneo para separar o nome e o sobrenome da coluna única ou combinar a primeira e a última coluna de dois nomes diferentes dos dados fornecidos. No Microsoft Excel 2013 e na versão posterior, não podemos encontrar a opção de preenchimento com flash, na qual precisamos adicioná-la manualmente no excel 2013 e na versão posterior.
Tecla de atalho para o Flash Preencha o Excel
No Excel, conhecemos as teclas de atalho nas quais podemos usá-lo para várias funções, assim como outras funções, o Excel Flash Fill possui um atalho de teclado. A tecla de atalho para o Flash Fill in excel é "CTRL + E". Por exemplo, se tivermos dois nomes separados em duas colunas diferentes. Primeiro, digite o nome na coluna única e mantenha pressionada a tecla CTRL. Pressione E, ou seja, CTRL + E, para que a beleza seja excelente, preencha automaticamente todos os nomes usando o Flash Fill.
Vamos ver como adicionar o preenchimento do Flash ao excel seguindo as etapas abaixo.
- Primeiro, vá ao menu Arquivo .

- Clique em Opções .
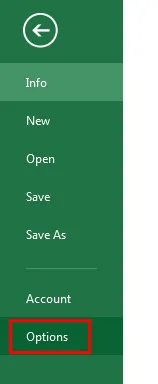
- Quando clicarmos na opção, obteremos a caixa de diálogo, como mostrado abaixo.
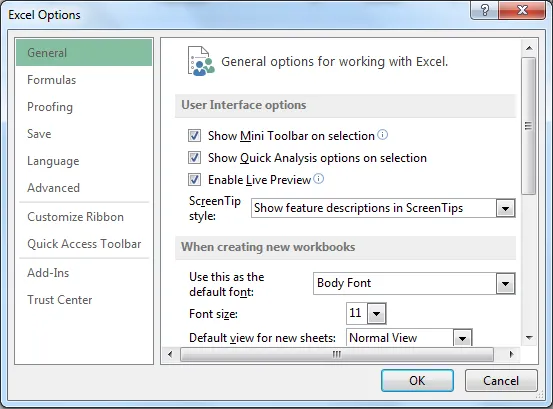
- Na caixa de diálogo das opções do Excel, podemos ver a opção como Avançado.
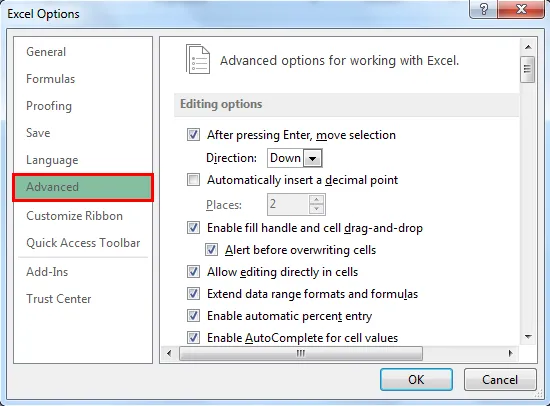
- Clique na opção avançada para obter a caixa de diálogo de opções avançadas, como mostrado abaixo. Depois de clicar na opção avançada, vá para a opção Edição, onde podemos ver a opção "Preenchimento automático do flash". Marque essa opção, para que a opção Flash Fill esteja ativada.

- Agora podemos verificar no menu Início, o Flash Fill está ativado, o que é mostrado na captura de tela abaixo.

Exemplos de preenchimento do Flash no Excel
Exemplo # 1: Aplicando o preenchimento do Flash no Excel
Neste exemplo, veremos como aplicaremos o preenchimento do Flash no excel seguindo as etapas abaixo.
Você pode fazer o download deste modelo do Flash Fill Excel aqui - Modelo do Flash Fill ExcelConsidere o exemplo abaixo, que tem Nome e Sobrenome em duas colunas separadas. Suponha que tenhamos uma lista enorme de nomes que precisamos combinar em uma única coluna. Se continuarmos a digitar, isso consumirá mais tempo e há uma chance de obter um nome incompatível. Nesses cenários, podemos usar a opção Preenchimento do Flash para preencher os nomes automaticamente.
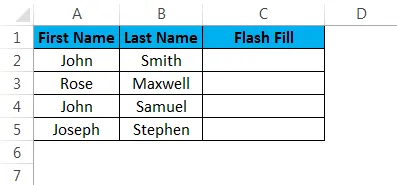
- Primeiro clique na coluna da célula C2 chamada Flash Fill
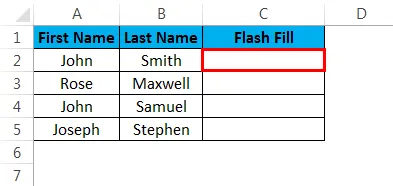
- Digite o nome e o sobrenome em C2, como mostrado abaixo
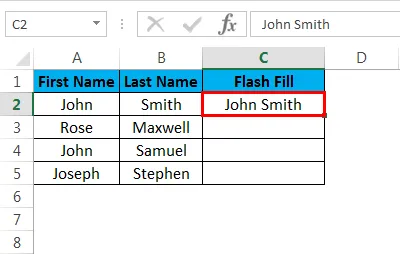
- Agora vá para o menu inicial e, no canto superior direito, após a soma automática, podemos ver a opção Preencher, como mostrado abaixo

- Clique na opção Preenchimento para obter a lista de Preenchimentos, conforme mostrado abaixo. Escolha a última opção que é Flash Fill.
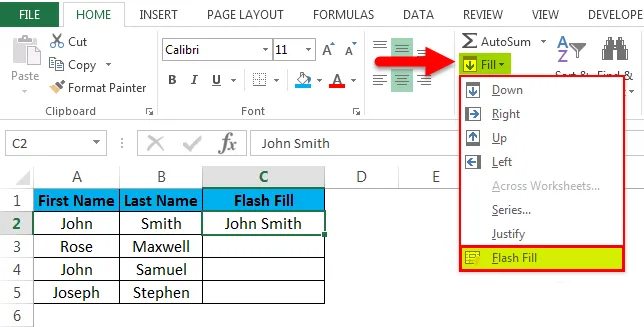
- Quando clicamos no Flash Fill, podemos ver a beleza de que todos os nomes serão preenchidos automaticamente usando-os e obteremos o resultado mostrado abaixo.
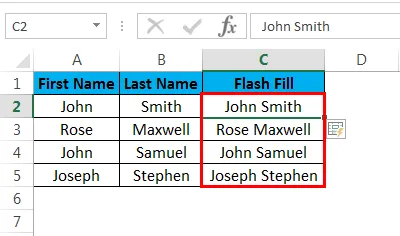
Exemplo # 2: Combinando vários nomes usando o preenchimento em Flash
Neste exemplo, veremos como usar o preenchimento em flash com vários nomes e ID de email. Considere o exemplo abaixo, que possui Nome, Sobrenome, ID do email.
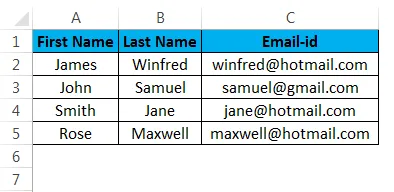
Suponha que tenhamos a mesma lista com outros nomes com seu ID de email e precisamos combinar o primeiro nome com o email-id. Podemos digitar e concluir o processo, mas levará muito tempo se tivermos uma lista de 100 nomes por vez. Nesses cenários, a ferramenta de preenchimento do Flash será muito útil, onde na verdade economiza mais tempo preenchendo os dados automaticamente. Vamos ver o procedimento de fazê-lo, seguindo os passos abaixo.
- Primeiro Crie uma nova coluna e digite o primeiro nome com o sobrenome, id do email como como mostrado abaixo.
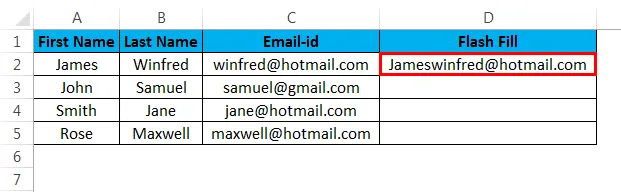
- Agora aplique a tecla de atalho do Flash Fill pressionando a tecla CTRL e pressione E. Para que todos os nomes sejam preenchidos automaticamente, economizando muito tempo na digitação. Depois que o preenchimento do Flash for aplicado, o resultado será exibido na tela. abaixo da captura de tela.
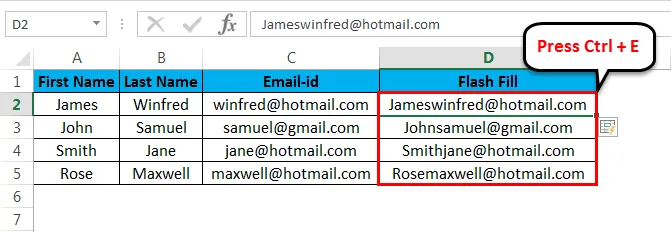
Exemplo # 3: Extraindo dados usando o Flash Fill
Neste exemplo, veremos como extrair os dados específicos usando o Flash Fill. A ferramenta de preenchimento do Flash pode combinar vários nomes e extrair os dados exatamente o que estamos procurando. Vamos ver como extrair os dados específicos neste exemplo, seguindo as etapas abaixo. Considere o exemplo abaixo, que possui Nome, Sobrenome e Número de segurança social de funcionários individuais.
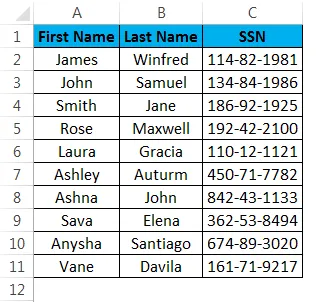
Agora, neste exemplo, precisamos extrair os três primeiros dígitos e os dois últimos do número da previdência social.
- Crie uma nova coluna chamada Flash Fill.
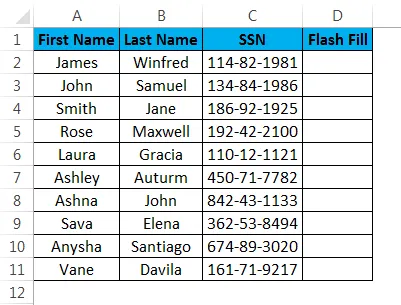
- Agora, basta digitar o número entre aspas duplas na célula D2 como - 114/81
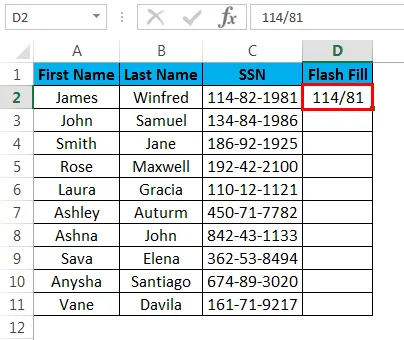
- Aplique a tecla de atalho de preenchimento do flash ou podemos usar a opção Preenchimento do flash no menu. Mas aqui usaremos a tecla de atalho para aplicar o Flash Fill. Pressione a tecla CTRL mais E. Agora podemos ver que todos os dados serão preenchidos automaticamente, como mostrado abaixo
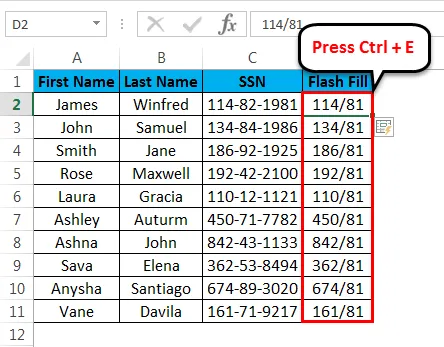
Exemplo 4: Extraindo dados da frase usando o Flash Fill
Neste exemplo, veremos como extrair os dados específicos de uma frase usando o Flash Fill. Considere o exemplo abaixo, que mostra Nome, Sobrenome e Localização combinados em uma célula.
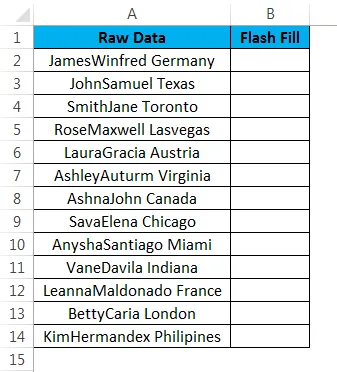
Suponha que precisamos extrair apenas o local. Nesse cenário, podemos usar o preenchimento do Flash para extrair apenas o local dos dados. Vamos ver como podemos extrair usando o Flash Fill seguindo as etapas abaixo.
- Primeiro, crie uma nova coluna chamada Flash Fill e insira o local como Alemanha, como mostrado abaixo.
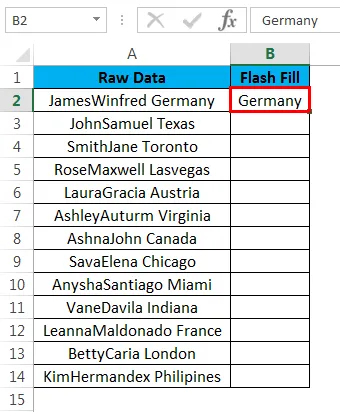
- Agora aplique o preenchimento do flash usando a tecla de atalho “CTRL + E. Quando pressionamos a tecla de atalho CTRL + E, o preenchimento do Flash detecta os dados que fornecemos, o preenchimento do Flash preenche automaticamente os dados sem digitar e a saída é mostrada abaixo .
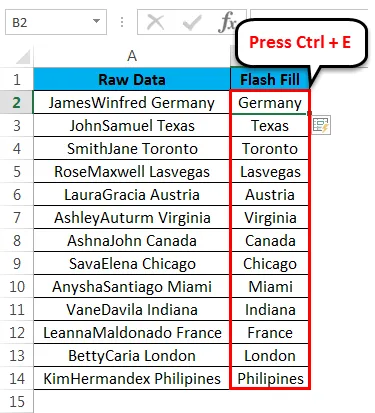
Lembretes sobre o Flash Preencha o Excel
- O preenchimento em flash é um novo recurso disponível apenas no Excel 2013 e na versão mais recente.
- O preenchimento em flash é uma das melhores ferramentas do Excel que preenche os dados automaticamente e também é chamada de ferramenta de economia de tempo.
- O preenchimento em flash detectará os dados, independentemente do que for fornecido, e os preencherá automaticamente.
Artigos recomendados
Este foi um guia para o Flash Fill in Excel. Aqui discutimos o Flash Fill in Excel e como usar o Flash Fill in Excel, além de exemplos práticos e modelo do Excel para download. Você também pode consultar nossos outros artigos sugeridos -
- Aprenda tabela de dados no MS Excel
- Informações na caixa de combinação do Excel
- Como criar um gráfico de bolhas no Excel?
- Aprenda a ferramenta Barra de rolagem no Excel