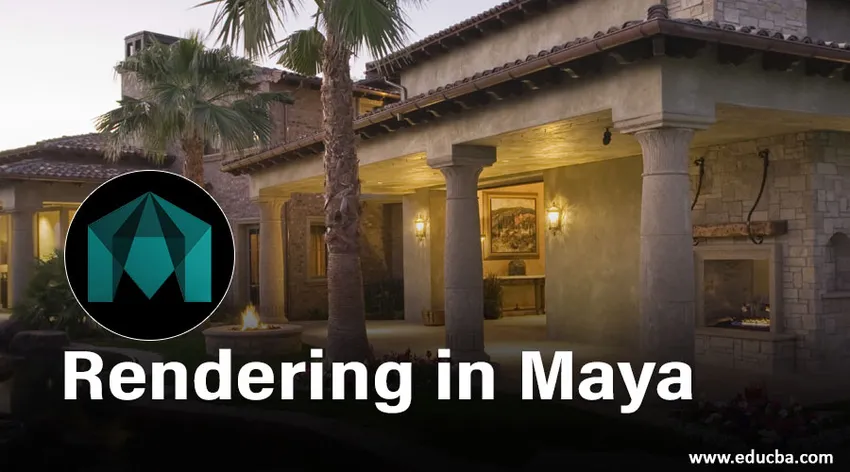
Visão geral da renderização no Maya
- Neste artigo, veremos um esboço sobre Renderização no Maya. O Maya Software é o software de animação mais popular desenvolvido pela Autodesk. Ajuda um profissional que trabalha na área de filmes de animação, videogames, programas de TV, efeitos visuais etc. a criar modelos e animações em 3D. Animações complexas podem ser facilmente produzidas com este software. A renderização de imagens feitas com este software se parece com uma imagem em tempo real. O software Maya é usado pelas arquiteturas para criar planos detalhados de formas e componentes internos.
- O desenvolvimento deste software foi iniciado em 1998, quando o Alias Wavefront lançou sua primeira versão. Depois disso, o Maya foi adquirido pela Autodesk em 2005 e o renomeou como "Autodesk Maya". Quando foi lançado inicialmente, foi usado para criar gráficos para a indústria cinematográfica e ganhou prêmios da academia por seu trabalho em Rango e Hugo. Também é conhecido por seus filmes em vídeo Call of Duty e Halo. Com a ajuda do Maya Embedded Language (MEL) e do Python Scripting, os usuários podem tirar proveito da arquitetura aberta do Maya, programando tarefas complicadas e repetitivas.
- As ferramentas básicas deste software estão transformando ferramenta, mova ferramenta, gire ferramenta. Ferramenta Scale, Insert Edge Loop, Crease, Sculpting, Quad Draw, crie um polígono, modificação suave, show controller tool, etc. Aqui, nossa área de preocupação é contar como criar qualquer renderização usando o Maya Software. Podemos criar objetos, cenas e renderizar aqueles usando o Maya Software.
Renderizando objetos usando o software Maya
O Maya fornece um bom sistema de modelagem chamado NURBS (Non-Uniform Rational B-Splines). Este sistema não trata de criar objetos juntos. Cria objetos a partir de curvas e superfícies, em vez de polígonos fixos. Para fazer a renderização de qualquer objeto, precisamos adicionar cor, material, textura e iluminação a qualquer objeto. Para fazer isso, siga as etapas abaixo.
Etapa 1: para fazer isso primeiro, importe ou projete o objeto no Maya. Após a importação desse modal, mantenha a marca “sombreando tudo” e “wireframe on shaded”.
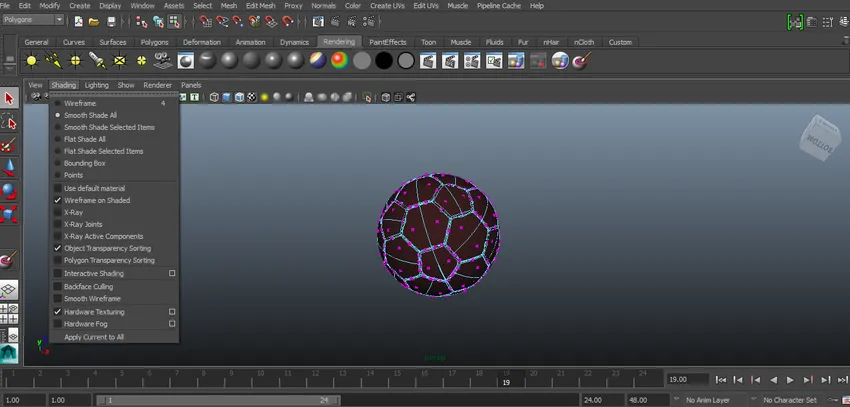
Etapa 2: Agora temos que adicionar material a um objeto para fazê-lo. Clique com o botão direito do mouse em um objeto e um pop aparecerá para clicar em Atribuir novo material no menu pop-up.
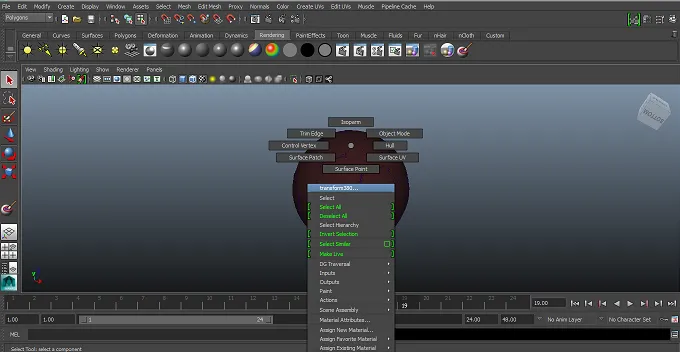
Etapa 3: agora selecione o material adequado no pop-up. Aqui nós selecionamos Phong da lista.
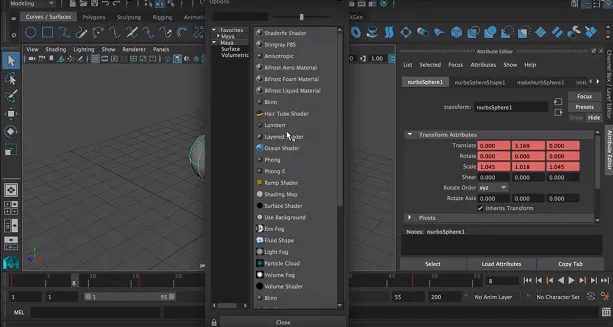
Etapa 4: A lista de atributos será exibida. Selecione atributos adequados da lista como cor, transparência, etc.
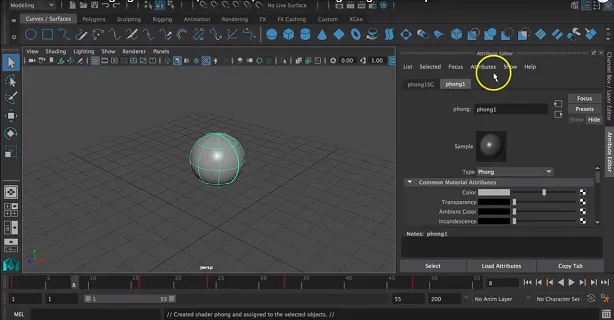
Vamos selecionar a cor conforme necessário. Podemos arrastar a lista de cores para alterá-la de acordo com a nossa vontade.
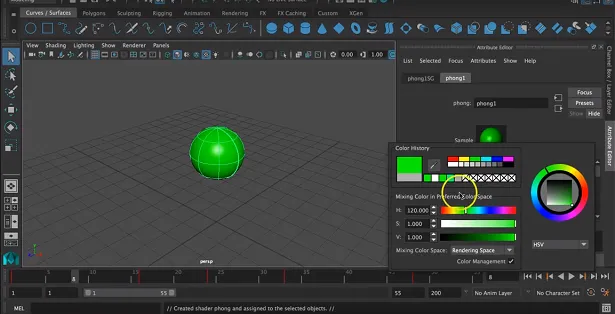
Etapa 5: agora podemos adicionar textura ao objeto clicando no lado direito da caixa de cores.
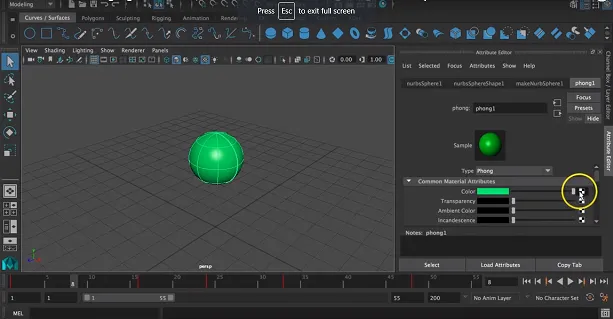
Aparecerá um pop para selecionar uma textura adequada na janela exibida.

Etapa 6: Aqui nós selecionamos um verificador como a textura do objeto.
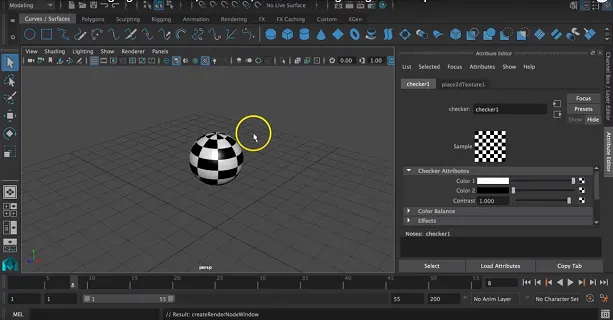
Também podemos alterar duas cores da textura clicando na cor e selecionando uma cor adequada.
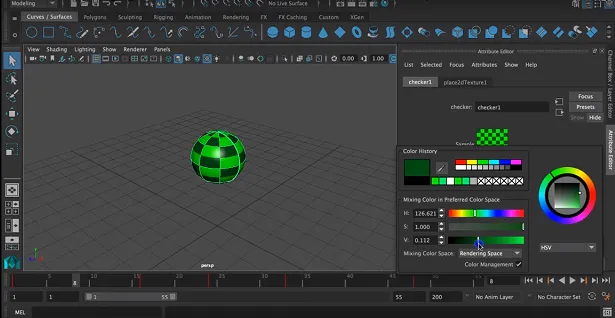
Etapa 7: também podemos selecionar sombreamento e iluminação adequados para o objeto na barra de ferramentas exibida na barra de menus.

Etapa 8: a próxima etapa é adicionar uma câmera ao objeto para iluminá-lo e obter uma visualização renderizada de boa qualidade. Para fazer isso, clique em criar> câmera> câmera.
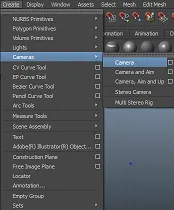
Etapa 9: Isso permitirá automaticamente abrir a câmera na tela.
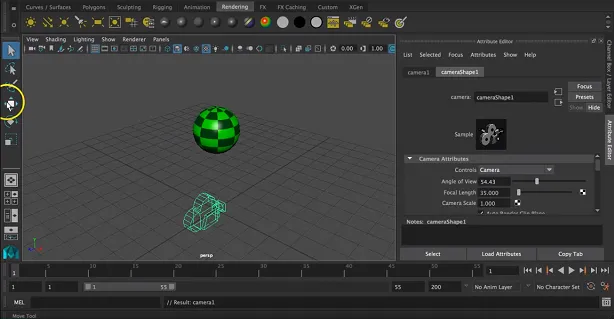
Etapa 10: Agora podemos selecionar o local adequado da câmera, traduzindo-a em cerca de 3 eixos que são os eixos x, ye z.
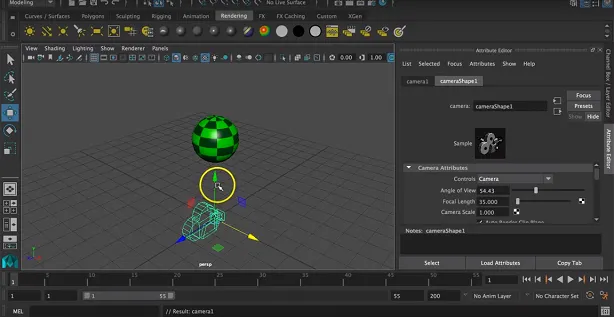
Etapa 11: Também podemos girá-lo em torno de três eixos de acordo com a localização do objeto.

Também podemos redimensionar a câmera para obter uma renderização adequada.
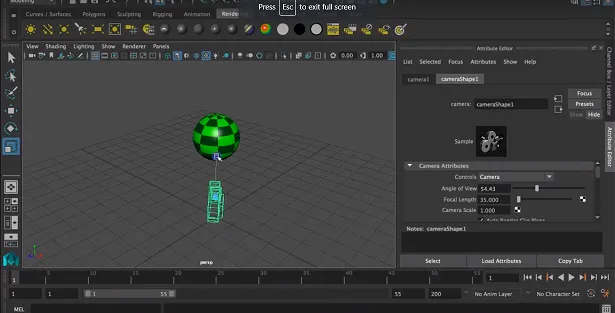
Etapa 12: agora renderizaremos a visualização desse clique no ícone Open Render View que aparece na parte superior da tela.
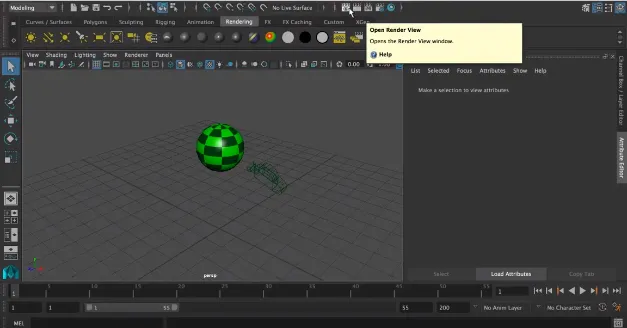
A janela Renderizar com um objeto aparecerá na sua tela.
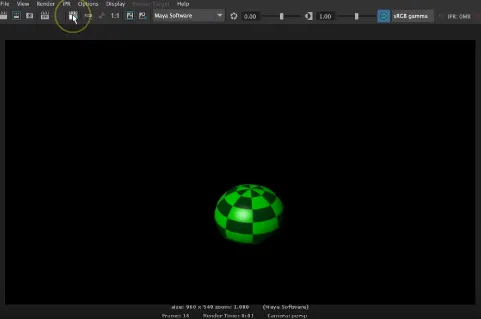
Etapa 13: Agora vamos alterar as configurações de renderização de acordo com nossos requisitos. Para isso, clique no ícone Exibir configurações de renderização que aparece na janela de renderização.

Etapa 14: Uma janela pop-up de renderização aparecerá na tela para alterar as configurações de renderização.
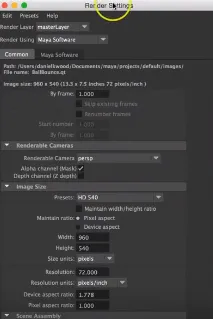
O arquivo é salvo no local correto, no formato de imagem como jpeg.webp ou em qualquer outro formato de imagem do formato exibido.
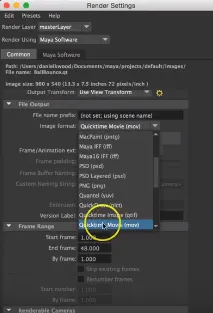
Etapa 15: também podemos alterar como a câmera será focada em um objeto. Para isso, podemos mudar suas visualizações, como as vistas frontal, superior, lateral e em perspectiva. Também podemos alterar o tamanho da imagem renderizada em termos de pixels.
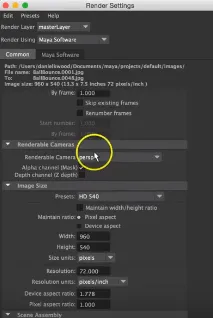
Também podemos alterar a qualidade da imagem que precisamos com este software. Como a ferramenta de renderização leva muito tempo, RAM e memória para criar uma imagem renderizada. Selecione a qualidade de imagem adequada na janela exibida.
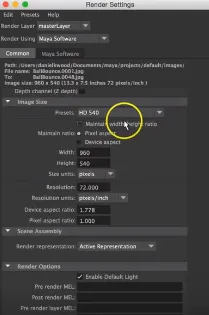
Etapa 16: Agora iremos para o software Maya que aparece ao lado de Configurações comuns. Podemos alterar a qualidade como personalizada, qualidade de visualização, qualidade intermediária, qualidade de produção, qualidade sensível personalizada e produção de desfoque de movimento 3D de acordo com a necessidade do usuário.
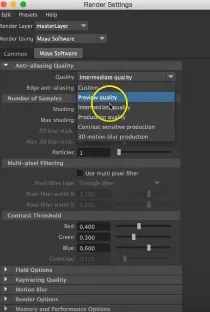
Etapa 17: Agora altere o processo como renderização. Ao fazer isso, todas as ferramentas renderizadas aparecerão na sua janela.

Etapa 18: a etapa final é clicar no botão Renderizar para iniciar e concluir a tarefa com as configurações acima.
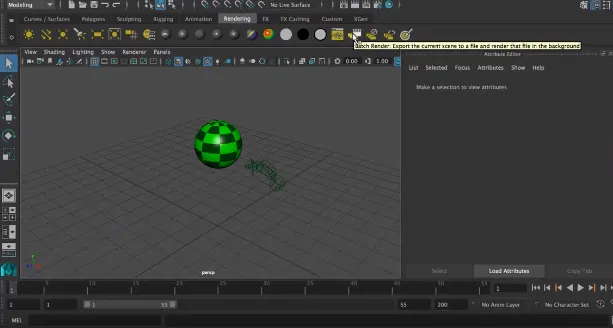
Uma imagem final renderizada pode ser verificada no local salvo da imagem.
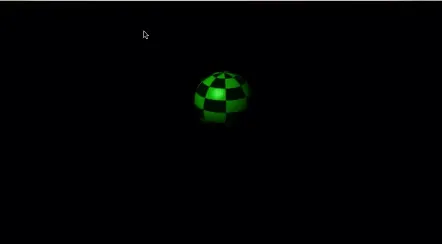
Conclusão
Acima, foi explicado como podemos criar renderizações básicas usando o software Maya. Também podemos criar animação completa usando imagens de renderização, controlando a velocidade do quadro. O ambiente externo de um objeto também desempenha um papel importante; portanto, selecione brilho e contraste adequados do ambiente para criar qualquer imagem renderizada.
Artigos recomendados
Este é um guia para renderização no Maya. Aqui também discutimos a Introdução, juntamente com as etapas para renderizar qualquer objeto usando o software Maya. Você também pode consultar nossos outros artigos relacionados para saber mais -
- As 11 melhores ferramentas em Maya
- Teclas de atalho do teclado para o Maya
- Os 6 principais plug-ins do Maya
- O que há de novo no Maya 2019? Você deve tentar!
- Tutorial sobre spline no 3ds Max Software