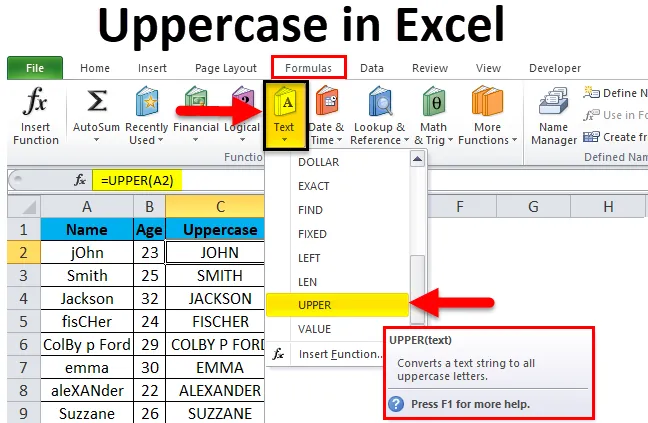
Função Maiúscula do Excel (Sumário)
- Maiúsculas no Excel
- Exemplos de letras maiúsculas no Excel
- Explicação de Maiúsculas no Excel
- Como usar maiúsculas no Excel?
Maiúsculas no Excel
Letras maiúsculas no excel se referem ao uso de letras maiúsculas para escrever palavras e frases. Ao digitar o MS Word, você deve ter notado que a primeira letra de uma nova frase é automaticamente maiúscula. Além disso, podemos usar a função Alterar maiúsculas e minúsculas no MS Word para alternar entre maiúsculas e minúsculas. No entanto, temos várias funções no MS Excel que podem nos ajudar a alterar a caixa de palavras de minúsculas para maiúsculas. Uma dessas funções é a função 'Superior'. Essa função Maiúscula no Excel é particularmente útil em locais onde a palavra inteira ou a seqüência inteira armazenada em uma célula deve ser capitalizada. Não podemos ter apenas a primeira letra de uma palavra em maiúscula com a função 'Upper'.
Nota: Também existe outra fórmula para alterar o caso de palavras, como 'PROPER', no entanto, discutiremos apenas 'UPPER' neste artigo, pois 'PROPER' altera apenas o primeiro alfabeto de uma palavra.
Exemplos de letras maiúsculas no Excel
Antes de começarmos a aprender como alterar as palavras de minúsculas para maiúsculas, vejamos como a função superior funcionaria e como será a saída.
Você pode fazer o download deste modelo em Excel em maiúsculas aqui - Modelo em Excel em maiúsculasConsidere a imagem abaixo que mostra os nomes de várias pessoas. Você pode ver que os nomes foram digitados incorretamente. Alguns alfabetos estão em letras minúsculas, outros em maiúsculas.
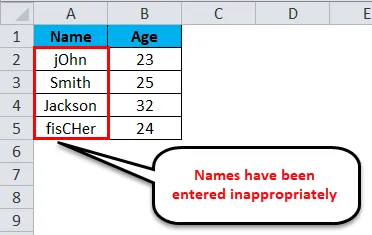
Esse problema pode ser corrigido e podemos converter o texto inteiro em letras maiúsculas usando uma fórmula muito simples, conhecida como 'Maiúsculas'.
A fórmula que usamos para obter essa conversão é semelhante a:
= superior (A2)
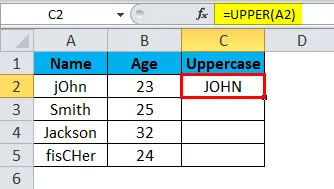
Da mesma forma, podemos converter outros valores.
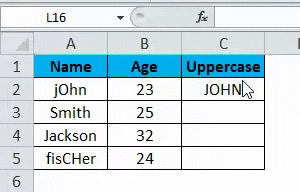
A imagem abaixo mostra a lista com o formato corrigido.
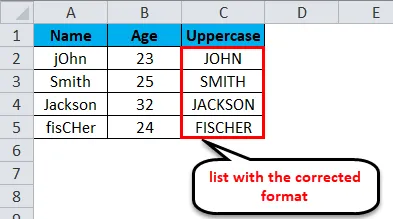
Explicação de Maiúsculas no Excel
Como já discutimos, ao contrário do MS Word, o MS Excel não tem uma opção fácil de alterar a caixa de palavras de minúsculas para maiúsculas e, portanto, usamos a fórmula de Maiúsculas. A única desvantagem do uso de Maiúsculas é que não temos a opção de selecionar se queremos alterar o caso de todas as letras ou apenas a primeira letra. Ele sempre altera o caso de todos os alfabetos presentes em uma célula específica. Vamos tentar entender como usar essa fórmula e qual parâmetro devemos colocar nela.
O formato para escrever esta fórmula é:
= superior ()
Vamos dar uma olhada na captura de tela abaixo.
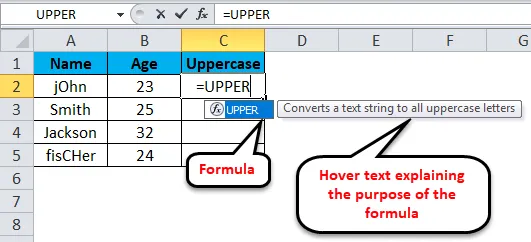
Podemos ver que, assim que começamos a digitar o texto “= upper”, o MS Excel exibia automaticamente a fórmula e também o texto flutuante explicando o objetivo da fórmula. Depois que pressionamos o botão 'Tab', a fórmula é inserida na célula e, em seguida, precisamos selecionar a célula cujo valor queremos ver em letras maiúsculas. Consulte a captura de tela abaixo para obter mais clareza.
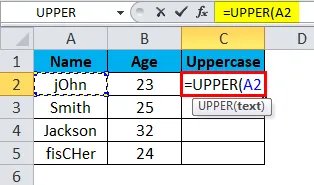
Selecionamos a célula 'A2' (clicando nela) após inserirmos a fórmula na célula onde desejamos obter a saída. Depois que a referência da célula de entrada ('A2') for inserida, podemos fechar o colchete e pressionar a tecla 'Enter' ou simplesmente pressionar a tecla 'Enter' para converter o texto em maiúsculas. A saída é mostrada na imagem abaixo.
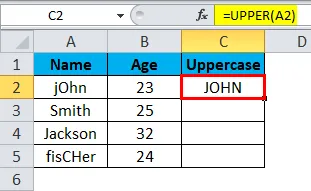
Como usar maiúsculas no Excel?
Como qualquer outra função / fórmula que usamos no MS Excel, precisamos definir parâmetros para 'Upper' também. Não podemos inserir várias referências de célula na fórmula de maiúsculas. No entanto, se mais de uma palavra for escrita em uma célula, todas as palavras serão convertidas em maiúsculas após a execução desta fórmula. O que também foi mostrado na imagem acima.
Podemos usar a fórmula maiúscula em várias células simplesmente arrastando-a (como qualquer outra fórmula do MS Excel). Siga as etapas abaixo para entender como usar a função 'Upper' no MS Excel para converter os alfabetos de uma célula em maiúsculas.
Considerando que você tem uma lista de itens na coluna 'A' no arquivo do Excel e que a célula 'A1' é usada como cabeçalho da coluna e não precisamos capitalizá-la. Isso significa que 'A2' será a primeira célula que precisamos capitalizar.

Etapa 1: clique na célula em que deseja obter a versão em maiúscula da célula 'A2'. Vamos supor que seja 'C2' neste caso. Digite a fórmula: “= UPPER (A2) ” e pressione a tecla Enter.
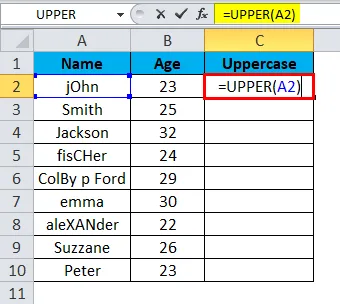
Você verá que a palavra (ou string) escrita em 'A2' é maiúscula em 'C2'.
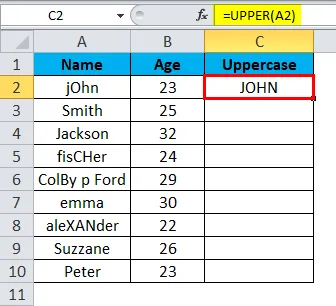
Etapa 2: Agora basta clicar e arrastar o ponteiro de C2 até a célula cujos valores você deseja colocar em maiúscula. Por exemplo, se a lista na coluna A for até 'A10', mantenha pressionada e arraste a coluna 'C2' até 'C10'. (Mantenha pressionado depois de clicar na parte inferior direita da 1ª célula (neste caso, 'C2)).
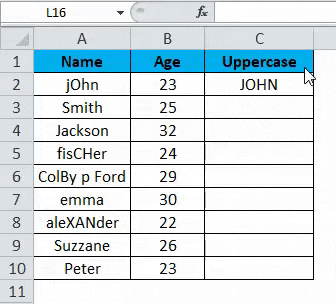
A saída final será semelhante à mostrada na imagem abaixo.
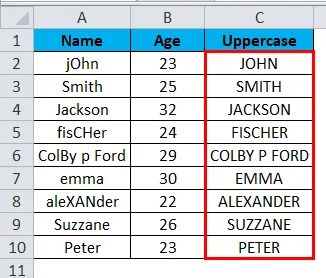
Lembretes sobre Maiúsculas no Excel
A função maiúscula no Excel ajuda a converter o texto em maiúsculas, que são maiúsculas.
Ao aplicar letras maiúsculas no excel, precisamos ter em mente algumas coisas. Alguns deles estão listados abaixo.
- A fórmula 'Upper' aceita apenas um parâmetro de entrada.
Essa fórmula capitaliza apenas uma célula por vez. Não podemos colocar a lista inteira em maiúsculas de uma só vez com esta fórmula. No entanto, qualquer número de palavras ou cadeias presentes na coluna de entrada será capitalizado na saída com esta fórmula.
- Depois de aplicar a fórmula 'Superior', se removermos a lista de entrada (palavras), a lista de saída (palavras) também será removida.
Uma maneira fácil e direta de se livrar desse problema é copiando todo o conteúdo (ou seja, a lista) e colando-o como valores na mesma coluna ou em qualquer outra coluna. Isso garantiria que os valores em maiúsculas não fossem excluídos. Além disso, os valores apareceriam em vez da fórmula depois de copiar e colar valores na coluna.

Artigos recomendados
Este foi um guia para maiúsculas no Excel. Aqui, discutiremos como converter as palavras em letras minúsculas em maiúsculas, juntamente com exemplos do Excel e modelo do Excel para download. Você também pode consultar nossos outros artigos sugeridos -
- Atalho para inserir linha no Excel
- Como calcular o valor absoluto?
- Ajustar automaticamente a largura da coluna e a altura da linha
- Limite de linhas no Excel