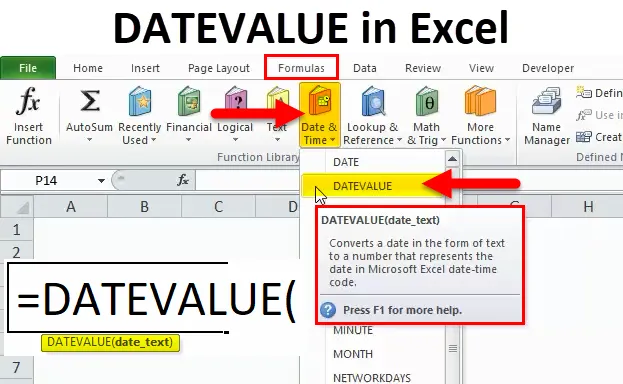
Função DATEVALUE (Sumário)
- DATEVALUE no Excel
- Fórmula DATEVALUE no Excel
- Como usar a função DATEVALUE no Excel?
DATEVALUE no Excel
A função DATEVALUE é uma função interna que se enquadra na categoria de função DATA / HORA, na qual é usada para converter as datas armazenadas em um texto no formato de data apropriado. O formato CSV com valor separado por vírgula sempre aparece no formato de texto neste cenário. A função DATEVALUE será muito útil para converter o texto no formato de data apropriado.
A função DATEVALUE é usada principalmente no cenário quando usamos para baixar o arquivo de fontes online como PDF, CSV ou formato Rich Text. Na maioria dos casos, esses formatos ficam sob texto apenas nesses casos, se tivermos datas armazenadas no formato de texto, essa função DATEVALUE é mais útil para converter texto no formato de dados apropriado serial.
Podemos encontrar a função DATEVALUE no Excel na função DATA / HORA
Fórmula DATEVALUE no Excel
Abaixo está a fórmula DATEVALUE:
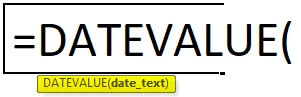
Argumentos de DATEVALUE no Excel:
Este DATEVALUE usa os argumentos mencionados abaixo
date_text: - Este argumento representa um texto que representa uma data no formato de data apropriado do Excel.
Como abrir a função DATEVALUE no Excel?
Abaixo estão as etapas para abrir a função DATEVALUE no Excel.
- Vá para o menu Formula. Clique em Inserir função.
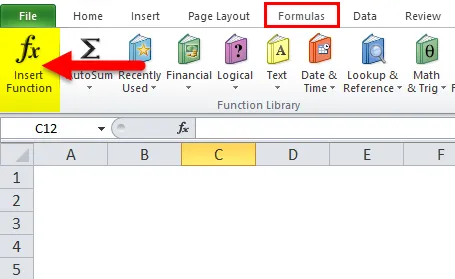
- Uma caixa de diálogo aparece da seguinte maneira
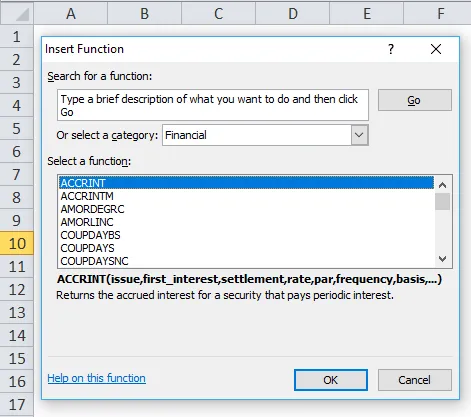
- Escolha a função DATA / HORA
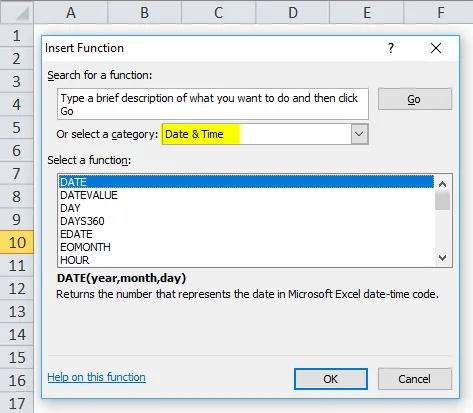
- Depois de escolher a função DATA / HORA, obteremos uma lista de funções e, em seguida, escolheremos a função DATA DE VALOR.
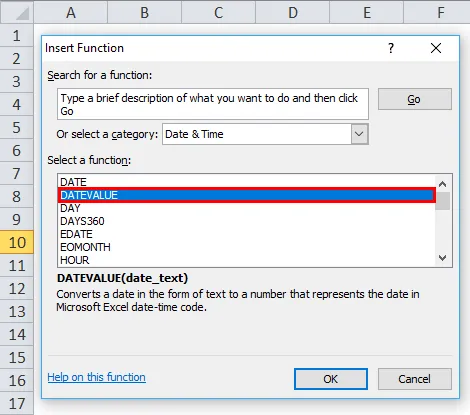
Na versão avançada, podemos encontrar o atalho no menu de fórmulas, como DATE e Time Function. Aqui, podemos selecionar a categoria função DATA / HORA e ela listará um conjunto de funções onde podemos encontrar a função DATEVALUE na lista e é mostrada na captura de tela abaixo.
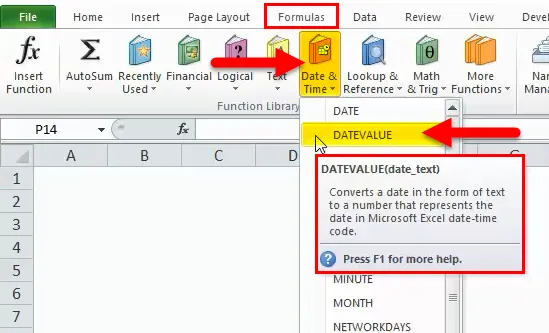
Como usar a função DATEVALUE no Excel?
A função DATEVALUE é muito simples de usar. Vamos agora ver como usar a função DATEVALUE no Excel com a ajuda de alguns exemplos.
Você pode fazer o download deste modelo do Excel da função DATEVALUE aqui - Modelo do Excel da função DATEVALUEDATEVALUE no Excel - Exemplo # 1
Neste exemplo, podemos ver que temos duas colunas denominadas Date Text e DateValue
Onde Data Texto contém apenas texto com Mês Dia e Ano.
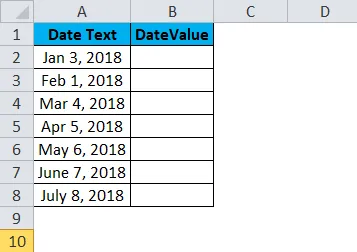
Agora, vamos usar a função DATEVALUE para converter o texto da data no formato de data apropriado.
Insira a função DATEVALUE selecionando as células correspondentes = DATEVALUE (A2)
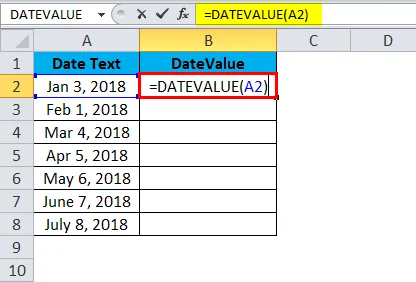
Quando pressionamos a tecla Enter, os seguintes resultados serão exibidos da seguinte maneira: DATEVALUE retorna seqüências de números de série para exibir no formato de data, precisamos formatar as células para o formato de data.
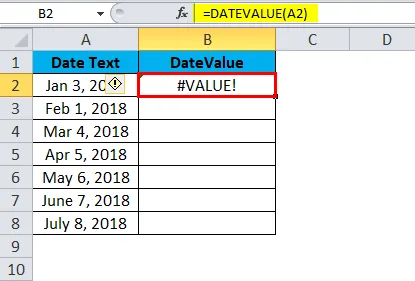
Aqui na captura de tela acima, podemos notar que obtivemos o erro #VALUE, podemos nos perguntar por que recebemos esse erro, porque haverá vários motivos como o argumento do texto da data será um valor no formato da data ou o argumento do texto da data será um o valor no formato de número ou nas configurações de data pode estar definido no formato MM / DD / AAAA e não deve estar no formato DD / MM / AAAA.
Para superar esse valor de erro, precisamos formatar as células para o formato da data
Outra opção em que podemos evitar esse erro #VALUE é que podemos inserir DATEVALUE inserindo a data na cotação, ou seja, = DATEVALUE (“03-Jan-2018”), como mostra a captura de tela abaixo
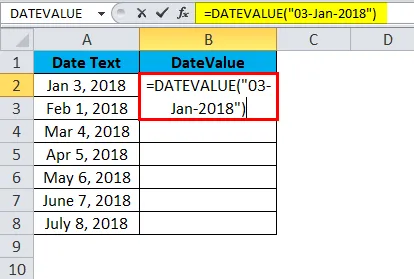
O resultado é:
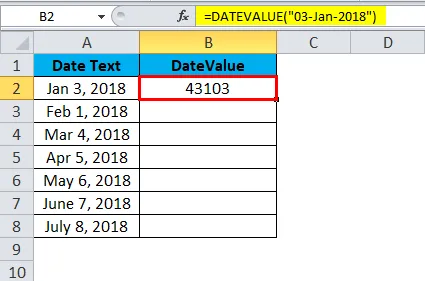
Da mesma forma, podemos encontrar outro valor
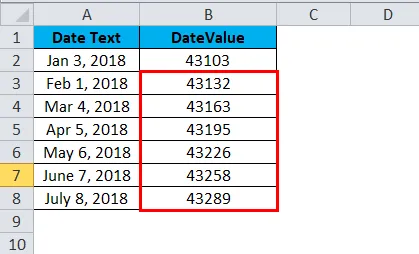
Agora, o Excel trata a função acima como texto (strings) e pode ser alterada para o formato de data formatando as células, como mostrado abaixo.
Podemos formatar as células seguindo as etapas abaixo;
- Primeiro, selecione a célula
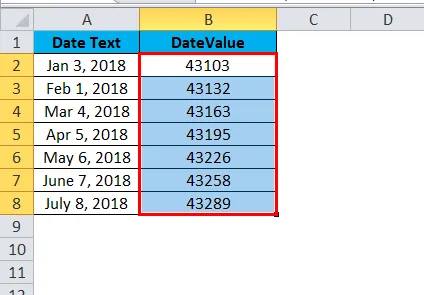
- Clique com o botão direito na célula. Você receberá células de formato de opção, como mostrado na captura de tela abaixo
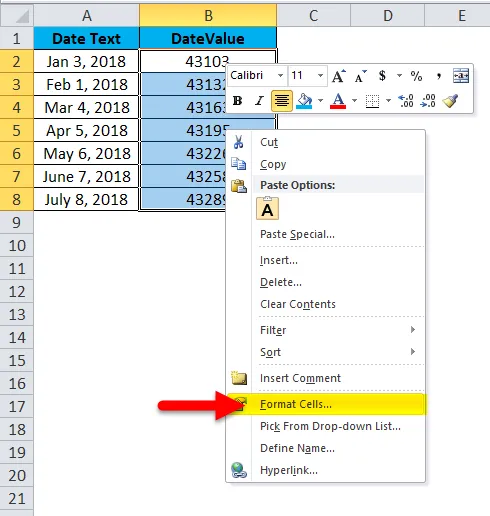
- Clique em formatar células. Obteremos uma lista de opções de formato, como mostrado abaixo
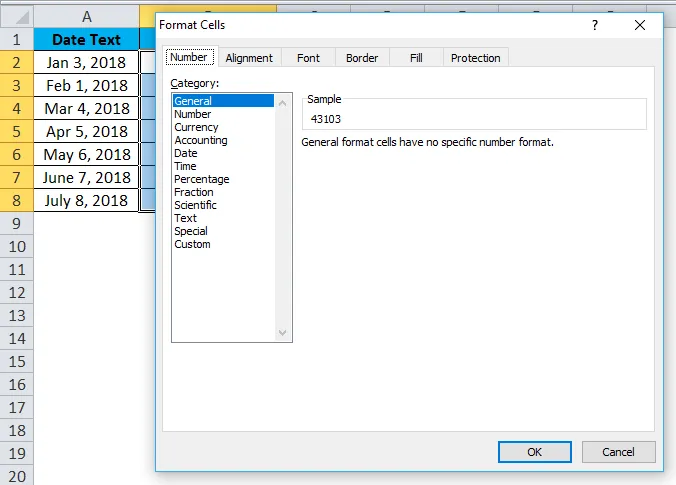
- Escolha a opção de data apropriada por padrão, o Excel escolherá o formato que foi marcado como *
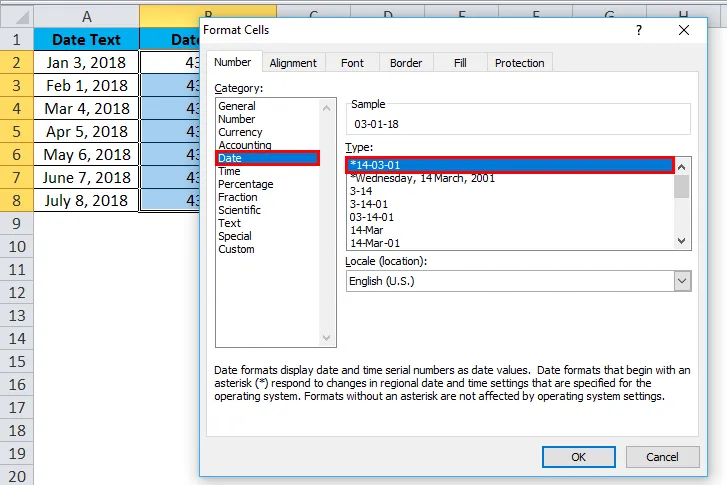
O resultado é:
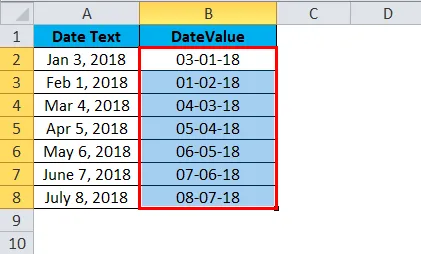
Na versão avançada, temos outra forma de opção de formatação, onde podemos encontrar a guia numérica, como mostrado na captura de tela abaixo
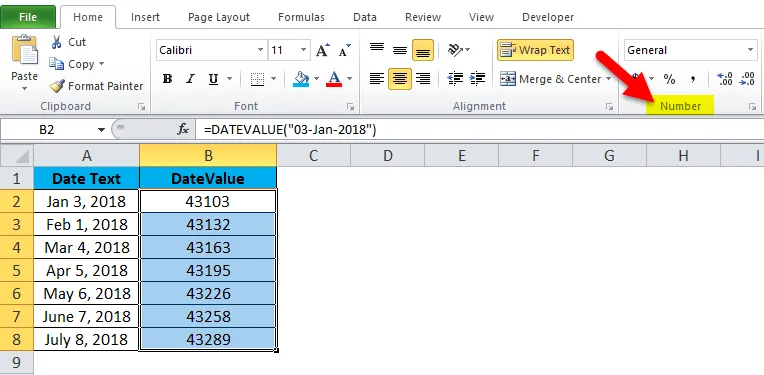
- Clique na caixa suspensa onde você encontrará vários formatos na barra de menus, como mostrado abaixo
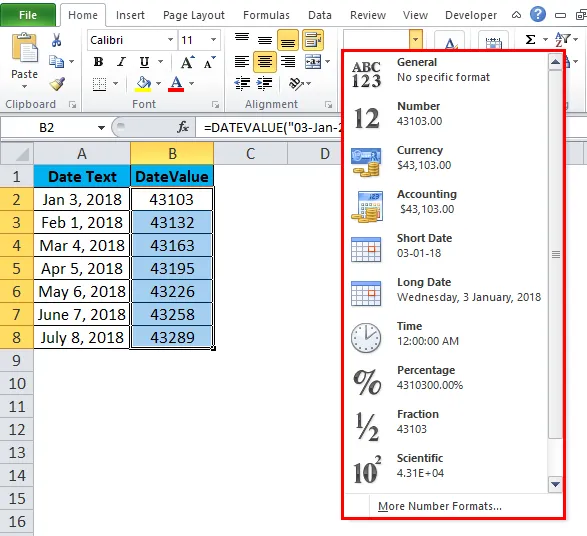
Agora escolha a opção de data ou data curta da lista.
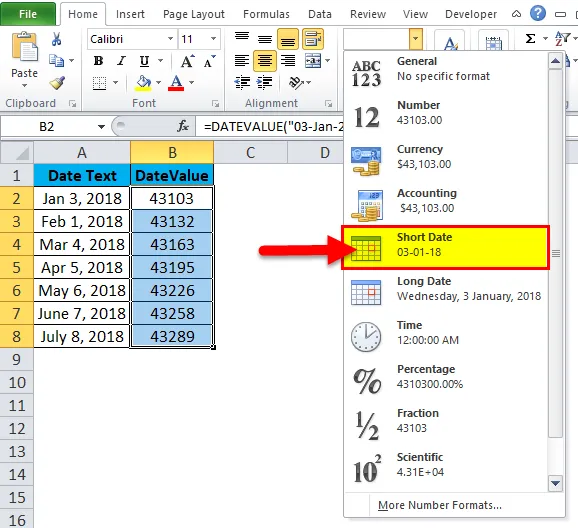
Dessa forma, podemos formatar as células para obter a data exata.
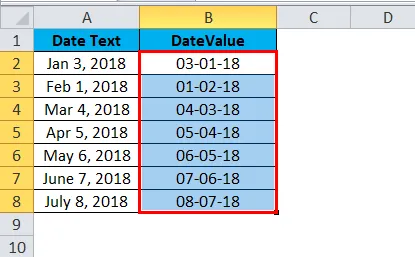
DATEVALUE no Excel - Exemplo # 2
Veremos vários tipos de formatos de data nos quais o DATEVALUE FUNCIONA. No exemplo acima, vimos que ocorreu um erro "#VALUE" porque as células não estão formatadas. A função DATEVALUE funcionará apenas se as células estiverem no formato de texto correto, caso contrário, obteremos o mesmo erro.
Agora, vamos considerar o exemplo abaixo como funciona a função valor do dado. Aqui no exemplo abaixo, podemos ver duas colunas denominadas data, que estão no formato de texto. Portanto, para converter para o formato da data, usaremos a função DATEVALUE
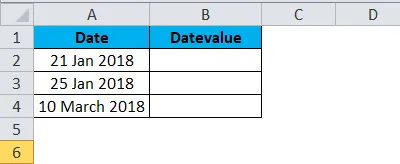
Etapas a serem seguidas para a função DATEVALUe
- Clique na função de inserção na guia Fórmula. Obteremos uma caixa de diálogo, como mostrado abaixo
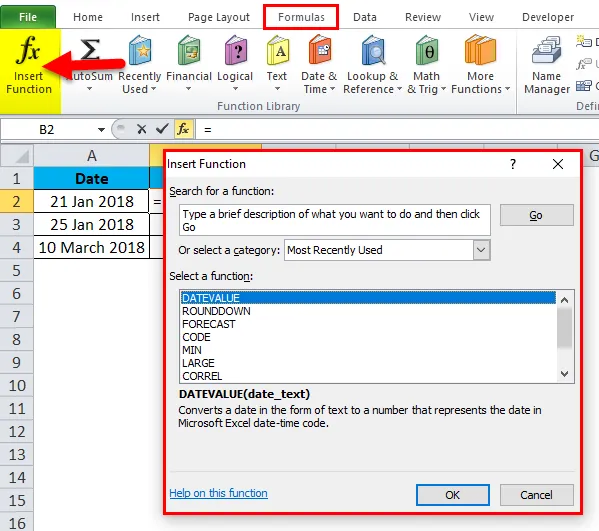
- Escolha Categoria DATA / HORA e escolha a função DATEVALUE, como mostrado abaixo
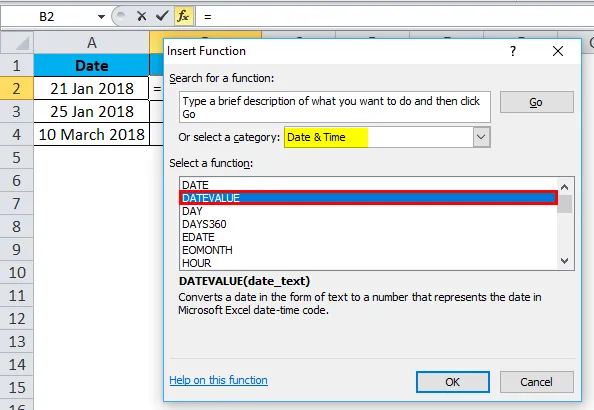
Quando clicarmos na função DATEVALUE, obteremos a caixa de diálogo abaixo.
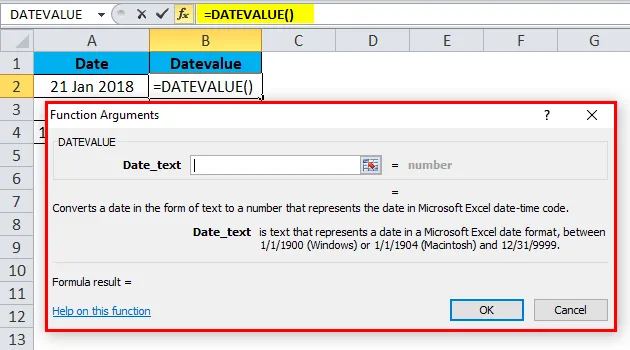
Escolha a célula a ser convertida em DATEVALUE e clique em ok, como mostra a captura de tela abaixo
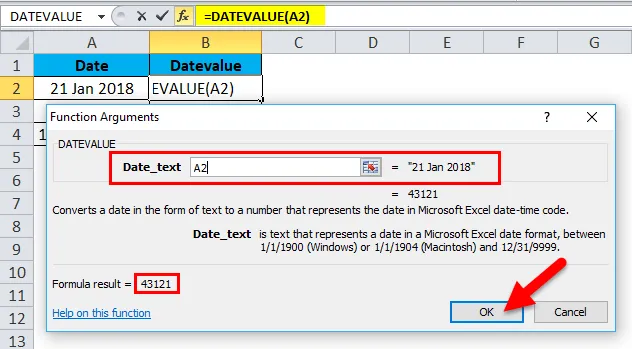
Na captura de tela abaixo, podemos ver que ele mostra alguns valores de número de série e formato de data no lado direito, destacado em amarelo.

Obteremos o resultado abaixo como números de série. Onde denota 21 de janeiro de 2018 é igual a 43121,
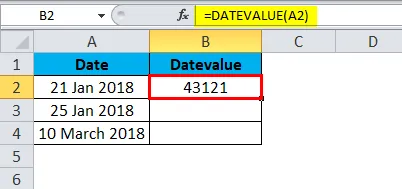
Da mesma forma, podemos encontrar os outros dois
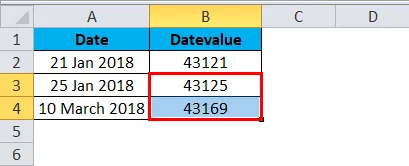
Aqui, podemos nos perguntar por que esse número de série aparece, porque as células específicas estão no formato geral, como mostrado na captura de tela abaixo
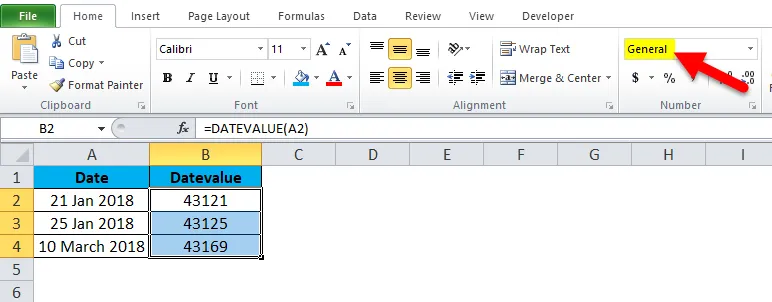
Agora, precisamos alterar esse formato geral para o formato de data adequado, escolhendo um código curto na caixa suspensa.
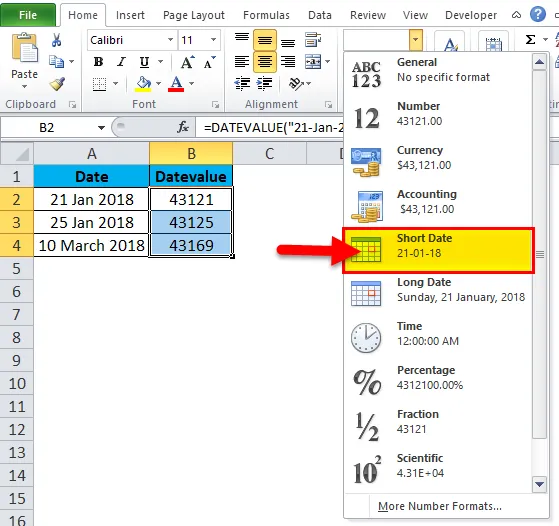
Depois de formatar todas as células, podemos ver que todos os números de série são convertidos para o formato de data apropriado, que é mostrado abaixo como resultado final.

Lembretes sobre a Função DATEVALUE no Excel
- O primeiro ponto é que ele deve estar no formato de texto adequado; somente a função DATEVALUE funciona.
- Iremos receber o erro "#VALUE" se as datas não estiverem em um formato válido. Portanto, precisamos verificar a formatação das células para obter um resultado exato.
Artigos recomendados
Este foi um guia para a função DATEVALUE do Excel. Aqui discutimos a fórmula DATEVALUE e como usar a função DATEVALUE no Excel, além de exemplos práticos e modelo de excel para download. Você também pode consultar nossos outros artigos sugeridos -
- Uso da função ABS no MS Excel
- Como usar a função TAN do Excel?
- Função SUBTOTAL do Excel
- Função TANH no MS Excel