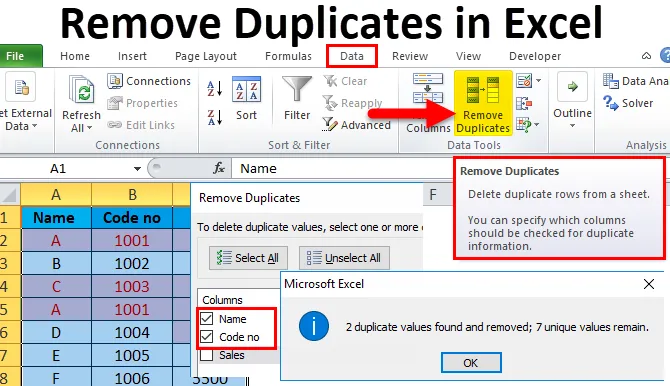
Remover duplicatas do Excel (sumário)
- Remover duplicatas no Excel
- Como remover duplicatas no Excel?
- # 1 - Usando formatação condicional seguida pelo recurso de filtro
- # 2 - Usando o recurso Remover Duplicatas no Excel
- # 3 - Usando a função COUNTIf junto com o recurso de filtro no Excel
Remover duplicatas no Excel
É muito comum haver uma ocorrência duplicada de dados em uma planilha. Existem muitos motivos e maneiras de remover um conjunto de dados duplicado antes da análise dos dados.
Existem três métodos para localizar e remover dados duplicados:
- Usando Formatação Condicional seguida pelo recurso Filtro do Excel .
- Usando o recurso Remover Duplicação no Excel.
- Usando a função COUNTIF.
Como remover duplicatas no Excel?
Vamos entender o trabalho de remover valores duplicados do excel de um determinado conjunto de dados com os exemplos abaixo.
Você pode fazer o download deste modelo de Remove Duplicates Excel aqui - Remover modelo de duplicatas do ExcelVocê pode remover registros duplicados de uma maneira muito simples e fácil de se destacar.
# 1 - Usando formatação condicional seguida pelo recurso de filtro
Para formatação condicional
- Existem ocorrências duplicadas de dados na tabela abaixo.
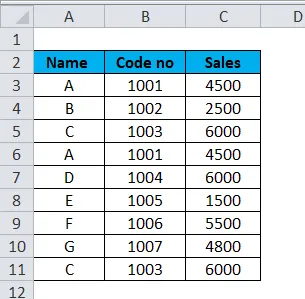
- Selecione um intervalo de células ou tabela. Vá para a guia Início na faixa de opções do Excel. Clique na lista suspensa Formatação condicional . Selecione Regras de células destacadas e clique em Valores duplicados .

- Uma caixa de diálogo Valores duplicados será exibida. Selecione a opção Duplicar ou Exclusiva que deseja destacar. Neste exemplo, nós selecionamos a opção Duplicar .
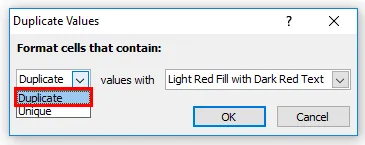
- Escolha a cor e a fonte das células destacadas nos valores com uma lista suspensa e clique em OK.
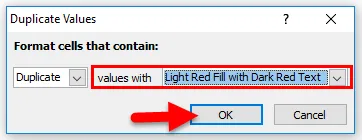
- Depois de usar o recurso Formatação Condicional, a tabela será exibida abaixo:
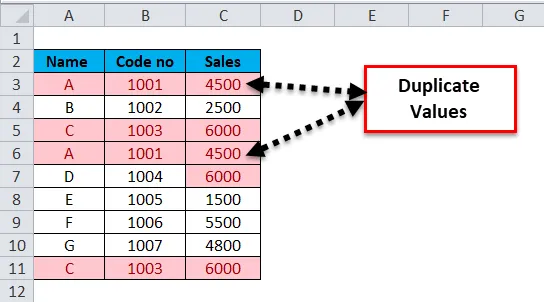
- Para limpar a formatação condicional
Selecione um intervalo de células ou tabela. Vá para a guia Início na faixa de opções do Excel. Clique na lista suspensa Formatação condicional . Selecione Limpar regras e clique em Limpar regras das células selecionadas .
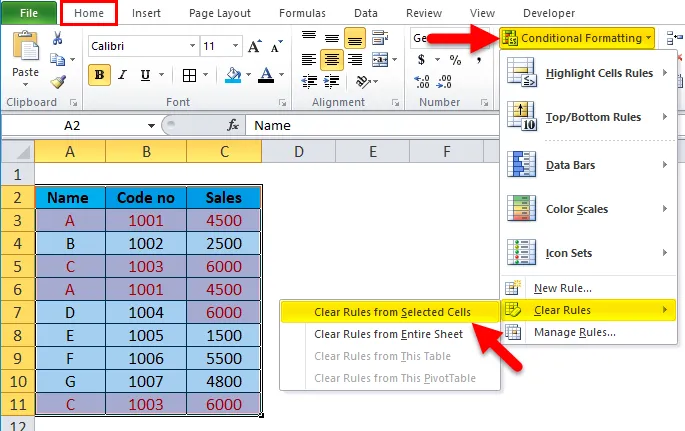
Como usar o Filtro para encontrar valores duplicados no Excel?
O recurso Filtro permite que um usuário filtre os dados selecionados na planilha. O recurso de filtro Avançado permite copiar a lista filtrada resultante para um novo local.
- Selecione o cabeçalho das colunas da tabela.
- Vá para a guia Dados na faixa de opções do Excel. Clique no filtro .
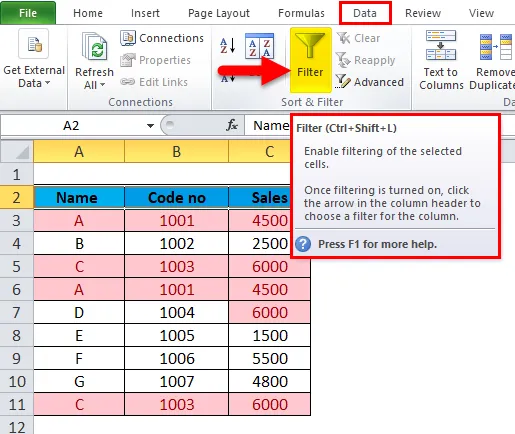
A tabela será semelhante abaixo:
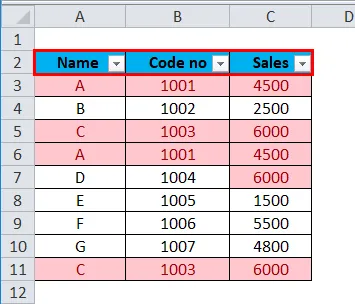
- Para remover duplicatas de qualquer coluna, clique no ícone suspenso Filtro no cabeçalho da coluna. Clique em Filtrar por cor e selecione Filtrar por cor da célula ou Filtrar por cor da fonte .
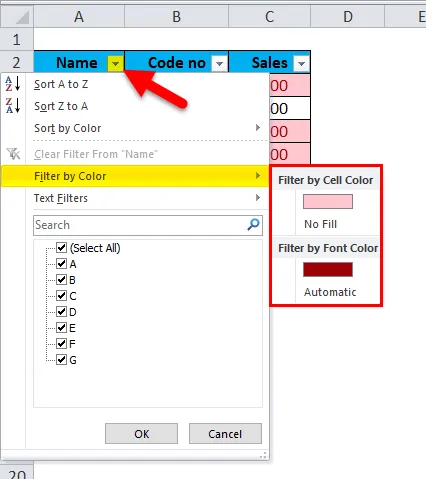
Isso mostrará valores duplicados que você pode excluir.
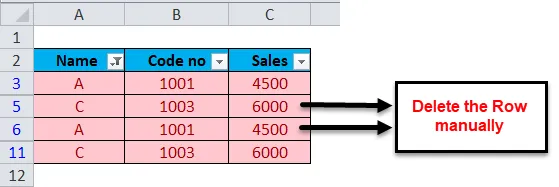
A saída será como mostrado abaixo:
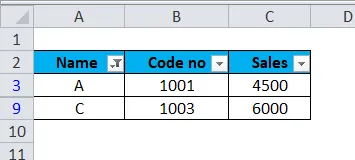
- Como limpar o filtro?
Selecione o cabeçalho da coluna da tabela. Clique no filtro.
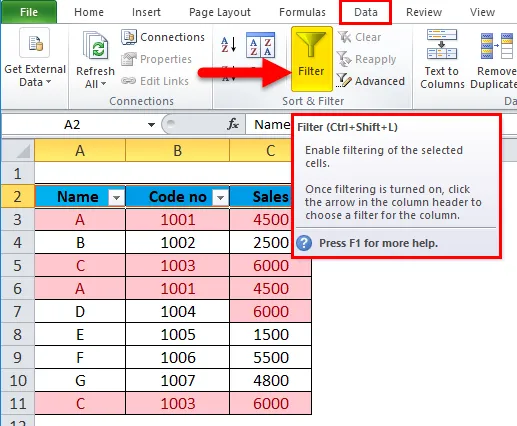
Em seguida, o filtro será removido.
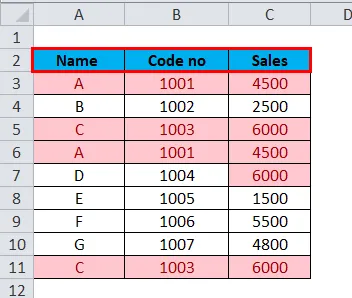
Pontos para lembrar:
- A exclusão no processo acima é feita manualmente.
- A formatação condicional é usada para destacar células duplicadas, enquanto o recurso Filtro-> Filtrar por cor da célula ou Filtrar por cor da fonte é usado para filtrar células duplicadas destacadas no excel.
# 2 - Usando o recurso Remover Duplicatas no Excel
- Selecione o intervalo de células ou tabela. Vá para a guia Dados na faixa de opções do Excel. No grupo de ferramentas Dados, clique em Remover Duplicatas .
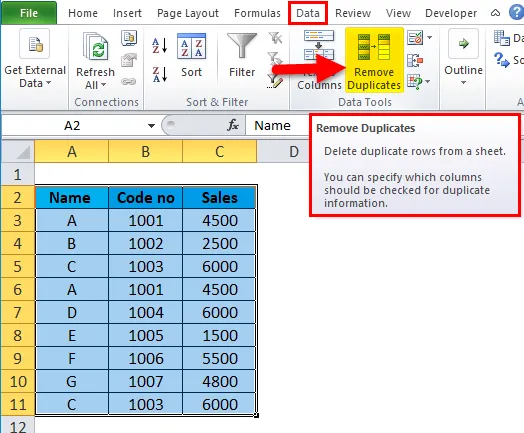
- A caixa de diálogo Remover Duplicatas será exibida. Para excluir valores duplicados, selecione uma ou mais colunas que contenham possíveis duplicatas. Aqui no exemplo acima, selecionamos Nome e Código sem colunas, pois as duas colunas contêm valores duplicados e, em seguida, clique em OK .
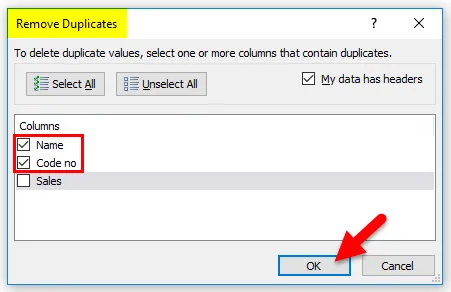
- Uma caixa de mensagem será exibida, indicando que vários valores duplicados foram encontrados e removidos e quantos valores exclusivos permanecem . No caso de nenhum valor duplicado, ele exibirá a mensagem Nenhum valor duplicado encontrado e clique em OK .
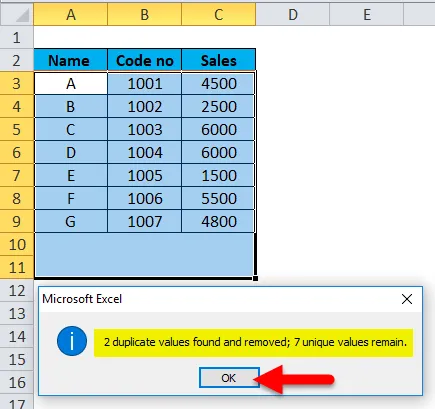
- A saída será como mostrado abaixo:
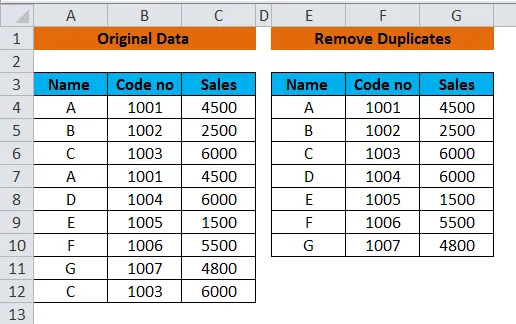
Pontos a serem lembrados:
- É um recurso embutido na ferramenta Dados do MS-Excel.
- Ele remove os dados duplicados do Excel permanentemente.
# 3 - Usando a função COUNTIf junto com o recurso de filtro no Excel
Uma função COUNTIF é um método fácil de remover valores duplicados no Excel. Dependendo se você deseja encontrar valores duplicados com ou sem as primeiras ocorrências, haverá uma pequena diferença na escrita da fórmula.
-
Uma fórmula para encontrar duplicatas no Excel, incluindo a primeira ocorrência:
- Duplicar em palavras
= COUNTIF (intervalo, critérios)> 1
Aqui, um intervalo é a coluna A e a célula mais acima para os critérios é A3. Insira a fórmula mostrada abaixo na célula C3. Selecione a célula C3 e arraste para copiar a fórmula até C11. O resultado aparecerá como Verdadeiro ou Falso.
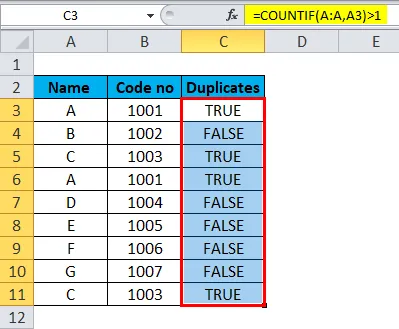
- Duplicar em números
= COUNTIF (intervalo, critérios)
Aqui, Range é a coluna A e a célula superior dos critérios é A3. Insira a fórmula mostrada abaixo na célula D3. Selecione a célula D3 e arraste para copiar a fórmula até D11. O resultado aparecerá em contagem, ou seja, número.
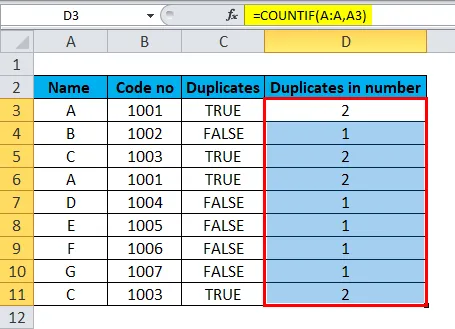
-
Uma fórmula para encontrar duplicatas no Excel sem a primeira ocorrência:
Se você deseja filtrar ou remover duplicatas do Excel após localizá-las, a fórmula acima criará alguma confusão, pois marca True para todos os registros idênticos. Portanto, precisamos usar a fórmula a seguir para manter valores exclusivos na lista e excluir todas as repetições subsequentes de valores . Vamos modificar nossa fórmula duplicada do Excel usando absoluta (congelando a célula usando $ sinal) e referências de célula relativas sempre que apropriado.
- Duplicar em palavras
Aqui, o valor exclusivo será exibido como FALSE, enquanto os valores duplicados subsequentes serão exibidos como TRUE.
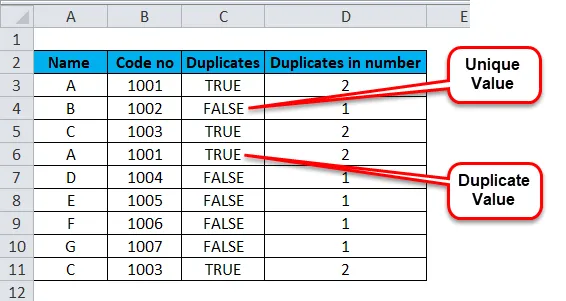
- Duplicar em números
Aqui, o valor exclusivo será numerado como 1, enquanto os valores duplicados serão numerados como 2.
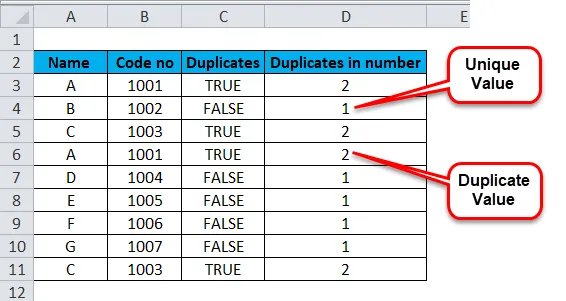
- Use o filtro junto com os casos acima para encontrar valores duplicados no excel
Selecione o cabeçalho das colunas da tabela. Vá para a guia Dados na faixa de opções do Excel. Clique no recurso Filtro .
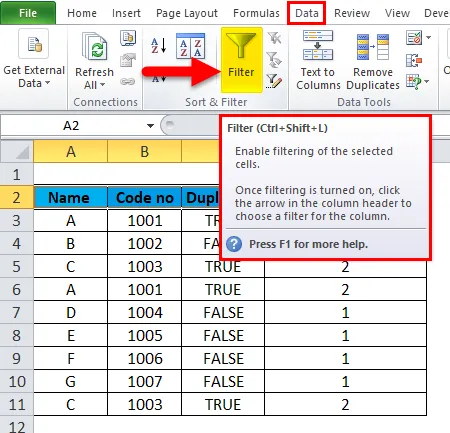
A seta suspensa aparecerá ao lado do cabeçalho da coluna.
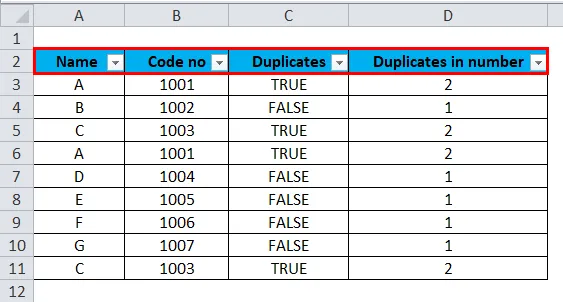
Para remover duplicatas do Excel, clique no ícone suspenso do filtro no cabeçalho da coluna. Desmarque Selecionar tudo . Selecione Verdadeiro e clique em Ok .
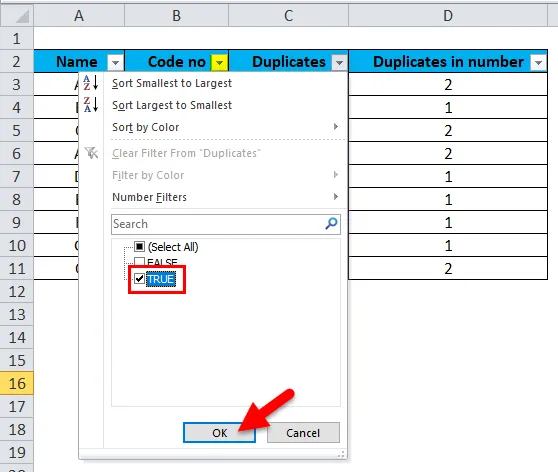
Isso mostrará valores duplicados que você pode excluir.
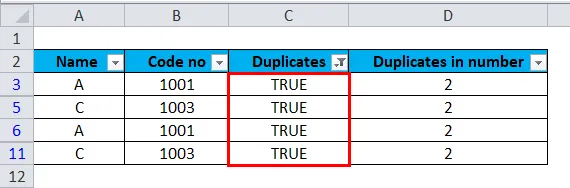
O mesmo procedimento a ser seguido ao selecionar a seta do filtro suspenso da coluna Duplicatas em números. Aqui a diferença é que, em vez de Verdadeiro / Falso, a opção será dada em números, ou seja, 1, 2.
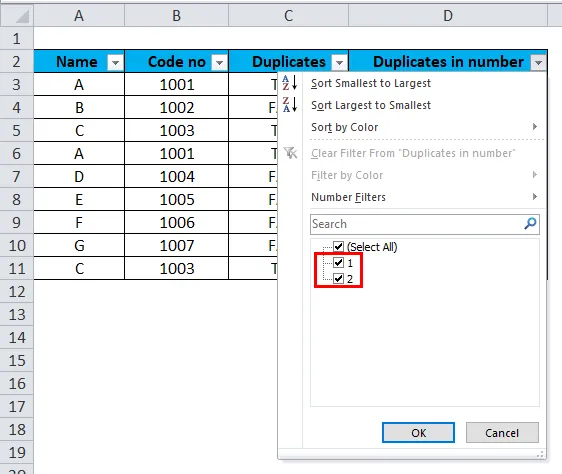
Pontos a serem lembrados:
- Aqui, os dados estão sendo removidos manualmente usando a fórmula correta.
- Um filtro é usado para facilitar a tarefa.
Conclusão
É sempre recomendável copiar o intervalo original de dados ou tabela para outra planilha ou local antes de excluir ou remover duplicatas permanentemente da planilha.
Artigos recomendados
Este foi um guia para remover duplicatas no Excel. Aqui discutimos como remover duplicatas no excel usando três métodos diferentes, além de exemplos práticos e modelo de excel para download. Você também pode examinar essas ferramentas úteis do Excel -
- Filtro de dados | Útil ferramenta básica do Excel
- Guia para a função COUNTIF do Excel
- Exemplos de COUNTIF com vários critérios
- O que é referência relativa no Excel?