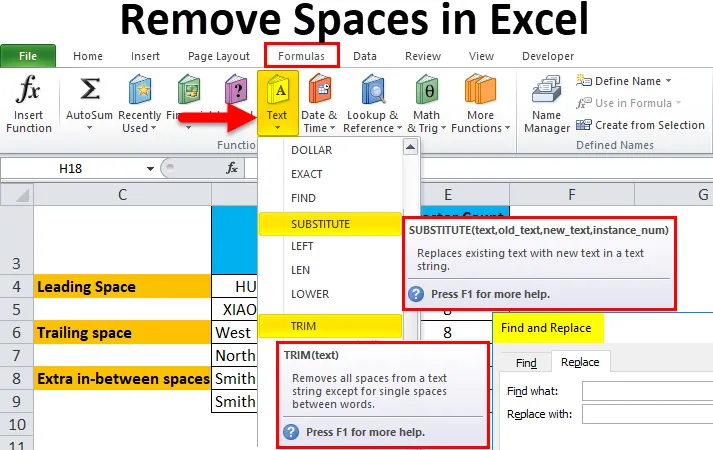
Excel Remover Espaços (Sumário)
- Remover espaços no Excel
- Diferentes tipos de espaços
- Como remover espaços extras no Excel?
Remover espaços no Excel
Ao importar dados de bancos de dados externos ou quando você copia e cola dados de outro tipo de arquivo ou programa ou outros aplicativos, é possível observar espaços extras nos dados colados. Geralmente, nesses dados, você também pode observar espaços extras antes e depois das seqüências de texto nas células e também pode conter espaços extras entre as palavras.
Esses espaços extras no texto são invisíveis para o olho humano, só podem ser apontados quando você faz uma contagem de caracteres usando a função LEN. Esses espaços extras causam problemas ao aplicar fórmula ou função para esse intervalo de texto e quando você o imprime. Espaços extras no texto podem estar presentes em qualquer posição abaixo mencionada.
Diferentes tipos de espaços
- Pode conter espaços extras antes das cadeias de texto nas células, esses espaços são chamados de espaços à esquerda.
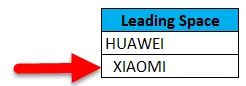
- Pode conter espaços extras após as seqüências de texto nas células, esses espaços são chamados de espaços à direita.
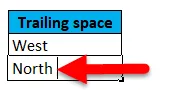
- Os conjuntos de dados podem conter espaços intermediários extras , espaços adicionais entre o texto.

- Os conjuntos de dados também podem conter quebras de linha com espaço extra.
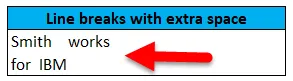
Podemos nos livrar desses tipos de espaços de maneira rápida e fácil com as opções abaixo mencionadas:
- ENCONTRAR E SUBSTITUIR
- Função TRIM
- Função SUBSTITUTE
- Função CLEAN e TRIM para remover o espaço extra de quebra de linha no excel
Função TRIM
A função TRIM é uma função integrada pré-construída, categorizada em Funções de texto. Remove todos os espaços extras do texto, exceto um único espaço entre as palavras no Excel.
A sintaxe ou fórmula da função TRIM no Excel é:
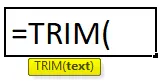
A função Trim no Excel possui apenas um argumento ou parâmetro obrigatório, ou seja, texto.
- Texto: é o conteúdo da célula de onde você precisa remover espaços extras no Excel.
A função TRIM remove apenas o caractere de espaço ASCII (32) do texto.
Como remover espaços extras no Excel?
Remover espaços extras no Excel é muito simples e fácil. Vamos entender o trabalho de remover espaços extras no Excel com a ajuda de alguns exemplos.
Você pode fazer o download deste modelo do Remove Spaces Excel aqui - Remover modelo do Spaces ExcelExemplo # 1 - Remova os Espaços do Excel com a ajuda de Localizar e substituir
No exemplo abaixo mencionado, tenho um conjunto de dados na coluna D que contém todos os três tipos de espaços extras, como espaços à esquerda, espaços à direita e espaços intermediários extras.
Para referência, fiz várias contagens de caracteres para os conjuntos de dados da coluna D. Com a ajuda da função LEN na coluna E., levei esses dados brutos para outra nova coluna (coluna H) para aplicar a tarefa Localizar e substituir .
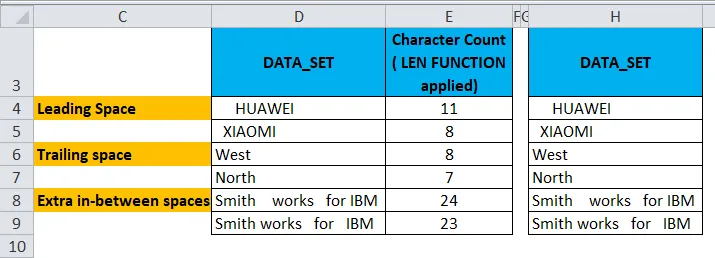
Agora, tenho que selecionar o intervalo de células onde o parâmetro Localizar e Substituir precisa ser aplicado para remover espaços extras no Excel.
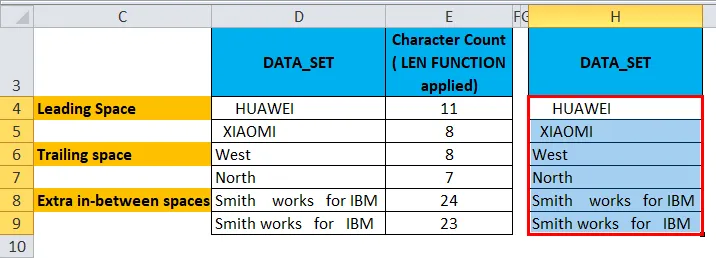
Agora, para ativar a opção Localizar e substituir, pressione a tecla de atalho Ctrl + H, a janela Localizar e substituir é exibida.
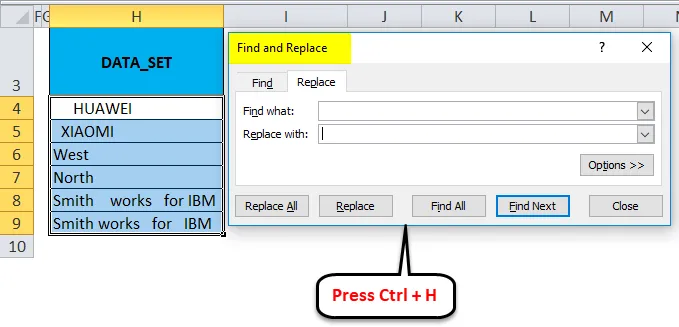
Em Localizar o que: barra de entrada, insira um espaço em branco com a ajuda da barra de espaço uma vez e em Substituir sem a necessidade de inserir nada, ele deve permanecer em branco. Clique no botão Substituir tudo .
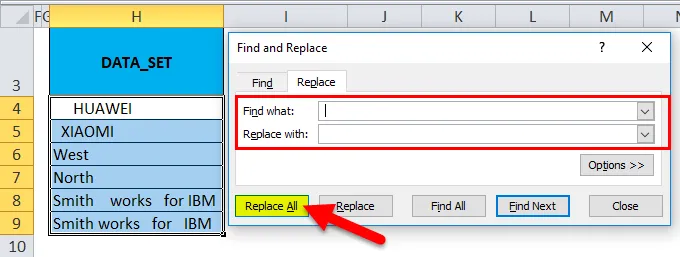
Ele substitui todos os espaços em branco na célula.
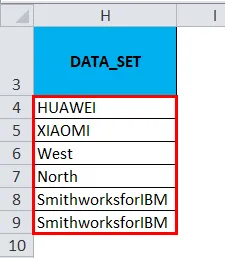
Você pode encontrar uma diferença na contagem de caracteres entre os dois conjuntos de dados. Onde Localizar e Substituir, remova todos os espaços em branco. Também no conteúdo extra de espaços intermediários, todos os espaços em branco foram removidos sem reter espaço único entre as palavras (isso pode ser corrigido com a ajuda da função TRIM).
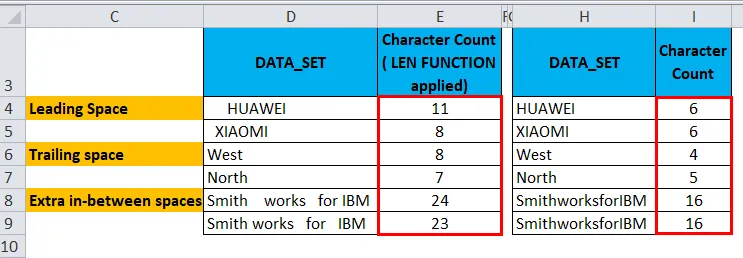
Nota: Esse método é usado apenas quando você deseja remover um tipo inicial e final de espaços extras das células selecionadas ou remover completamente todos os espaços no intervalo de dados do Excel.
Exemplo # 2 - Remova os Espaços do Excel com a ajuda da Função TRIM
No exemplo abaixo mencionado, eu tenho um conjunto de dados na coluna D que contém todos os três tipos de espaços extras, ou seja, espaços iniciais, espaços finais e espaços intermediários extras.
Para uma referência, eu fiz várias contagens de caracteres para os conjuntos de dados da coluna D. Com a ajuda da função LEN na coluna E., levei esses dados brutos para outra nova coluna (coluna G) para aplicar a função TRIM . A função TRIM do Excel remove todos os espaços do texto, exceto um único espaço entre as palavras.
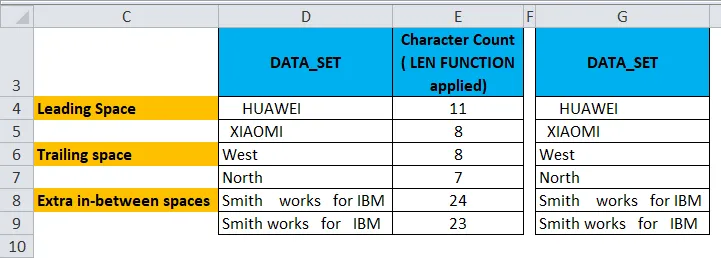
Agora, na célula H4, vamos aplicar uma função TRIM .
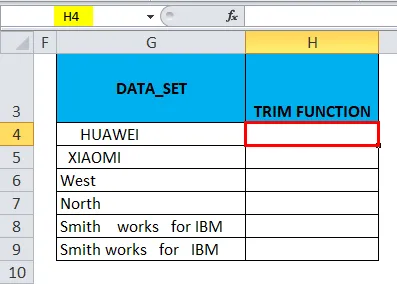
Na guia Fórmulas, clique no menu suspenso Texto na seção Funções e selecione TRIM.
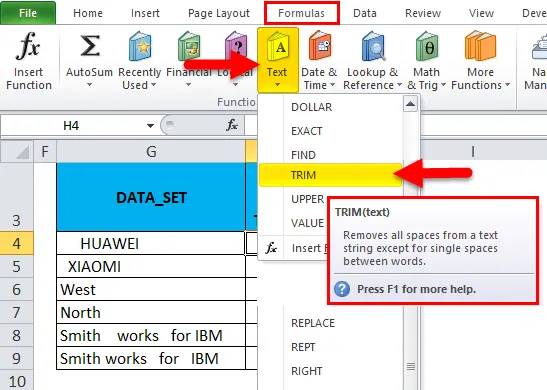
Agora a caixa de diálogo do argumento da função aparece, clique na célula G4 que contém o texto onde gostaria de remover espaços para concluir a função e clique em OK.
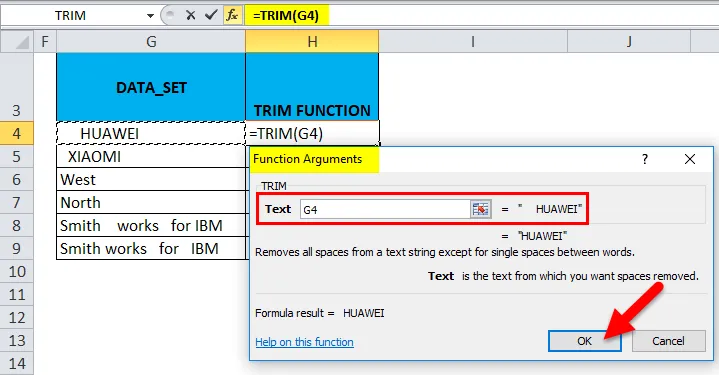
Agora, você pode observar na célula H4, onde a função trim remove o espaço inicial nessa célula.
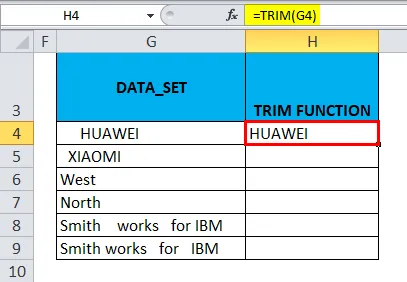
Da mesma forma, uma função TRIM é aplicada a outro intervalo, selecionando a célula H4 e arraste-a até H9 e clique em Ctrl + D para que seja aplicada ao restante das células.
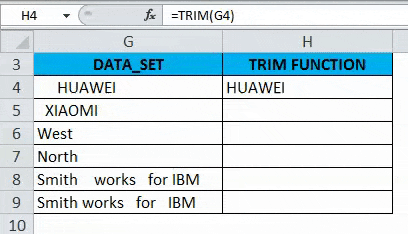
Você pode encontrar uma diferença na contagem de caracteres entre os dois conjuntos de dados. Onde a função TRIM remove todos os espaços antes e depois do texto na célula (ou seja, G4, G5, G6 e G7) e espaços consecutivos no meio de uma sequência na célula G8 & G9.

Exemplo # 3 - Remova os Espaços do Excel com a ajuda da Função SUBSTITUTE
Ele removerá todos os espaços extras do Excel, incluindo espaços únicos entre palavras ou números.
No exemplo abaixo mencionado, eu tenho um conjunto de dados na coluna D que contém todos os três tipos de espaços extras, ou seja, espaços iniciais, espaços finais e espaços intermediários extras.
Para fins de referência, fiz várias contagens de caracteres para os conjuntos de dados da coluna D. Com a ajuda da função LEN na coluna E., levei esses dados brutos para outra nova coluna (coluna G) para aplicar a função SUBSTITUTE .
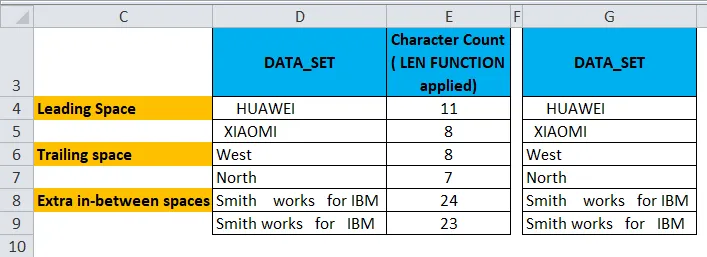
Agora, na célula H4, vamos aplicar a função SUBSTITUTE .
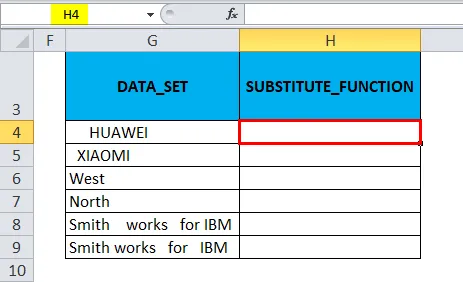
Na guia Fórmulas, clique no menu suspenso Texto na seção Funções e selecione SUBSTITUIR.
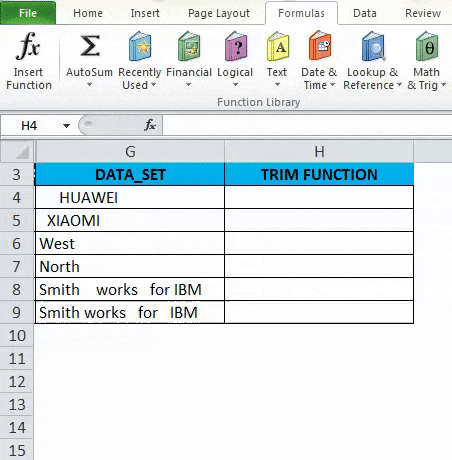
Agora a caixa de diálogo do argumento da função é exibida:
- Texto Clique na primeira célula da coluna que precisa ser alterada.
- No Old_text, eu preciso inserir o caractere que precisa ser substituído, ele deve ser inserido entre aspas duplas. ou seja, para remoção de espaços, será "".
- No novo texto, aqui não quero substituir nada, portanto, ele é digitado como "".
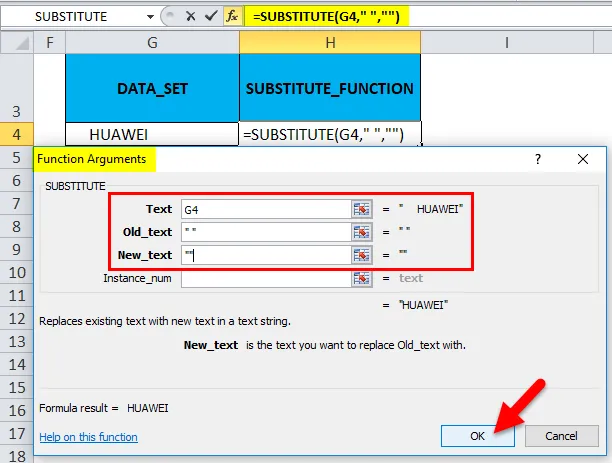
Agora, você pode observar na célula H4, onde a função Substitute remove o espaço inicial nessa célula.
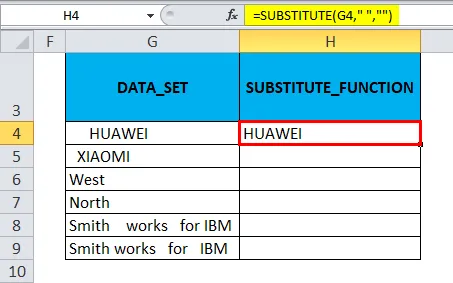
A função SUBSTITUTE é aplicada a outro intervalo, selecionando a célula H4 e arraste-a até H9 e clique em Ctrl + D para que também sejam aplicadas outras células.
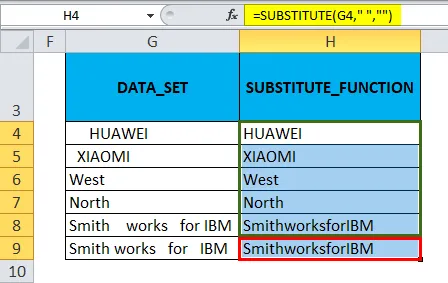
Você pode encontrar uma diferença na contagem de caracteres entre os dois conjuntos de dados. Onde a Função Substituta remove todos os espaços em branco, também no conteúdo extra de espaços intermediários, removeu todos os espaços em branco sem reter espaço único entre as palavras.
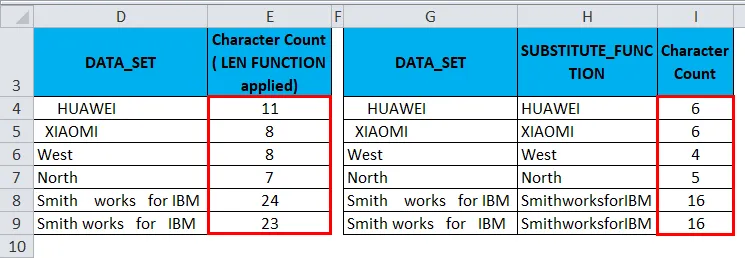
Lembre-se do Excel Remover espaços
- Como o espaço extra também é um caractere, portanto, na codificação ASCII (American Standard Code for Information Interchange), ele tem o número de código 32.
- Às vezes, os dados aparecem como quebras de linha que podem conter espaços extras entre as palavras. Para remover esse espaço extra, podemos combinar as funções TRIM e LIMPEZA do Excel para remover o espaço extra da quebra de linha.
Artigos recomendados
Este foi um guia para remover espaços no Excel. Aqui discutimos como remover espaços extras no Excel, além de exemplos práticos e modelo de excel para download. Você também pode consultar nossos outros artigos sugeridos -
- Como aplicar a função de endereço do Excel?
- Guia para a função SUBSTITUTE do Excel
- Função LEN no Excel com melhores exemplos
- Função SEARCH do Excel | Dicas e truques