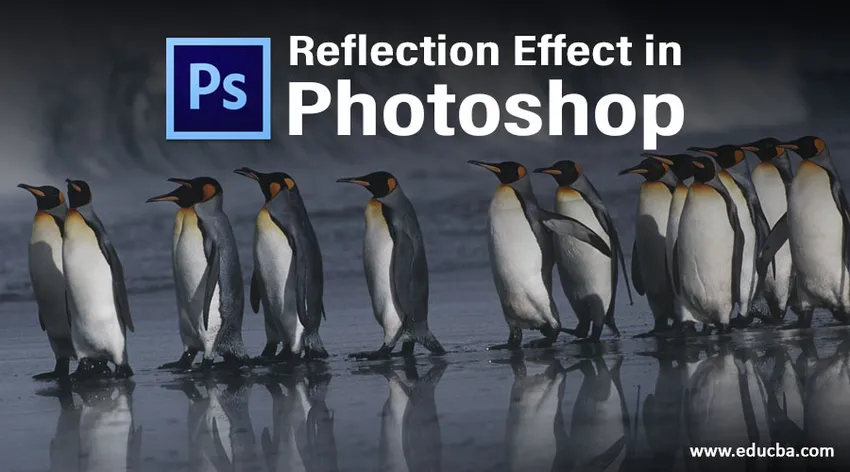
Introdução ao efeito de reflexão no Photoshop
O Photoshop geralmente vem com uma variedade de técnicas de aprimoramento e design gráfico. Uma dessas excelentes técnicas, popular e que utiliza ferramentas fáceis de photoshop, é o Efeito de Reflexão. É amplamente utilizado em logotipos, anúncios etc. para efeitos de texto e também em imagens para criar um efeito de espelho embaçado, por exemplo, para criar papéis de parede de um local para um site de Viagens e Turismo com locais que possuem lagos e corpos d'água. Esse efeito pode ser útil para design gráfico. Utiliza muito poucos componentes, como Movimento e Desfoque Gaussiano, Transformação livre, Ferramentas de seleção e assim por diante. Vamos tentar criar alguns exemplos para aprendermos esse efeito.
Efeito de reflexão de água no Photoshop
Este é um dos efeitos de reflexão mais usados e provavelmente também pode ser identificado rapidamente. Muitas fotos cênicas têm todos os reflexos da água e confiam em mim, muitas delas são de fato editadas pelo Photoshop !!
Etapa 1: Antes de tudo, pegue a imagem de cujo reflexo precisa ser criado. Vá para Arquivo, selecione a imagem apropriada e lá podemos editar tudo o que queremos agora.

Passo 2: Sugiro que você converta o desbloqueio da camada primeiro e a converta na camada normal, clicando duas vezes na camada de segundo plano primeiro e dando o nome de camada 0.
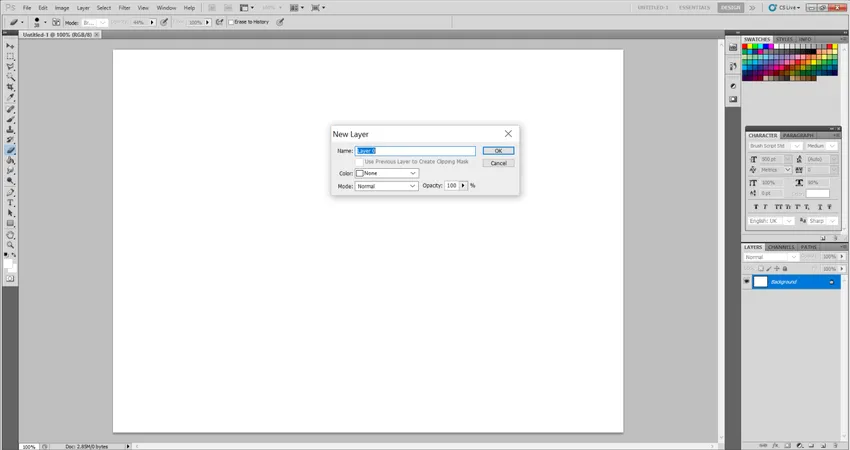
Etapa 3: Agora selecione a camada com a imagem e, com a ajuda da ferramenta Letreiro retangular ou a Ferramenta Laço poligonal, corte a parte da água.
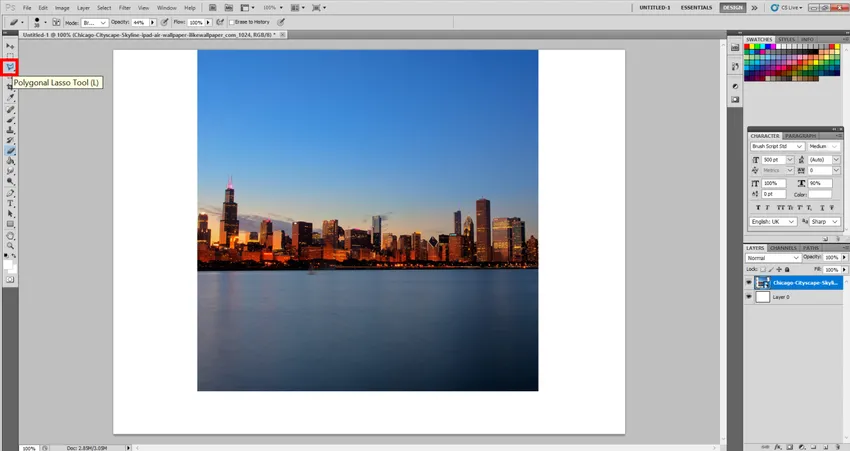
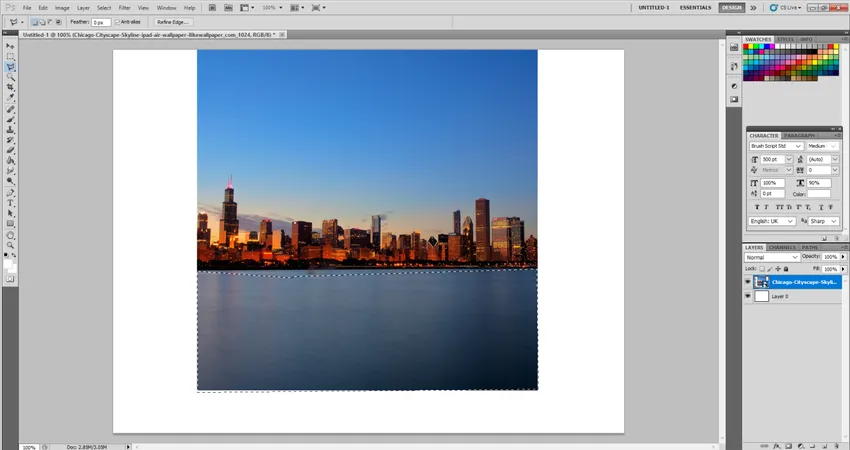
Etapa 4: agora duplique a camada, selecionando Duplicar camada, selecione Editar e transformar e, em seguida, Virar vertical. Você verá uma imagem invertida da peça cortada. Então, usando a ferramenta Mover, coloque-a abaixo da imagem original.
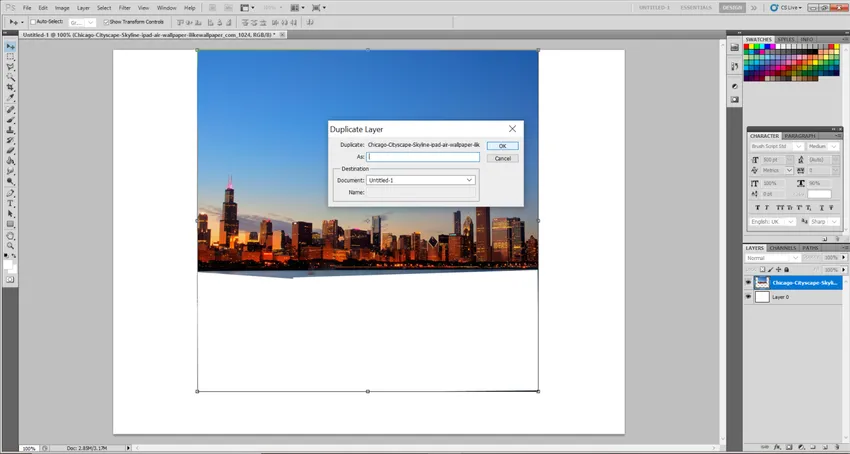
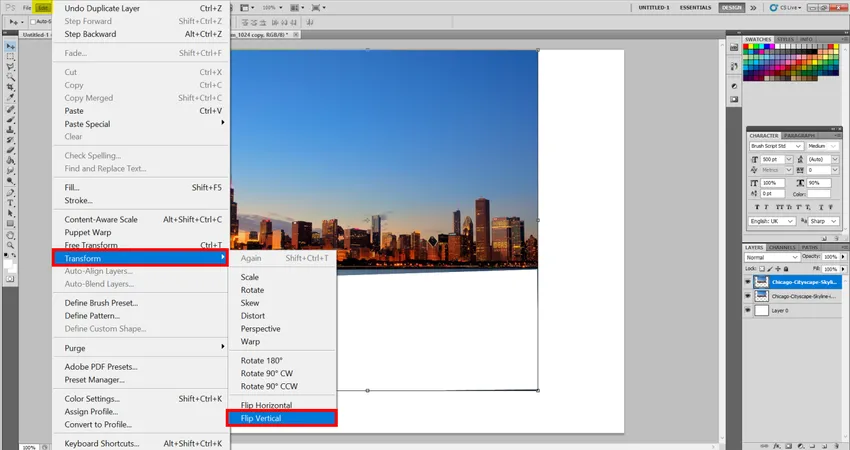

Passo 5: Agora é hora de criar algumas ondulações de água. Deixe a camada duplicada ser selecionada. Agora selecione Filtro> Desfoque> Desfoque de movimento. E defina os valores da seguinte maneira: Ângulo: 90 graus, Distância: 30 pixels. Você verá algo assim.
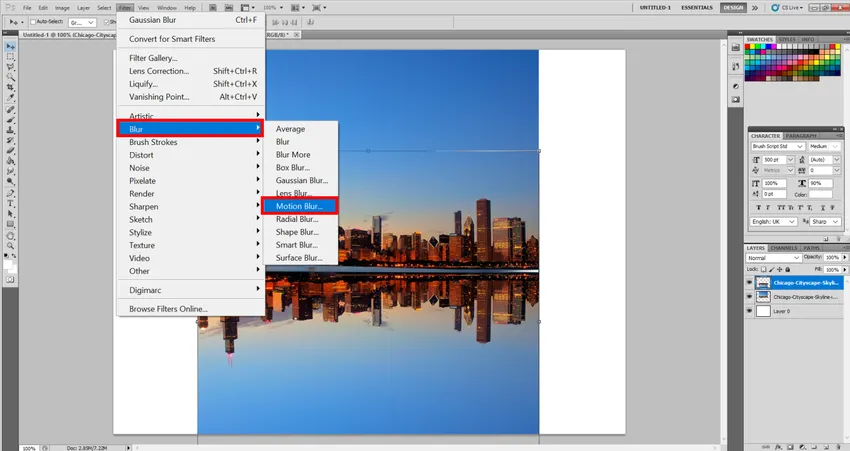
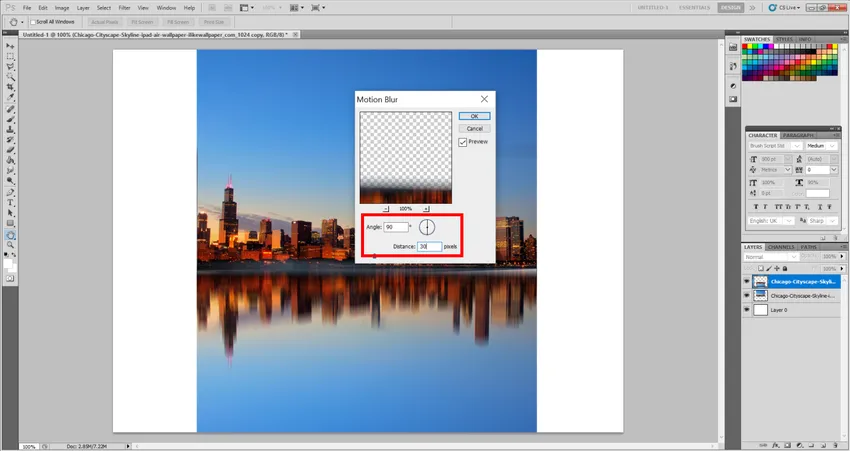
Passo 6: Agora é hora de dar à água algum efeito Smudgy. Por isso, pegue a ferramenta Smudge e experimentei muito para finalmente me sentir confortável com esses valores. Você pode criar seus próprios valores, dependendo da imagem selecionada para refletir a água. Então defina o tamanho do pincel: 150, dureza: 0 e força: 20 por cento.
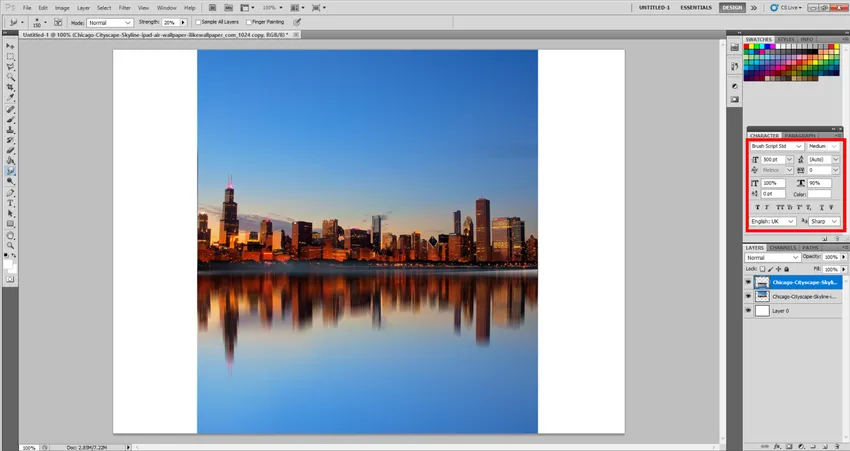
Etapa 7: Normalmente, alguém ficaria satisfeito com o que criamos, mas vamos experimentar um pouco mais e colocar mais efeitos. Vamos criar uma nova camada e preenchê-la com a cor branca usando a ferramenta Balde de tinta. Além disso, vamos dar a ele o Filtro de ruído para dar um efeito ondulado mais natural às ondas de água. Então, vá para Filter> Noise> Add Noise. Verifique se você selecionou a nova camada aqui. Agora defina os seguintes valores (novamente, eles podem variar conforme a imagem) Quantidade: 400%, Distribuição: Gaussiana e marque o botão Monocromático.

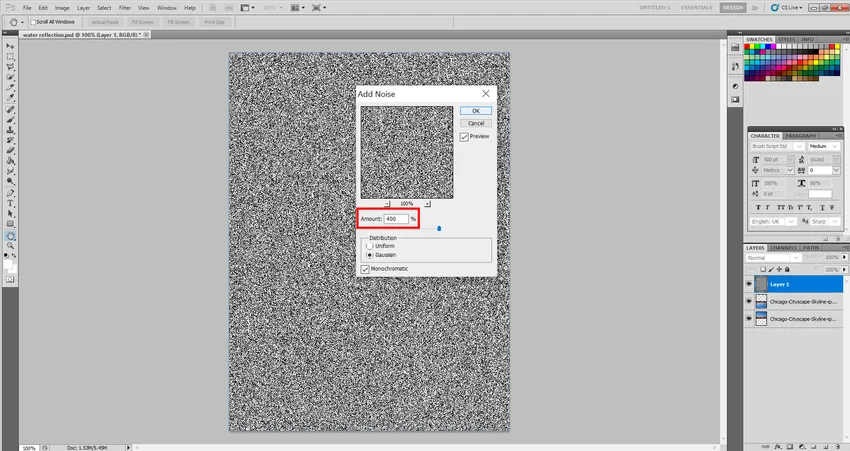
Etapa 8: vamos adicionar mais um filtro. Vá para Filtro> Desfoque> Desfoque de movimento. Agora você pode definir os seguintes valores e experimentar. Ângulo: 0 graus, Distância: 40 px e também adicionaremos um pouco de contraste nas cores para obter melhores opções de mesclagem posteriormente. E também veja o que acontece se usarmos as teclas CTRL + L e cores inversas. Assim, você pode adicionar e ver o seguinte, 1º tom: 147, meio-tom: 1, 53 e último tom: 219.
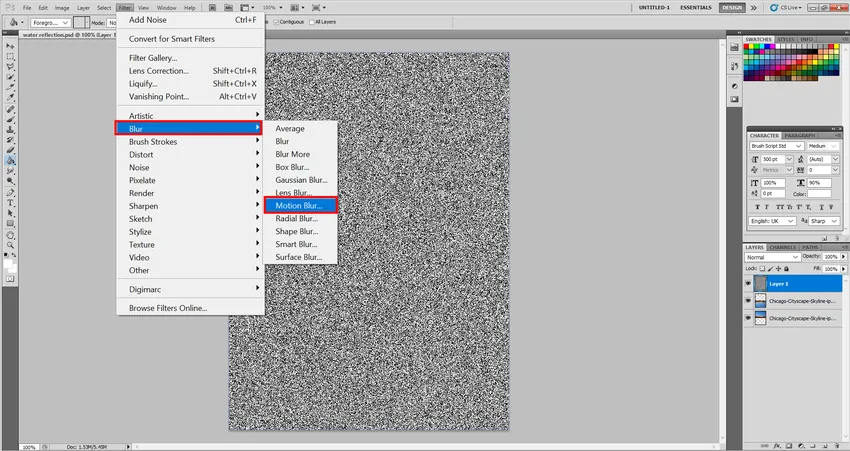
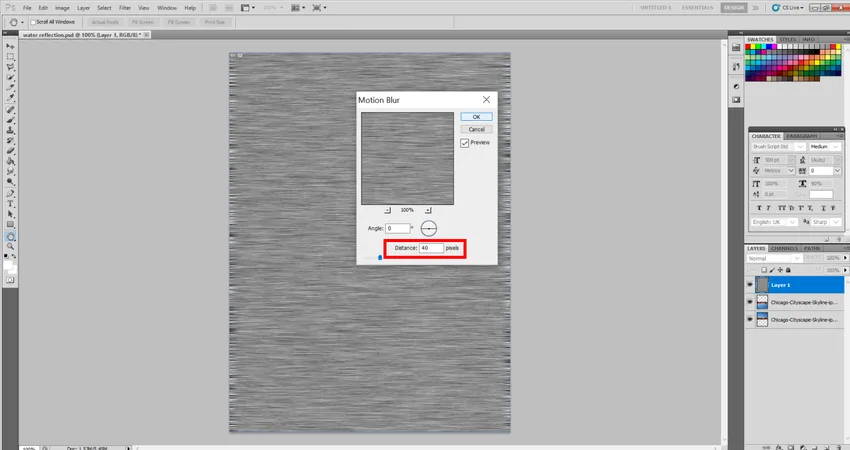
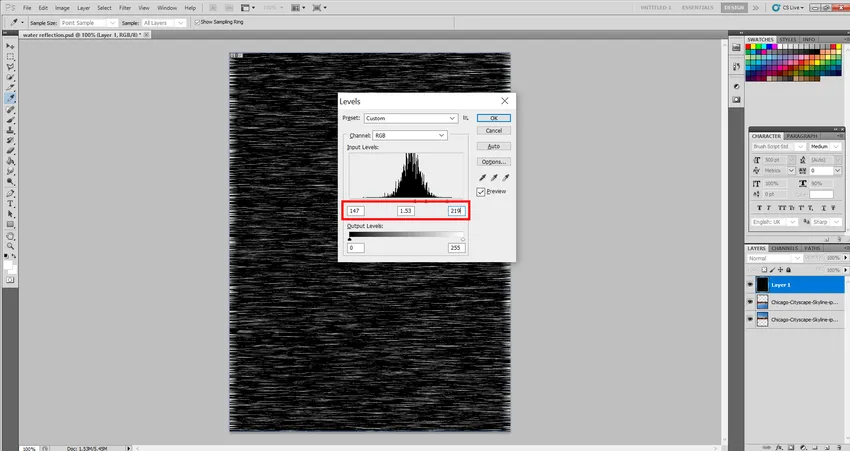
Etapa 9: vamos adicionar perspectiva para oferecer uma melhor visão do olho. Assim, você pode selecionar o seguinte Editar, Transformar e Perspectiva. Agora, basta arrastar qualquer canto da parte inferior com o mouse para o lado, conforme o final escolhido.
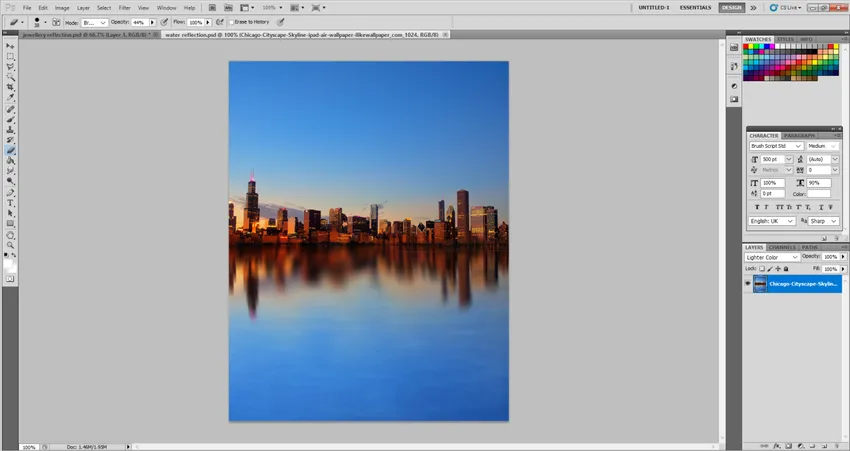
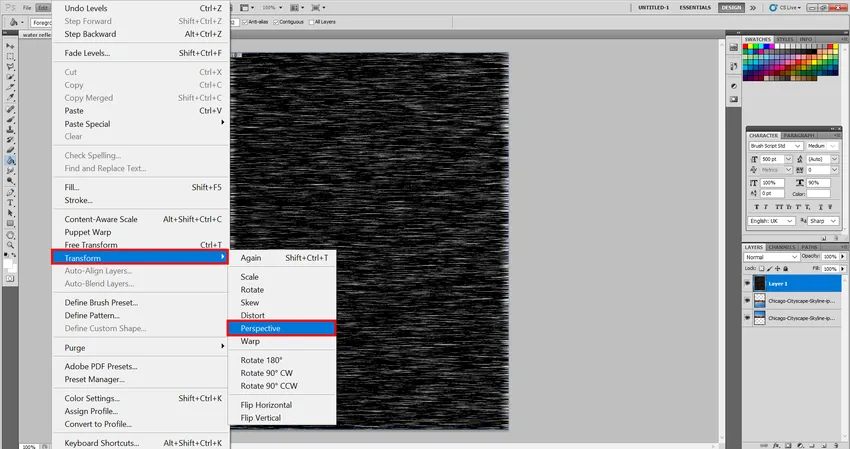 Passo 10: Agora arraste esta camada para o lado da água e ajuste-a de acordo com seu desejo.
Passo 10: Agora arraste esta camada para o lado da água e ajuste-a de acordo com seu desejo. 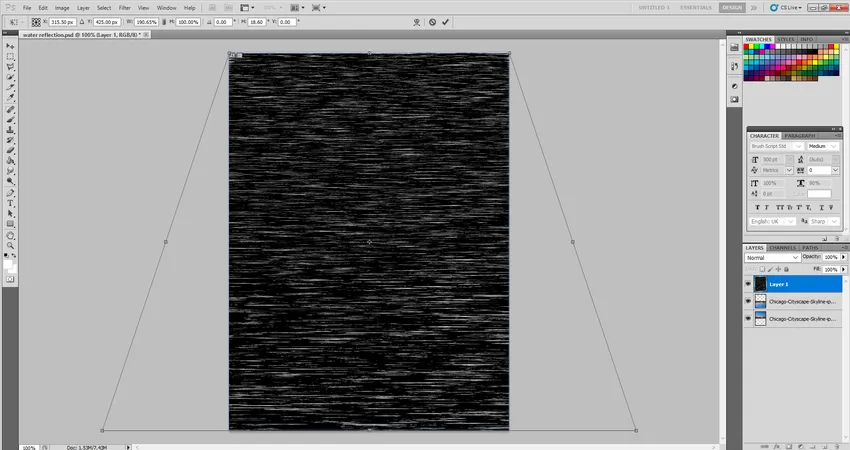
Etapa 11: Agora você pode clicar com o botão direito do mouse na camada e ir para Opções de mesclagem. Nesse conjunto, os seguintes valores. Opacidade: 30% e modo Blend: Soft Light. Será algo assim.
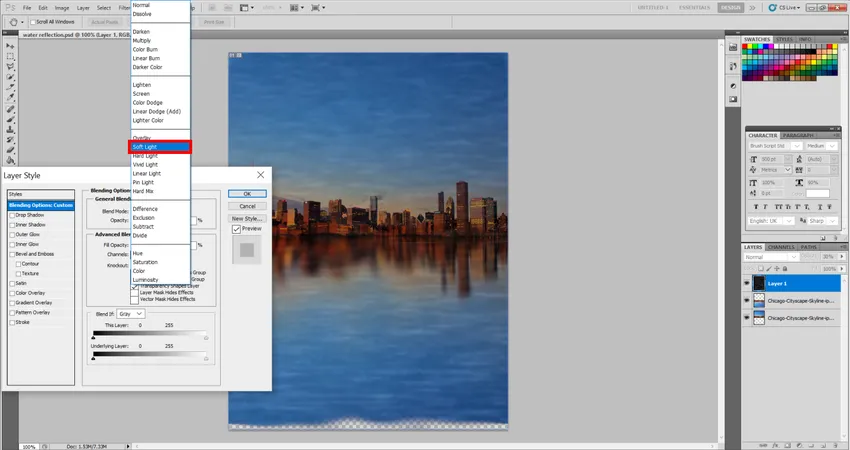
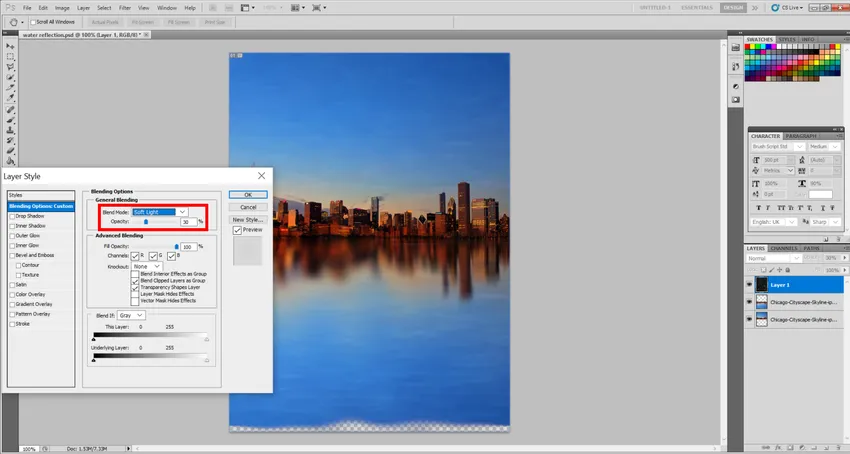
Etapa 12: E é final !!!!… Por favor, vá em frente e faça seus próprios efeitos de reflexão da água.

Efeito de reflexão de anúncio de joias
Esse também pode ser o mais comum, mas escolhi fazê-lo para que o conceito de reflexão fique mais claro para você. Usaremos técnicas semelhantes aqui, mas de uma maneira que tornará nossa joia mais atraente a olho nu.
Etapa 1: Vá para Arquivo> Local e coloque a imagem que precisa ser editada primeiro.
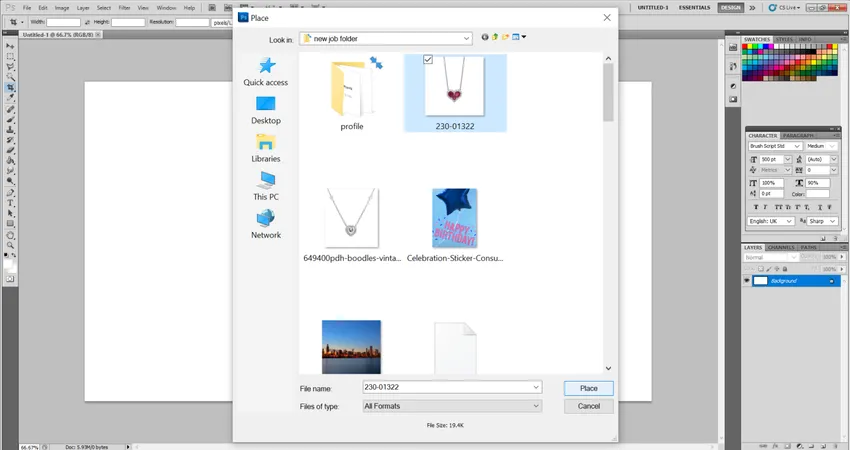
Etapa 2: Feito isso, sugiro selecionar a ferramenta Cortar com base na minha imagem e cortar parte em excesso da imagem para que possamos fazer a reflexão. Normalmente, caso não tenhamos espaço suficiente para reflexão, podemos usar Imagem e Tamanho da tela e aumentar o tamanho da tela abaixo para fornecer a reflexão abaixo.
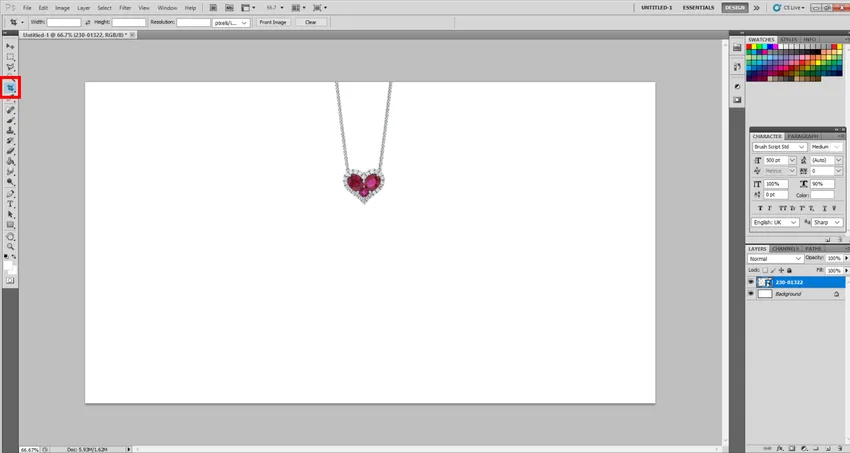
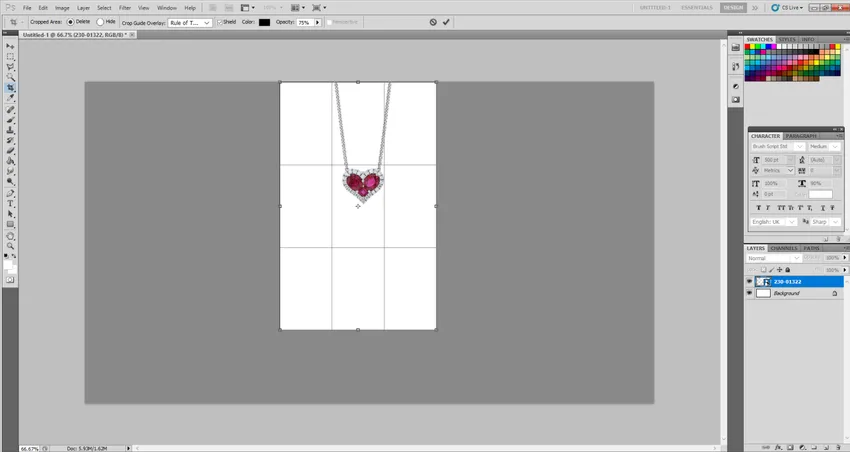
Etapa 3: Agora vamos fazer uma cópia da nossa peça de joalheria. Selecione a ferramenta Magic Wand da esquerda. Agora, com a ajuda da tecla Shift no teclado, selecione toda a área, exceto as jóias, como mostrado abaixo.
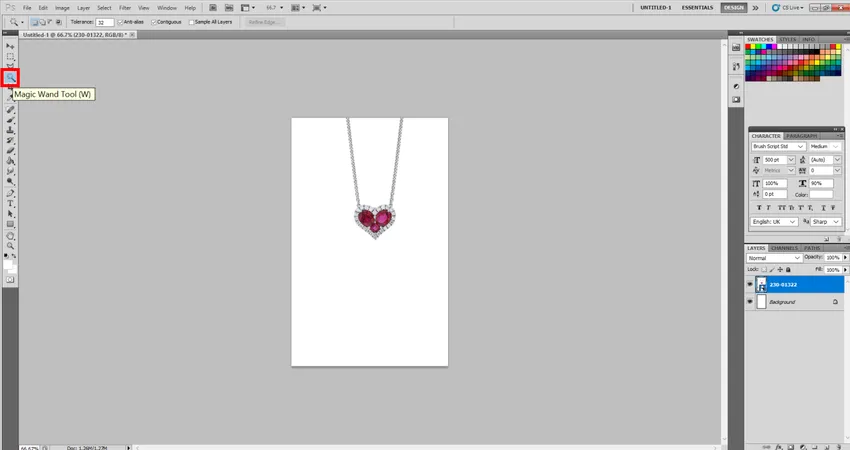
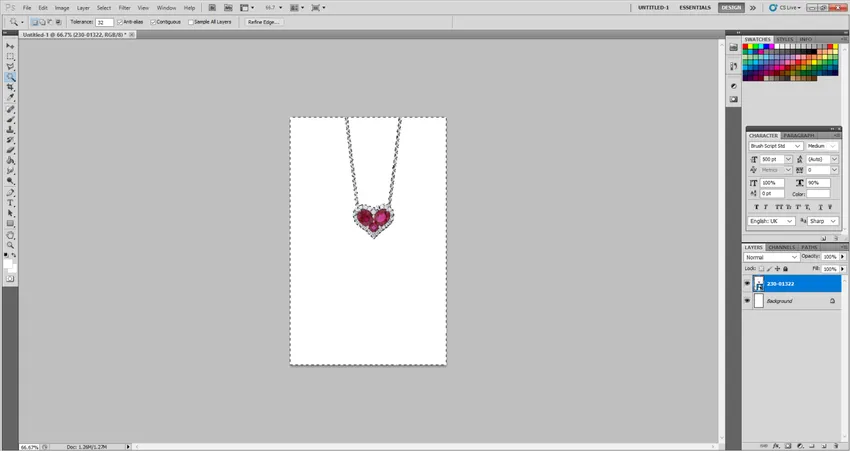
Etapa 4: Agora vá para Selecionar> Inversa e você verá que Minhas jóias estão selecionadas. Agora vá para Layer, clique em New e selecione Layer Via Copy. Isso fará uma cópia de jóias.
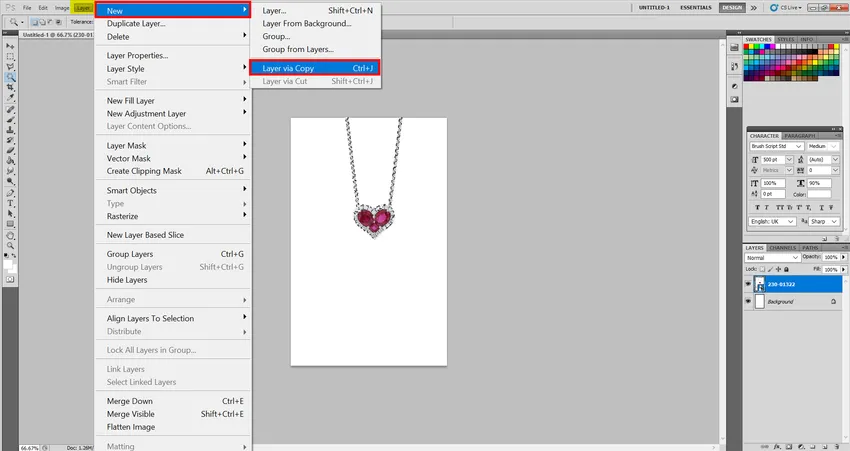
Etapa 5: Agora vá em Edit Transform e Flip Vertical. Agora selecione Opacidade para 30% e ajuste conforme seu gosto.

Etapa 6: Agora acredito que use a maneira mais fácil e essa seja a ferramenta Borracha. Defina os seguintes valores e você poderá desbotar as jóias conforme desejar. Dureza: 30 e pincel: 38 px.
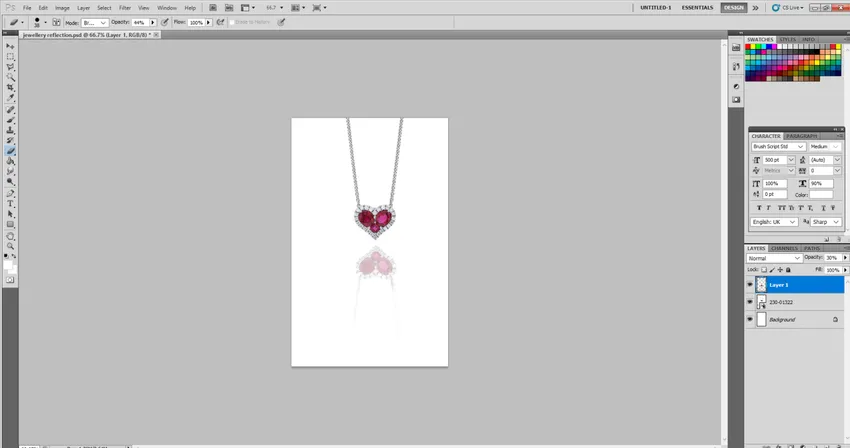
Etapa 7: você pode até usar esse efeito. Vá para Filter> Blur e Gaussian Blur. Defina o raio para 1, 5. Agora seu reflexo parece natural.
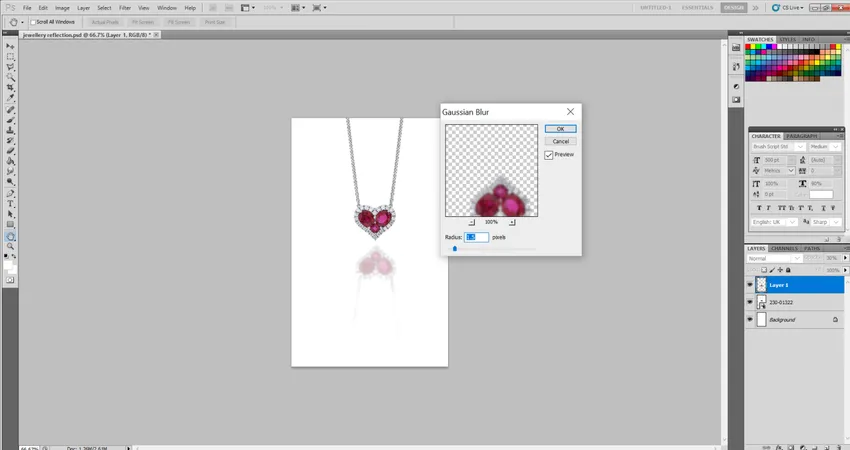
Você pode até usar esse efeito nas seguintes áreas. Os anúncios de reflexão de qualquer produto também usam esse efeito extensivamente, como copo de vinho ou louça. Efeitos no texto para criar um efeito refletivo etc.
Conclusão
Geralmente, é muito mais fácil replicar no Photoshop do que capturar um no filme. Siga estas etapas simples para criar uma imagem de reflexão interessante do Photoshop para melhorar a fotografia bastante chata.
Artigos recomendados
Este é um guia para o Efeito de reflexão no Photoshop. Aqui discutimos as etapas para criar anúncios de água e joias e Reflexão nos efeitos posteriores. Você também pode consultar nossos outros artigos relacionados para saber mais -
- Introdução aos efeitos de texto no Photoshop
- Como criar um efeito de espelho no Photoshop?
- Usos da ferramenta Patch no Photoshop
- Adicionando quadros-chave no After Effects
- Ferramenta Lasso no Photoshop