
Variação do Excel (Sumário)
- Introdução à variação no Excel
- Como calcular a variação no Excel?
Introdução à variação no Excel
A variação é usada nos casos em que temos alguns orçamentos e podemos saber quais são as variações observadas na implementação dos orçamentos. Em alguns casos, o termo variação também é usado para calcular a diferença entre o que foi planejado e qual é o resultado real que foi obtido. O cálculo da variação é uma ótima maneira de analisar os dados, pois isso nos permite saber a dispersão da variação no conjunto de dados.
A variação nada mais é do que informações que nos mostram como os dados são espalhados. O cálculo da variação é necessário, especialmente nos casos em que realizamos uma amostragem de dados. Agora, é importante que usemos a função correta para calcular a variação como VAR.S ou VAR.P. Temos poucos casos para calcular a variação no Excel, onde temos alguns dados projetados para o período e queremos compará-los com os números reais.
Como calcular a variação no Excel?
Vamos entender como calcular a variação no Excel com alguns exemplos.
Você pode fazer o download deste modelo de variação do Excel aqui - Modelo de variação do ExcelExemplo # 1 - Calculando a variação no Excel para toda a população
Se o conjunto de dados for para toda a população, precisamos usar a função VAR.P do excel. Isso ocorre porque, no Excel, temos duas funções projetadas para conjuntos de dados diferentes.
Podemos ter dados coletados com base em amostras que podem ser a população do mundo inteiro.
O VAR.P usa a seguinte fórmula:
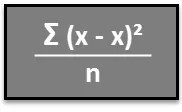
Etapa 1 - Digite o conjunto de dados nas colunas.
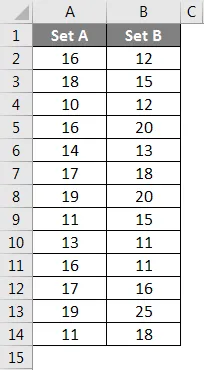
Etapa 2 - Insira a função VAR.P e escolha o intervalo do conjunto de dados. Aqui, uma coisa deve ser observada: se alguma célula tiver um erro, ela será ignorada.
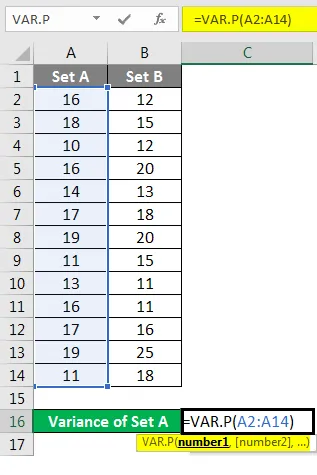
Etapa 3 - Depois de pressionar a tecla Enter, obteremos a variação.
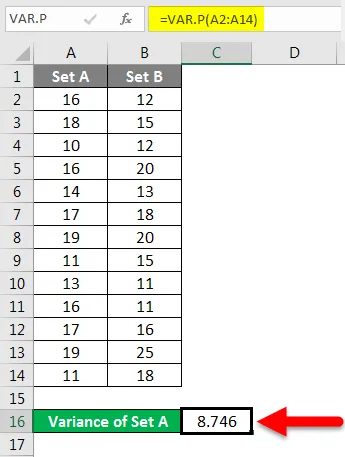
Calculamos a variação do Conjunto B seguindo as mesmas etapas fornecidas acima. O resultado da variação do conjunto B é mostrado abaixo.
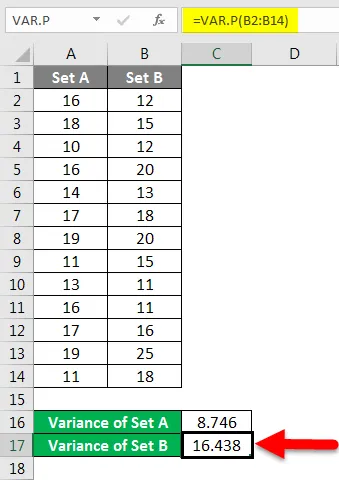
Exemplo # 2 - Calculando a variação para o tamanho da amostra no Excel
Se tivermos um conjunto de dados que representa amostras, precisaremos usar a função VAR.S em vez de usar o VAR.P
Isso ocorre porque essa função foi projetada para calcular a variação, tendo em mente as características do método de amostragem.
VAR.S usa a seguinte fórmula:
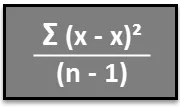
Etapa 1 - Digite o conjunto de dados na coluna.
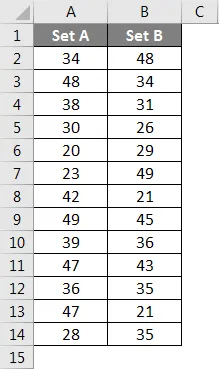
Etapa 2 - Insira a função VAR.S e escolha o intervalo do conjunto de dados.
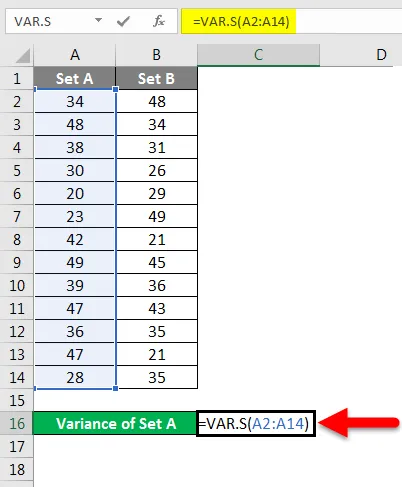
Etapa 3 - Obteremos a variação.
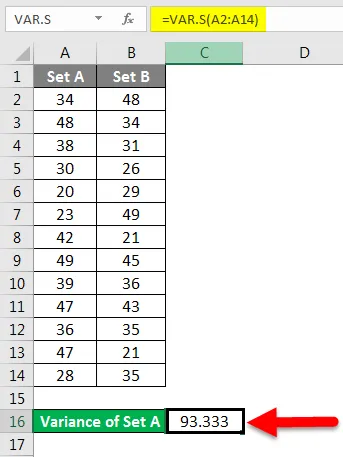
Calculamos a variação do Conjunto B seguindo as mesmas etapas fornecidas acima. O resultado da variação do conjunto B é mostrado abaixo.
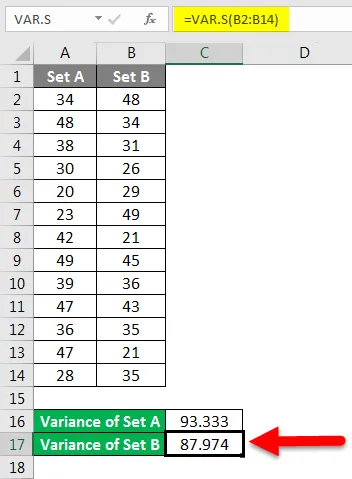
Exemplo # 3 - Calculando o quantum de variação para dados no Excel
Podemos apenas querer calcular a variação nos dados e podemos precisar da variação em termos de quantidade e não nos termos da análise de dados.
Se precisarmos verificar a alteração, precisamos usar o método a seguir.
Etapa 1 - Calcule a diferença que existe entre os dois dados usando a função de subtração.
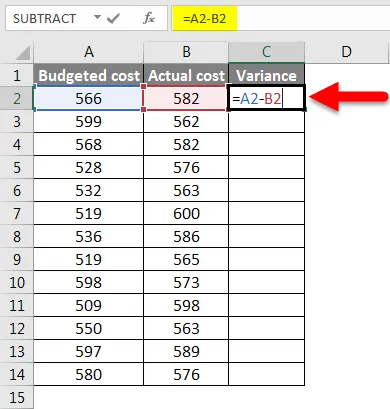
Etapa 2 - Depois de pressionar a tecla Enter, obteremos o resultado. Para obter a variação de dados inteiros, precisamos arrastar a fórmula aplicada à célula C2.
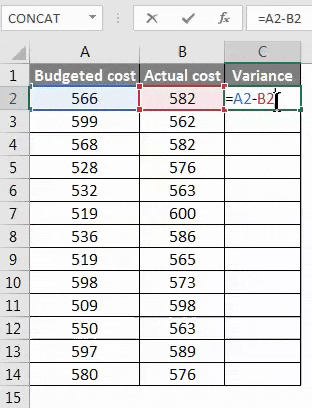
Etapa 3 - Agora a variação pode ser positiva e também negativa, e essa será a variação calculada.
Exemplo # 4 - Calculando a porcentagem de variação para o conjunto de dados no excel
Podemos precisar calcular a alteração percentual nos dados durante um período de tempo e, nesses casos, precisamos usar o método abaixo.
Etapa 1 - Primeiro, calcule a variação do método 3º.
Etapa 2 - Agora calcule a porcentagem usando a função abaixo.
Mudança no valor / valor original * 100. Essa será nossa alteração percentual no conjunto de dados.
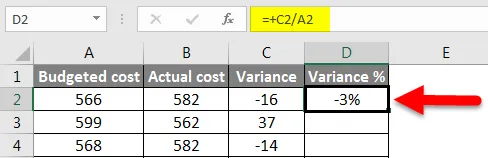
Etapa 3 - Para obter a porcentagem de variação de dados inteiros, precisamos arrastar a fórmula aplicada à célula D2.
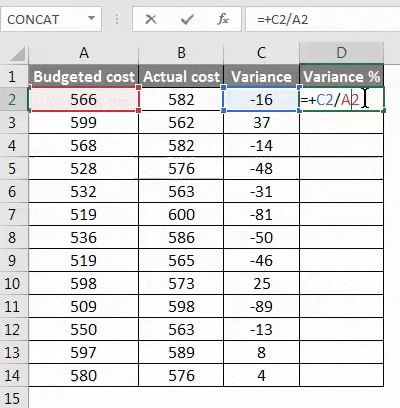
Lembretes sobre a variação no Excel
- Se tivermos um conjunto de dados que represente a população completa, precisaremos usar a função VAR.P
- Se temos um conjunto de dados que representa as amostras dos dados mundiais, precisamos usar a função de VAR.S
- Aqui S representa as amostras.
- Se estivermos calculando a mudança em termos quânticos, uma mudança negativa significa um aumento no valor real e uma mudança positiva significa uma diminuição no valor.
- No caso de usar o VAR.P, os argumentos podem ser número ou nome, matrizes ou referência que contém números.
- Se alguma das células fornecidas como referência na fórmula contiver um erro, essa célula será ignorada.
Artigos recomendados
Este é um guia para variação no Excel. Aqui discutimos como calcular a variação no Excel, juntamente com exemplos práticos e modelo de excel para download. Você também pode consultar nossos outros artigos sugeridos -
- Funções importantes da matemática no Excel
- As 25 principais fórmulas e funções avançadas do Excel
- Função PISO no Excel
- Como usar a função Raiz quadrada no Excel?
- Fórmulas avançadas no Excel