No primeiro tutorial desta série, aprendemos como converter uma imagem no modo de cores em escala de cinza . Em seguida, vimos algumas maneiras de dessaturar a cor em uma imagem. No terceiro tutorial, vimos como "mapear" as cores originais em uma foto para um gradiente de preto para branco usando um ajuste do Mapa de gradiente .
E no tutorial anterior, usamos o modo de mesclagem Luminosidade para mesclar os valores de luminosidade em nossa imagem com um fundo branco sólido. Também aprendemos a melhorar os resultados usando os modos de mesclagem Tela e Multiplicação, juntamente com uma máscara de camada .
Neste quinto tutorial da série, veremos uma maneira um pouco mais avançada de converter fotos coloridas em preto e branco, desta vez usando o modo de cores Lab (pronunciado "Lab"), que é uma técnica semelhante à mistura Luminosity No modo mode, ele também usa os valores de luminosidade da imagem para fornecer nossa versão em preto e branco.
Também é semelhante ao método em escala de cinza que analisamos inicialmente, pois ambos envolvem a conversão da imagem de RGB para um modo de cor diferente. Na verdade, não descarte o modo de cores em escala de cinza muito rapidamente, pois, como veremos no final deste tutorial, embora possa não ser a melhor maneira de converter uma imagem em preto e branco, ele definitivamente serve para objetivo.
Aqui está mais uma vez a foto que usarei ao longo destes tutoriais de conversão em preto e branco:
 A imagem original.
A imagem original.
O modo de cores do laboratório
No tutorial do modo de cores em escala de cinza, aprendemos que, por padrão, todas as fotos e imagens coloridas usam o que é chamado de modo de cores RGB e que "RGB" significa Vermelho, Verde e Azul, as três cores principais da luz. Nesse modo de cor, o Photoshop mistura diferentes quantidades de vermelho, verde e azul para criar todas as cores que vemos na imagem.
Portanto, se RGB significa Vermelho, Verde e Azul, o que parece bastante simples, o que Lab significa? Como mencionei, Lab, neste caso, é pronunciado "Lab", não "Lab", como abreviação de "Laboratory", embora, para ser justo, não faria mal ser um cientista louco ao tentar entender exatamente como o O modo de cores do laboratório funciona. Felizmente, precisamos apenas de um entendimento básico para nossos propósitos aqui.
O motivo pelo qual o modo de cores Lab é uma boa opção para converter uma imagem colorida em preto e branco é que ele separa os valores de luminosidade da imagem da cor. De fato, o "L" no laboratório significa "leveza". As cores na imagem são divididas em um dos dois canais denominados "a" e "b", que representam nada mais que "a" e "b". Todas as cores entre (e incluindo) magenta e verde são encontradas no canal "a", enquanto as cores entre (e incluindo) amarelo e azul podem ser encontradas no canal "b". Então "Lightness", mais dois canais de cores "a" e "b", nos dão o modo de cores Lab. E isso é tudo o que precisamos saber sobre isso.
Convertendo uma foto do RGB para o laboratório
Para converter uma imagem do modo de cor RGB para o modo de cor Lab, simplesmente seguimos as mesmas etapas básicas que usamos quando convertemos a imagem em escala de cinza. Vá para o menu Imagem na parte superior da tela e escolha Modo (abreviação de Modo de cor). Um submenu aparecerá listando todos os modos de cores que temos para escolher no Photoshop. O modo que está sendo usado no momento terá uma pequena marca de seleção ao lado. Para converter a imagem em laboratório, selecione Lab Color na lista:
 Para converter uma imagem no modo de cores Lab, vá em Image> Mode> Lab Color.
Para converter uma imagem no modo de cores Lab, vá em Image> Mode> Lab Color.
Parece que nada aconteceu com a imagem na janela do documento. Para ver a alteração ocorrida, precisamos procurar na paleta Canais, que você encontrará agrupados ao lado da paleta Camadas. Clique nas guias de nome na parte superior das paletas para alternar entre elas.
Se você se lembra do tutorial em escala de cinza, quando uma foto está no modo de cores RGB, a paleta Canais exibe os canais de cores Vermelho, Verde e Azul que o Photoshop combina para compor a imagem como a vemos. Aqui está a aparência da paleta Channels antes de convertermos a imagem em Lab:
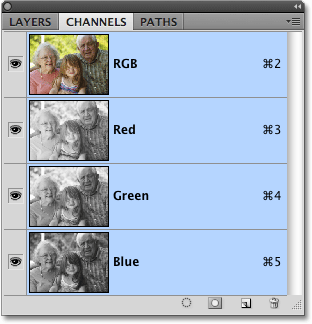 No modo RGB, a paleta Canais mostra os canais de cores vermelho, verde e azul individuais que compõem a imagem.
No modo RGB, a paleta Canais mostra os canais de cores vermelho, verde e azul individuais que compõem a imagem.
Aqui está o que a paleta Canais está nos mostrando agora depois de converter a foto no modo de cores Lab. Os canais vermelho, verde e azul foram substituídos por três canais diferentes - um canal de luminosidade que contém as informações de brilho da imagem e os dois canais de cores "a" e "b":
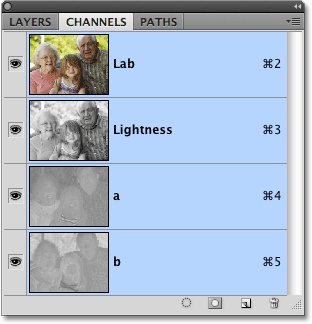 No modo de cores Lab, a imagem é composta por um canal de Luminosidade e também por dois canais de cores, "a" e "b".
No modo de cores Lab, a imagem é composta por um canal de Luminosidade e também por dois canais de cores, "a" e "b".
Selecionando apenas a luminosidade
Ao separar os valores de luminosidade da cor na imagem, o modo de cores Lab criou essencialmente nossa versão em preto e branco. Tudo o que precisamos fazer é selecioná-lo, e podemos fazer isso simplesmente clicando no canal Lightness na paleta Channels:
 Clique no canal Lightness para selecioná-lo, que cancelará a seleção dos dois canais de cores.
Clique no canal Lightness para selecioná-lo, que cancelará a seleção dos dois canais de cores.
Ao selecionar apenas o canal Lightness, desmarcamos os canais de cores "a" e "b", ocultando a cor e deixando uma versão em preto e branco da foto na janela do documento:
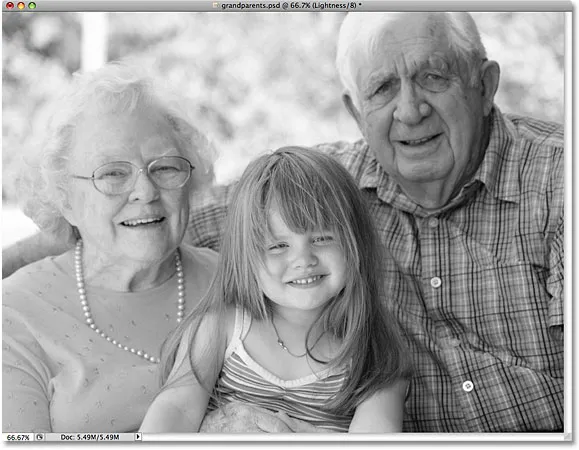 Com os dois canais de cores desmarcados, apenas as informações de luminosidade permanecem visíveis.
Com os dois canais de cores desmarcados, apenas as informações de luminosidade permanecem visíveis.
Do laboratório à escala de cinza
O modo de cores Lab tornou fácil selecionar apenas os valores de luminosidade na imagem, mas tudo o que realmente fizemos aqui foi desativar as informações de cores. Precisamos garantir que a cor seja removida completamente. Também precisamos converter a imagem em um modo de cores mais prático, que as impressoras e outros dispositivos eletrônicos possam entender, já que a maioria não saberá o que fazer com uma imagem que usa cores em laboratório. Podemos resolver esses dois problemas ao mesmo tempo convertendo a imagem no modo de cores em escala de cinza .
Para converter a imagem do Lab em escala de cinza, basta voltar ao menu Imagem, selecione Modo novamente e, em seguida, selecione Escala de cinza :
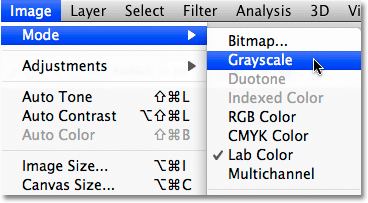 Converta a imagem em escala de cinza para remover os dois canais de cores indesejados.
Converta a imagem em escala de cinza para remover os dois canais de cores indesejados.
O Photoshop abrirá uma caixa de aviso perguntando se você tem certeza de que deseja descartar os outros canais. Clique OK:
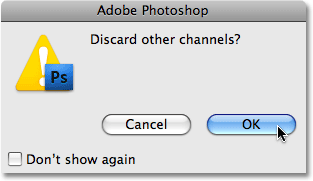 O Photoshop quer garantir que você não precise dos canais de cores antes de jogá-los fora.
O Photoshop quer garantir que você não precise dos canais de cores antes de jogá-los fora.
Mais uma vez, nada parece ter acontecido com a imagem na janela do documento, mas se olharmos para a paleta de canais, podemos ver que nossa imagem agora é composta de um único canal cinza, como vimos no tutorial em escala de cinza, e todas as informações de cores foram completamente removidas:
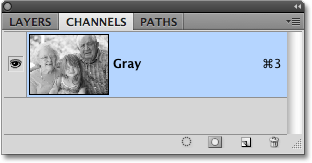 No modo Escala de cinza, as imagens contêm apenas um único canal "Cinza" sem informações adicionais sobre cores.
No modo Escala de cinza, as imagens contêm apenas um único canal "Cinza" sem informações adicionais sobre cores.
Como mencionei no final do tutorial em escala de cinza, se você salvar a imagem neste momento e substituir o original no seu computador, as informações de cores serão perdidas para sempre. Se desejar salvar sua versão em preto e branco sem perder a versão em cores original, selecione Salvar como no menu Arquivo na parte superior da tela e salve a versão em preto e branco com um nome diferente.
E esse é o nosso olhar sobre como converter uma foto colorida em preto e branco no Photoshop usando o modo de cores Lab! A seguir, verificamos a paleta Canais para ver se algum dos três canais de cores do Photoshop possui uma versão em preto e branco pronta para uso!