
Orçamento em Excel (sumário)
- Introdução ao orçamento no Excel
- Como criar um planejador de orçamento familiar no Excel?
Introdução ao orçamento no Excel
O orçamento no Excel ou o planejamento orçamentário ajudam a manter suas finanças sob controle, ou seja, gastos e ganhos. O planejador de orçamento é essencial para acompanhar suas receitas e despesas mensais. Isso ajudará você a gastar itens de despesa certos nas proporções corretas quando estiver em dificuldades financeiras ou com dívidas.
Definição de Orçamento
Orçamento é uma estimativa de receita ou receita e despesa ou despesa para um conjunto específico de um período de tempo. O planejador de orçamento analisa seus hábitos de gastos. Como existem muitos modelos disponíveis no Excel, mas é sempre melhor criar o seu. É sempre melhor documentar suas despesas, pois podem ser despesas fixas e variáveis.
- Despesas fixas : os valores mensais do empréstimo (carro, casa, pessoal) e a hipoteca permanecem constantes mês após mês, enquanto,
- Despesas variáveis: mantimentos, casa e serviços públicos, despesas pessoais e médicas e entretenimento flutuam mês a mês e a variação estará lá com base nos seus gastos.
Configurações de meta : podemos definir uma meta de curto ou longo prazo com o planejamento de orçamento no Excel.
Existem vários tipos de modelo de orçamento que você pode criar com base nos critérios. Podemos escolher qualquer um dos modelos de orçamento abaixo mencionados que atendam às suas necessidades.
- Orçamento de despesas familiares e domésticas
- Orçamento do projeto na organização
- Orçamento de construção de casas quando você estiver construindo uma casa própria
- Planejador de orçamento de casamento
- Orçamento do Clube Acadêmico
- Orçamento para estudantes de faculdades ou escolas
- Orçamento de Aposentadoria
- Orçamento para férias e compras quando você está de férias
Como criar um planejador de orçamento familiar no Excel?
Vamos dar uma olhada em alguns exemplos de como criar um planejador de orçamento familiar no Excel.
Você pode baixar este modelo de orçamento do Excel aqui - modelo de orçamento do ExcelExemplo sobre planejador de orçamento familiar
Suponha que, se eu quiser criar um planejador de orçamento familiar, os seguintes critérios sejam mantidos em mente ao criar um orçamento, nas categorias mencionadas abaixo, que eu possa adicionar para criar um modelo de excel.
Você deve saber ou estar ciente de sua renda ou ganhos mensais
- Seu pagamento mensal em casa (mensal)
- Pagamento em casa do seu parceiro ou cônjuge (mensalmente)
- Bônus / horas extras trabalhadas e pagamento da empresa (mensalmente)
- Receita de poupança e investimentos realizados (mensal ou anual)
- Pagamentos de benefícios familiares que você recebeu anteriormente (mensalmente ou anualmente)
- Rendimentos de juros
- Dividendos
- Presentes Recebidos
- Reembolsos / Reembolsos recebidos
- Apoio à criança recebido
Você deve conhecer ou estar ciente de suas despesas ou gastos mensais, categorizados em várias seções.
Casa e Utilitários
- Hipoteca e aluguel
- Móveis e eletrodomésticos
- Reformas e manutenção de casas
- Serviço de Limpeza
- Eletricidade
- Gás
- Água
- Internet
- Cabo
- Telefone residencial
- Móvel
- Manutenção de jardins
Seguros & Seção Financeira
- Seguro de automóvel
- Seguro residencial
- Seguro pessoal e de vida
- Plano de saúde
- Pagando dívidas se você tirou de alguém
- Poupança
- Investimentos e super contribuições (mercado de ações ou fundos mútuos)
- Doações de caridade para economizar impostos
- Presentes são dados em qualquer casamento ou em outras ocasiões
Obrigações
- Empréstimo de carro
- Empréstimo para estudo (Tomado durante os estudos de graduação ou pós-graduação)
- Pagamento de faturas de cartão de crédito
- Pensão Alimentar / Apoio à Criança
- Impostos federais
- Impostos estaduais / locais
- Taxas legais
Mercearias
- Supermercado
- Mercado de frutas e legumes (Veg)
- Açougue ou peixaria (não-veg)
- Produtos de confeitaria
- Alimentos para animais de estimação, se você possui um animal de estimação
Despesas pessoais e médicas
- Gastos com cosméticos e produtos de higiene pessoal
- Produtos de cabelo e beleza
- Medicamentos e farmácia
- Óculos e cuidados com os olhos
- Dental
- Médicos e despesas médicas
- Emergência (todos os acidentes que você conheceu)
- Health club (associações e gastos anuais ou mensais)
- Roupas e calçados
- Jóias e acessórios
- Computadores e gadgets
- Academia de Esportes
- Educação
- Taxas do curso online ou offline
- Cuidados com animais de estimação e despesas veterinárias
Entretenimento e jantar fora
- Café chá
- Almoço
- Para viagem e lanches
- Cigarros
- Bebidas e álcool
- Bares e clubes
- Restaurantes
- Livros
- Jornais e revistas
- Teatro ou Filmes e música
- Concertos / execuções
- Filme / Fotos
- Esportes
- Recreação ao ar livre
- Celebrações e presentes
- Associações de clube
- Vídeos / DVDs gravados no aluguel ou adquiridos
- Música
- Jogos
- Brinquedos / Gadgets
Tarifas de transporte
- Tarifa de ônibus e trem
- Tarifa do táxi
- Passagens aéreas
- Gasolina
- Portagens e estacionamento
- Registro e licença
- Reparos e manutenção de veículos
- Multas pagas
Cuidado infantil
- Produtos de bebê
- Brinquedos
- Jogar em casa ou tarifa de babá
- Puericultura
- Esportes e outras atividades
- Propinas escolares
- Excursões
- Uniformes escolares
- Outras necessidades escolares
Todos nós podemos adicionar essas categorias no Excel. Você pode inserir os diferentes tipos de categoria de receita e despesa na coluna B. Digite os meses, ou seja, Jan na célula B1. selecione a célula B1, clique no canto inferior direito da célula e arraste-o para a célula M1. O Excel adiciona automaticamente os outros meses.
Adicione simultaneamente receita e despesa total na célula A2 e A3 e receita líquida OU economia na coluna A4. Agora, insira todos os dados de receita e despesa nas respectivas células.
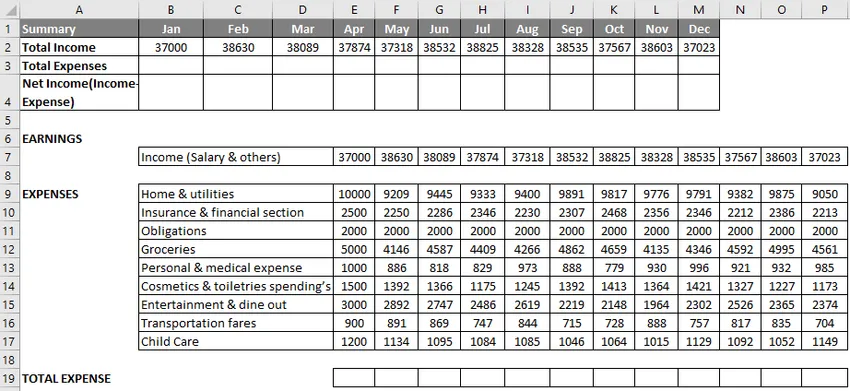
Adição de despesas usando a função Sum
Digite a função SUM na célula E19, selecione a célula E19, digite um sinal de igual (=), digite SUM (selecione o intervalo de despesas para o mês de janeiro, ou seja, E9: E17, feche com ")
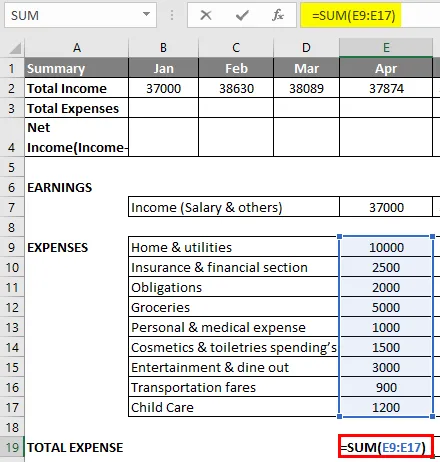
Pressione Enter para que isso resulte ou ofereça uma despesa total para esse mês.
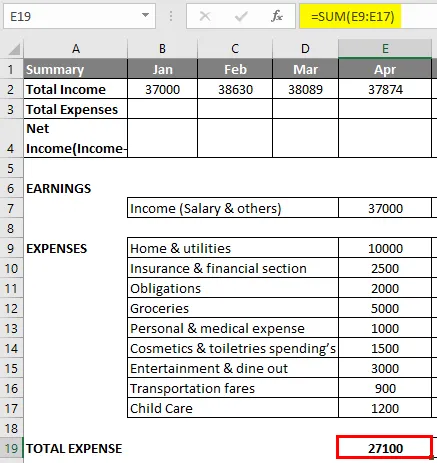
Agora, aplique simultaneamente por outros meses, ou seja, selecione a célula E19, clique no canto inferior direito da célula e arraste-o para a célula P19. O Excel copia a função e a borda para as outras células.
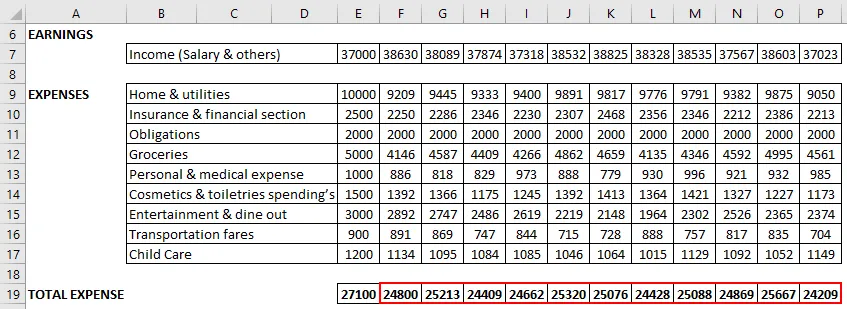
Agora, selecione a célula B3 e digite " = E19 " como referência de célula.
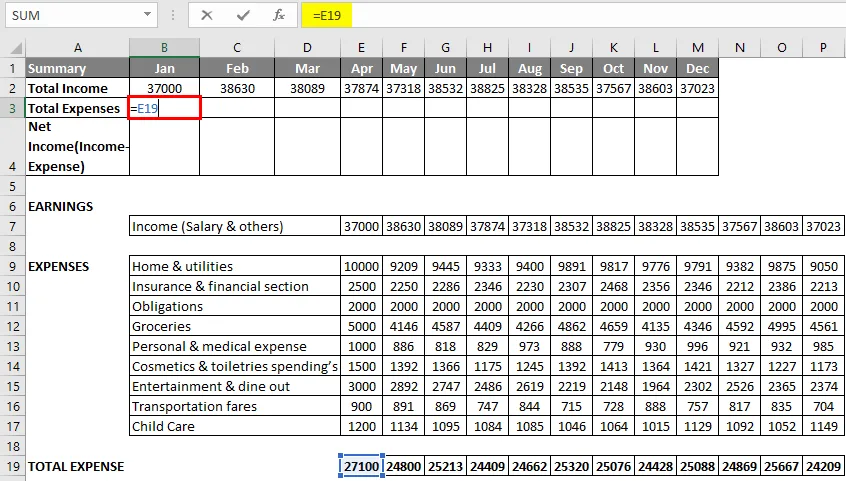
Pressione Enter para que o resultado seja como mostrado abaixo.
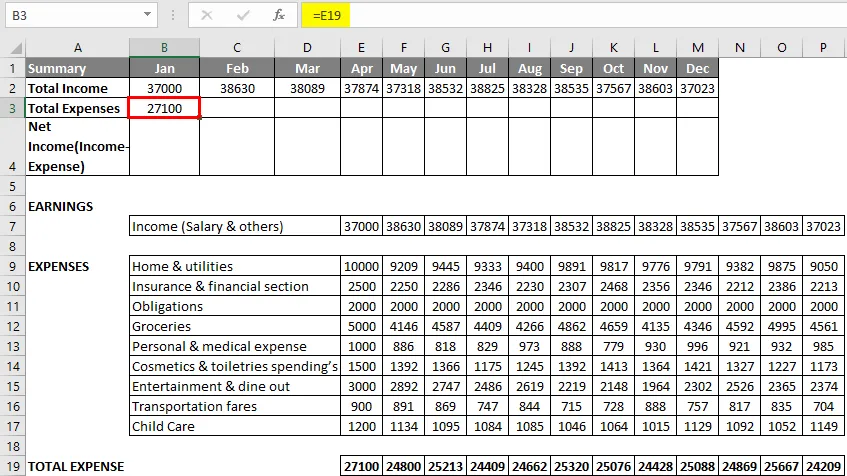
Arraste-o para a célula M3. O Excel copia a função e a borda para as outras células para que você possa ver toda a despesa total do mês.

Na célula, “B4” insira a fórmula = B2-B3, que é Renda total - Despesas totais, que fornece o valor da renda líquida ou o valor da poupança.
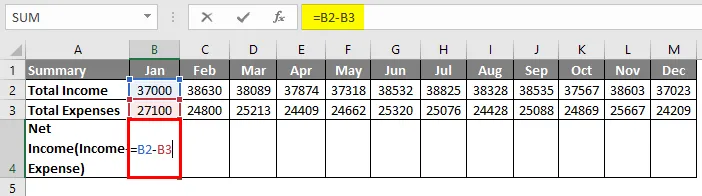
Pressione Enter para que o resultado seja como mostrado abaixo.
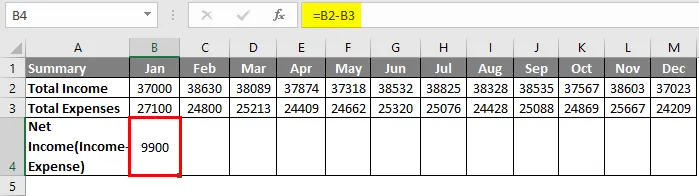
Às vezes, se uma despesa for maior que ganhos ou receita, o valor negativo aparece na linha de receita líquida; portanto, devemos aplicar formatação condicional para que as células de valor positivo apareçam em verde e as células de valor negativo apareçam em vermelho.
Aqui, criei duas regras de formatação condicional para destacar células menores que 0 e maiores que 0, ou seja, para uma linha completa de receita líquida.
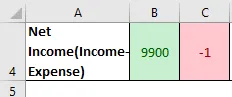
Portanto, o resultado será como mostrado abaixo.

Por fim, você pode calcular renda anual, despesas e dinheiro total economizado naquele ano com a ajuda da função SUM.
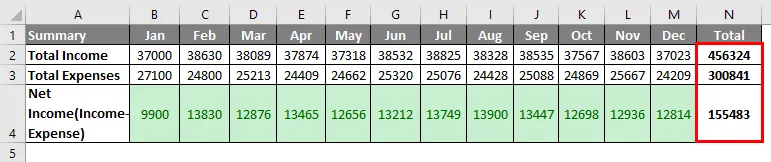
Lembretes sobre o orçamento no Excel
Em qualquer organização ou empresa, você pode criar o tipo de planejador de orçamento abaixo mencionado com base em diferentes critérios, onde ele fornecerá uma imagem completa de sua atividade financeira e saúde.
- Orçamento operacional
- Orcamento financeiro
- Orçamento de fluxo de caixa
- Orçamento estático
Artigos recomendados
Este é um guia para o orçamento no Excel. Aqui, discutiremos como criar um Planejador de Orçamento Familiar no Excel, juntamente com um exemplo e modelo de excel para download. Você também pode consultar os seguintes artigos para saber mais -
- Como usar a função IF do Excel?
- Como adicionar células no Excel
- As 25 principais fórmulas e funções avançadas úteis do Excel
- Uso de vários IFS no Excel