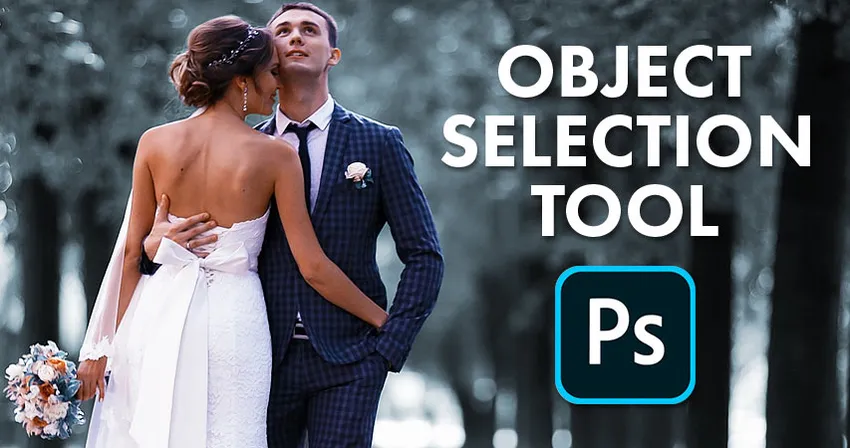
Você já desejou selecionar pessoas ou objetos em suas fotos apenas arrastando-os? Agora você pode com a nova Ferramenta de seleção de objetos no Photoshop CC 2020!
Neste tutorial, mostrarei como usar a nova Ferramenta de seleção de objetos no Photoshop CC 2020 para selecionar rapidamente pessoas, animais ou outros objetos em suas fotos! Diferentemente do comando Selecionar Assunto do Photoshop, que analisa a imagem inteira e tenta identificar o assunto automaticamente, a Ferramenta de Seleção de Objetos permite que você identifique o assunto você mesmo apenas desenhando uma seleção aproximada. Depois de desenhar uma seleção rápida, o Photoshop encolhe automaticamente a seleção nas bordas do seu assunto. E se a seleção inicial não for perfeita, você poderá adicionar ou subtrair áreas com facilidade, arrastando-as novamente. Vamos ver como isso funciona.
A Ferramenta de seleção de objetos é totalmente nova no Photoshop CC 2020. Para acompanhar, verifique se sua cópia do Photoshop CC está atualizada.
Neste tutorial, utilizarei esta imagem que baixei do Adobe Stock. Usarei a Ferramenta de seleção de objetos para selecionar o casal de noivos em primeiro plano. E depois que o casal for selecionado, mostrarei uma maneira rápida de deixar o assunto em cores e transformar o restante da foto em preto e branco:

A imagem original. Crédito da foto: Adobe Stock.
Vamos começar!
Onde encontro a ferramenta de seleção de objetos?
No Photoshop CC 2020, a Ferramenta de Seleção de Objeto é encontrada na barra de ferramentas, aninhada com a Ferramenta de Seleção Rápida e a Ferramenta Varinha Mágica. Possui um atalho de teclado W :
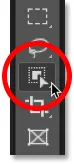
A ferramenta de seleção de objetos na barra de ferramentas.
Se uma das outras ferramentas desse slot estiver ativa anteriormente, clique e segure o ícone da ferramenta até que um menu suspenso apareça e escolha a Ferramenta de seleção de objetos no menu:
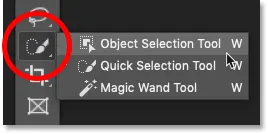
Selecionando a ferramenta de seleção de objetos no menu.
Relacionado: Como personalizar a barra de ferramentas no Photoshop CC
As opções da Ferramenta de seleção de objetos
Vamos dar uma olhada rápida em algumas opções importantes para a ferramenta de seleção de objetos na barra de opções. Observe que essas opções precisam ser definidas antes de desenhar sua seleção, uma vez que se aplicam apenas à próxima seleção que você fizer.
Modo
Existem dois tipos de seleção que podemos desenhar com a Ferramenta de seleção de objetos - Retângulo e Lasso - e alternamos entre eles usando a opção Modo . Retângulo é o modo padrão e permite desenhar uma caixa retangular simples, como você poderia com a Rectangular Marquee Tool. E o Lasso funciona como a Lasso Tool, permitindo desenhar uma seleção de forma livre em torno do objeto:
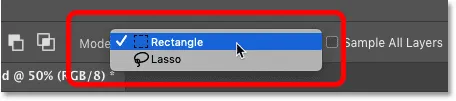
Escolha um tipo de seleção (retângulo ou laço) na opção Modo.
Gorjeta! Como usar o laço poligonal com a ferramenta de seleção de objetos
Aqui está um truque oculto para usar com a Ferramenta de Seleção de Objetos. Ao desenhar sua seleção inicial com o Modo definido como Lasso, você pode alternar para a Polygonal Lasso Tool pressionando e mantendo pressionada a tecla Alt (Win) / Option (Mac) no teclado. A Ferramenta Laço Poligonal permite que você simplesmente clique ao redor do objeto para selecioná-lo. Solte a tecla Alt (Win) / Option (Mac) quando terminar de concluir a seleção.
Amostra de todas as camadas
Por padrão, a Ferramenta de Seleção de Objeto procura objetos apenas na camada ativa. Mas se você deseja que sua seleção seja baseada em uma composição de todas as camadas do documento, ative Amostra de todas as camadas . Na maioria dos casos, convém deixar isso de lado:
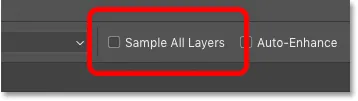
A opção Amostra de todas as camadas (desativada por padrão).
Auto melhoramento
O aprimoramento automático adiciona uma pequena quantidade de suavização às bordas da sua seleção. A diferença com o Auto-Enhance ativado ou desativado é mínima, portanto, geralmente é bom deixá-lo desativado:
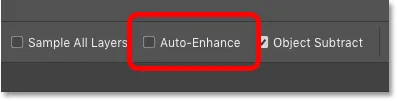
A opção Aprimoramento automático (desativada por padrão).
Subtrair objeto
A opção Subtrair objeto permite que o Photoshop use sua tecnologia avançada de seleção de objeto ao subtrair áreas indesejadas da seleção inicial. Quando a opção Subtração de objeto é desativada, a Ferramenta de seleção de objeto se comporta exatamente como a Rectangular Marquee ou Lasso Tool padrão e simplesmente remove os pixels que você arrastar manualmente. A subtração de objeto quase sempre deve ser deixada ativada.
Veremos mais de perto a opção Subtrair objeto um pouco mais adiante neste tutorial:
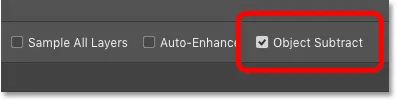
A opção Subtrair objeto (ativada por padrão).
Como selecionar objetos com a Ferramenta de Seleção de Objetos
A maneira como a Ferramenta de seleção de objetos funciona é que desenhamos um esboço de seleção em torno da área geral em que o objeto aparece. O Photoshop, então, olha dentro dos limites dessa seleção para encontrar o objeto e envolve o contorno da seleção em torno dele. Uma vez que a seleção inicial está no lugar, podemos adicionar áreas ausentes à seleção ou subtrair áreas da seleção, novamente apenas arrastando-as com a Ferramenta de Seleção de Objetos.
Etapa 1: desenhe uma seleção inicial ao redor do objeto
Comece desenhando sua seleção inicial. O modo Retângulo padrão geralmente funciona melhor. Vou desenhar uma seleção retangular em torno do casal de noivos. Tente ficar bem próximo ao objeto, mantendo-o inteiramente dentro dos limites da seleção:
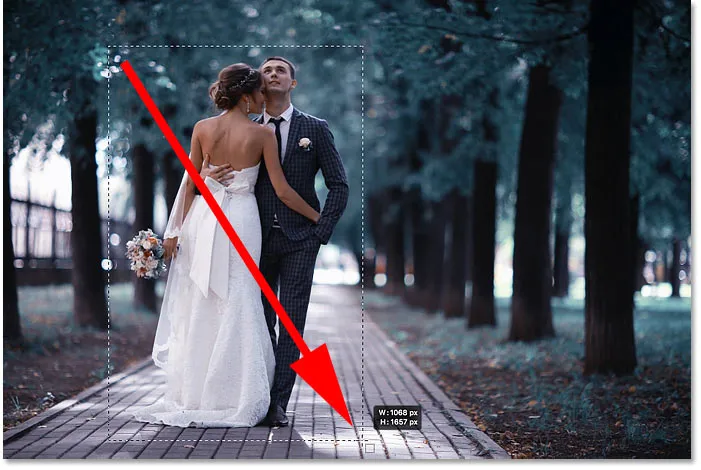
Desenhando uma seleção retangular inicial em torno dos meus assuntos.
Gorjeta! Como mover o contorno da seleção ao desenhá-lo
Se você iniciou o contorno da seleção no local errado, mantenha o botão do mouse pressionado e pressione e segure a barra de espaço no teclado. Arraste o mouse para mover o contorno da seleção para o lugar e solte a barra de espaço para continuar desenhando o restante da seleção.
O resultado inicial
Depois de cercar o objeto com o seu contorno de seleção, solte o botão do mouse. O Photoshop analisa a área dentro da seleção e, após alguns segundos, encolhe o contorno ao redor do objeto:

O Photoshop conseguiu isolar o casal do fundo.
Etapa 2: procure problemas com a seleção
Embora os resultados iniciais sejam impressionantes, geralmente não são perfeitos. Você deseja aumentar o zoom e rolar ao redor do objeto procurando problemas com a seleção.
Por exemplo, aqui vemos que o Photoshop fez um trabalho muito ruim ao selecionar as flores no buquê:

O Photoshop perdeu a maioria das flores.
Etapa 3: mantenha pressionada a tecla Shift e arraste para adicionar à seleção
Para adicionar uma parte ausente do objeto à sua seleção, pressione e mantenha pressionada a tecla Shift e arraste outro contorno da seleção ao redor:
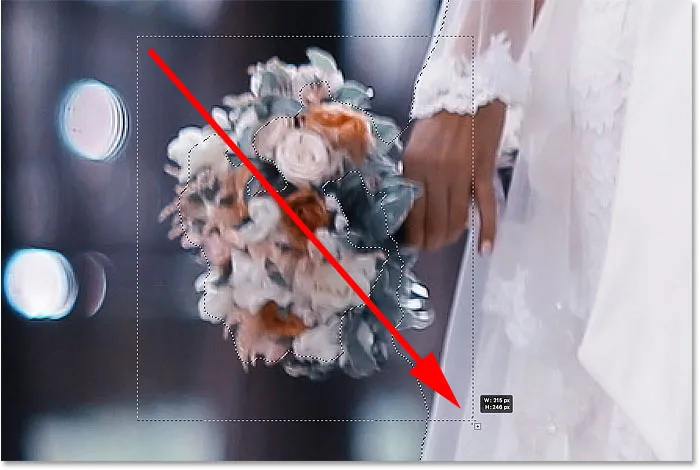
Segure Shift e arraste uma seleção retangular ao redor do buquê.
O Photoshop analisa novamente a área dentro dos limites da seleção e, assim, a parte ausente é adicionada:

O buquê foi adicionado à seleção principal.
Etapa 4: mantenha pressionada a tecla Alt (Win) / Option (Mac) e arraste para subtrair da seleção
Para remover ou subtrair uma área indesejada da seleção, mantenha pressionada a tecla Alt (Win) / Option (Mac) no teclado e arraste-a.
Com a minha imagem, observe que a área entre o buquê e o vestido também está selecionada e precisa ser removida:
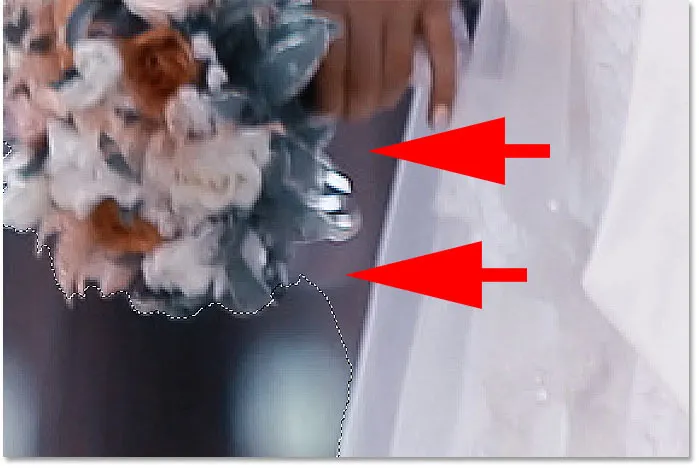
Uma área que precisa ser subtraída da seleção.
Alterando o modo da ferramenta de Retângulo para Lasso
Como essa área está um pouco angular, alterarei a opção Modo na barra de opções de Retângulo para Lasso :

Definir o modo para Lasso.
Desenhando uma seleção pela área
O modo Lasso permite desenhar seleções de forma livre com a Ferramenta de seleção de objetos. Segurarei minha tecla Alt (Win) / Option (Mac) e desenharei em torno da área que precisa ser subtraída. Observe que não estou desenhando uma seleção precisa. Estou simplesmente desenhando ao redor e fora da área geral:

Ao redor da área que precisa ser subtraída da seleção.
Solte o botão do mouse e a área indesejada é removida:

A ferramenta Seleção de Objeto conseguiu subtrair a área da seleção.
O que a opção Subtrair objeto faz?
Anteriormente, quando analisamos as opções da Ferramenta de seleção de objetos na Barra de opções, mencionei que a subtração de objetos geralmente deve ser deixada ativada. Vamos dar uma olhada rápida exatamente no que a opção Subtrair objeto faz.
Aqui está outra área problemática da minha imagem. O espaço entre o lado do paletó do homem e o braço precisa ser subtraído da seleção:
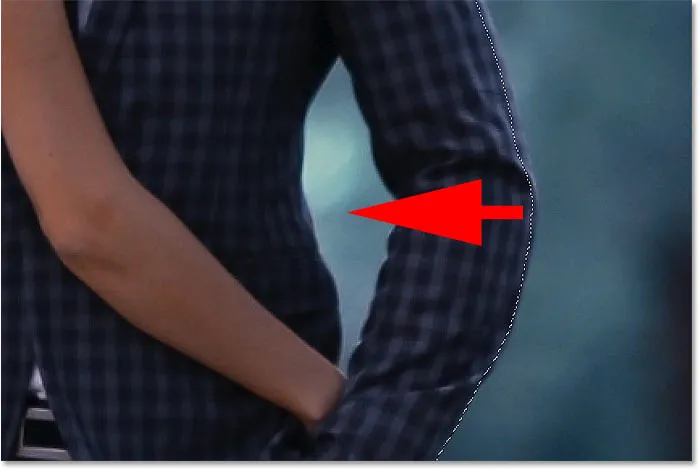
Outra área que precisa ser subtraída da seleção.
Como essa área parece caber facilmente dentro de uma caixa retangular, alternarei a opção Modo na Barra de opções de Lasso para Retângulo :
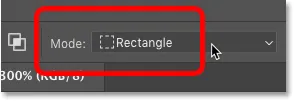
Configurando o modo da ferramenta para "Retângulo".
Removendo uma área com Subtração de Objeto desativada
Vou desativar o Object Subtract:
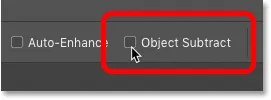
Desativando "Subtrair Objeto" na Barra de Opções.
E então, para subtrair da seleção, pressione e segure Alt (Win) / Option (Mac) e arrasto um contorno de seleção retangular ao redor:

Subtraindo a área com "Subtração de Objeto" desativada.
Mas observe que, em vez de subtrair apenas a área vazia no meio, o Photoshop subtraiu tudo dentro da seleção. Isso ocorre porque a desativação da subtração de objeto desativa a tecnologia avançada que a Ferramenta de seleção de objeto usa para analisar a imagem. Em vez disso, ele se comporta como a Rectangular Marquee ou Lasso Tool padrão e apenas subtrai tudo o que você arrasta.
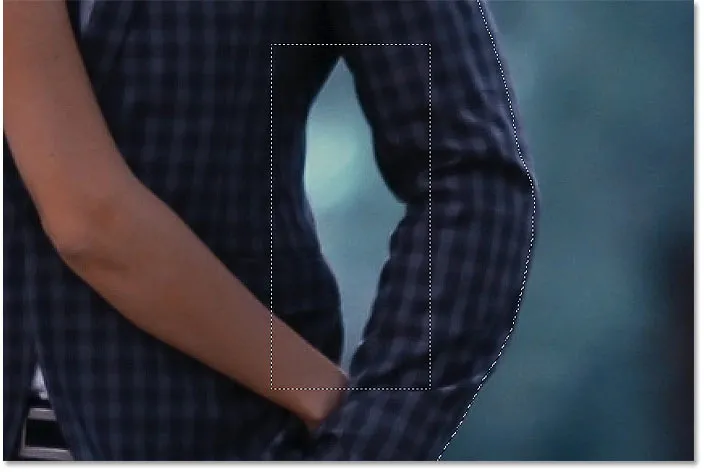
A área inteira foi removida com "Subtração de objeto" desativada.
Como desfazer uma etapa com a Ferramenta de Seleção de Objetos
Desfarei minha última etapa, indo até o menu Editar na barra de menus e escolhendo Desfazer seleção de objeto . Ou eu poderia pressionar Ctrl + Z (Win) / Command + Z (Mac) no meu teclado. O Photoshop nos dá várias ações anuladas com a Ferramenta de seleção de objetos, para que você possa pressionar Ctrl + Z (Win) / Command + Z (Mac) repetidamente para desfazer várias etapas:
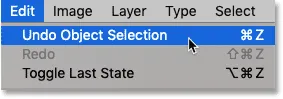
Indo para Editar> Desfazer seleção de objeto.
Removendo uma área com Subtração de Objeto no
Desta vez, ativarei a Subtração de objeto:
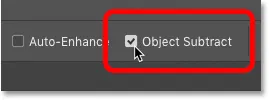
Ativar "Subtrair objeto".
Então, novamente, pressionarei Alt (Win) / Option (Mac) enquanto desenho o mesmo contorno de seleção retangular ao redor da área:

Subtraindo a área com "Subtração de Objeto" ativada.
E com a Subtração de objeto ativada, o Photoshop pode analisar a área dentro da seleção, descobrir qual parte da seleção precisa ser removida e subtrair apenas a área no centro:
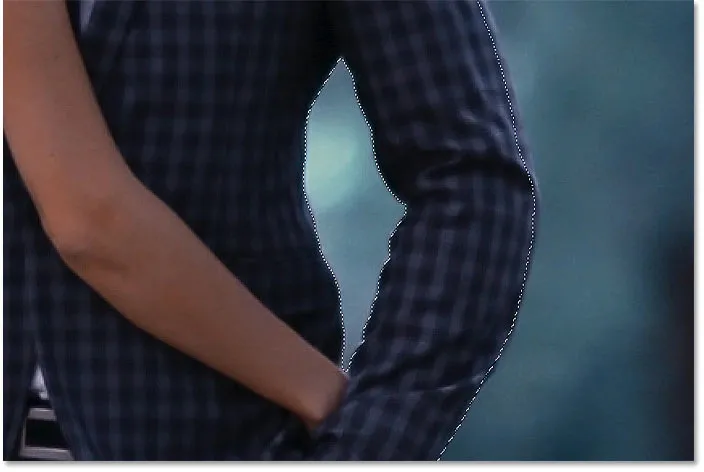
O resultado com "Subtração de objeto" ativado.
Quando devo desativar o Subtrair objeto?
Se você estiver tentando subtrair uma área e a Ferramenta de Seleção de Objetos estiver com muitos problemas, desative a Subtração de Objetos para selecionar manualmente (e com cuidado) a área. Caso contrário, deixe a subtração de objeto ativada para obter os melhores resultados.
Alternando entre os modos "Adicionar" e "Subtrair"
Ao usar a Ferramenta de seleção de objetos, você frequentemente precisará alternar entre os modos "Adicionar" e "Subtrair" para ajustar uma área de seleção.
Por exemplo, aqui vemos algum espaço vazio entre o casal que precisa ser subtraído da seleção:
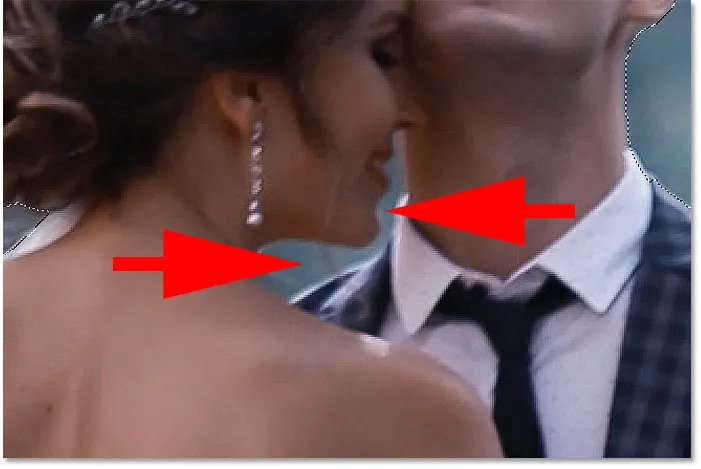
Outra área que precisa ser desmarcada.
Subtraindo da seleção
Na barra de opções, defino o modo como laço :

Definir o modo para Lasso.
E então, para subtraí-lo, segurei Alt (Win) / Option (Mac) e traçarei um esboço aproximado da área:

Segure Alt (Win) / Option (Mac) para subtrair da seleção.
Mas observe que, além de subtrair o espaço vazio, o Photoshop também removeu parte do ombro do homem e do colarinho da camisa, o que significa que eu preciso adicionar essas áreas de volta:
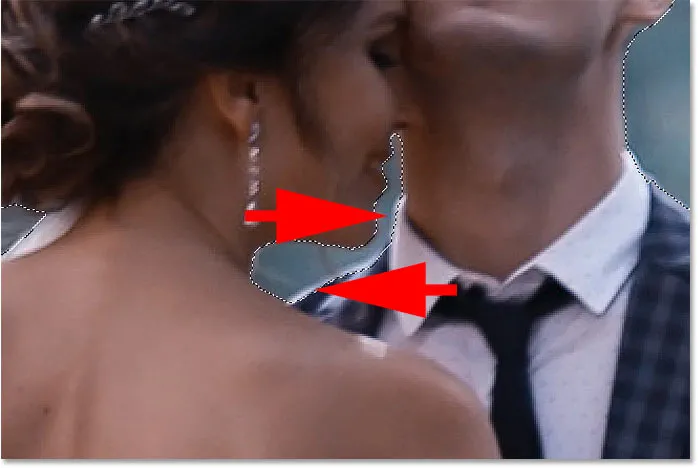
O Photoshop subtraiu muito da área.
Adicionando de volta parte da seleção original
Então, para adicioná-los à seleção, pressionarei minha tecla Shift enquanto arrasto ao redor deles:
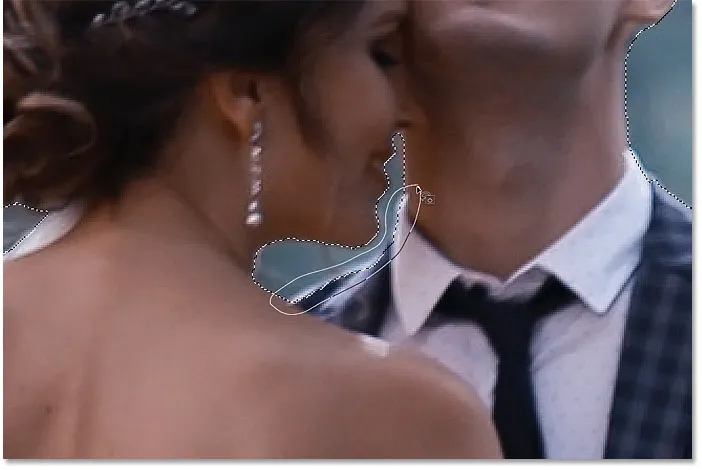
Pressione Shift para adicionar áreas à seleção.
E agora essas áreas são novamente selecionadas:

O resultado após adicionar novamente parte da seleção original.
Finalizando a seleção
Continue percorrendo o objeto, mantendo pressionada a tecla Shift para adicionar à seleção ou Alt (Win) / Option (Mac) para subtraí-lo, até que a seleção pareça boa. Aqui está o meu resultado final com o casal de noivos selecionado na frente do plano de fundo:

A seleção final usando a Ferramenta de Seleção de Objeto.
Nesse ponto, você pode refinar ainda mais a seleção usando o espaço de trabalho Selecionar e Mascarar do Photoshop. Mas vou salvar isso no próximo tutorial, onde veremos especificamente o uso da ferramenta de seleção de objetos com Select e Mask.
Como converter a área desmarcada em preto e branco
Em vez disso, vamos ver como converter rapidamente o restante da imagem em preto e branco, deixando o assunto em cores. Esta parte pressupõe que você já selecionou seu assunto com a Ferramenta de seleção de objetos ou com qualquer outra ferramenta de seleção do Photoshop.
Etapa 1: inverter a seleção
No momento, temos nossos assuntos selecionados e todo o resto está desmarcado. Para converter o plano de fundo em preto e branco, precisamos inverter a seleção para que tudo, exceto nosso assunto, seja selecionado. Para inverter a seleção, vá até o menu Selecionar na barra de menus e escolha Inverso :
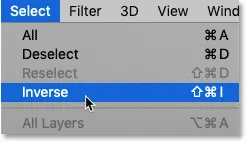
Indo para Selecionar> Inverso.
Etapa 2: adicione uma camada de ajuste em preto e branco
Para converter o restante da imagem em preto e branco, usaremos uma camada de ajuste em preto e branco.
No painel Camadas, clique no ícone Nova camada de preenchimento ou ajuste :
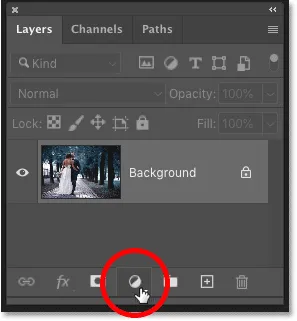
Clique no ícone "Nova camada de preenchimento ou ajuste".
E escolha Preto e branco na lista:
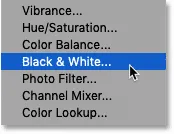
Adicionando uma camada de ajuste em preto e branco.
O Photoshop adiciona a camada de ajuste acima da imagem e converte automaticamente nosso contorno de seleção em uma máscara de camada:
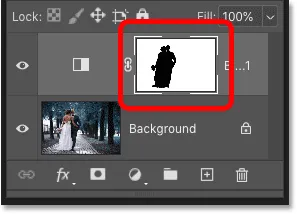
O painel Camadas mostra a camada de ajuste e a máscara de camada.
E instantaneamente, a área circundante é convertida em preto e branco, enquanto o assunto permanece em cores:

A área ao redor do (s) assunto (s) está agora em preto e branco.
Relacionado: Crie um efeito fácil de Cor Seletiva com o Photoshop!
Etapa 3: arraste os controles deslizantes de cores para ajustar a conversão em preto e branco
Os controles da camada de ajuste Preto e branco aparecem no painel Propriedades do Photoshop. Para personalizar a conversão em preto e branco, arraste os controles deslizantes de cores individuais para a esquerda ou direita.
Cada controle deslizante de cor clareia ou escurece diferentes partes da imagem com base em sua cor original. Portanto, o controle deslizante Vermelhos afeta o brilho das áreas vermelhas, o controle deslizante Amarelos afeta os amarelos e assim por diante. Se um controle deslizante não afeta o brilho da imagem, é porque nenhuma parte da imagem continha essa cor. Cubro conversões em preto e branco com muito mais detalhes no meu tutorial Convertendo fotos coloridas em preto e branco:

Arrastando os controles deslizantes de cores para ajustar as áreas em preto e branco.
Como o fundo da minha imagem continha muito ciano, aumentei ligeiramente o brilho arrastando o controle deslizante Cyans para a direita. E aqui está o meu resultado final:

O resultado final usando a ferramenta de seleção de objetos e uma camada de ajuste em preto e branco.
E aí temos que! É assim que você seleciona rapidamente objetos nas suas fotos usando a nova Ferramenta de Seleção de Objetos no Photoshop CC 2020! Confira nossa seção de Noções básicas do Photoshop para mais tutoriais. E não se esqueça, todos os nossos tutoriais do Photoshop estão disponíveis para download em PDF!