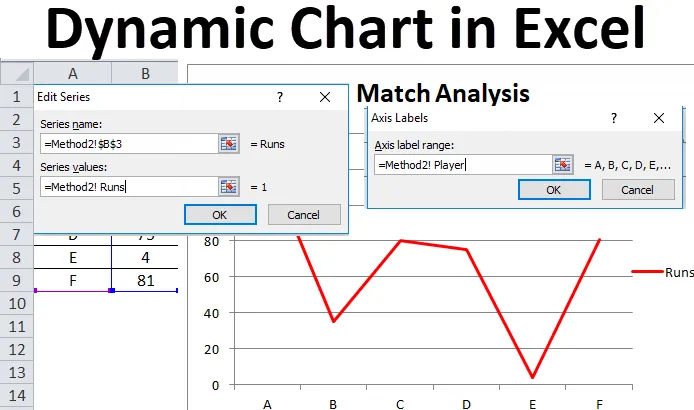
Gráfico dinâmico no Excel (Sumário)
- Gráfico dinâmico no Excel
- Como criar um gráfico dinâmico no Excel?
Gráfico dinâmico no Excel
Os gráficos dinâmicos são usados nas operações, onde é necessária uma atualização automática para selecionar um intervalo dinâmico, alterando os dados que, por sua vez, atualizam o gráfico ou gráfico. Da mesma forma, os gráficos dinâmicos no Excel são atualizados ou redimensionados quando o intervalo de dados dinâmicos usado como dados de origem é alterado ou excluído.
Os dois principais métodos usados para preparar um gráfico dinâmico são os seguintes:
- Usando a tabela do Excel
- Usando intervalo nomeado
Como criar um gráfico dinâmico no Excel?
O gráfico dinâmico no Excel é muito simples e fácil de criar. Vamos entender o funcionamento do gráfico dinâmico no Excel por alguns exemplos.
Você pode baixar este modelo de gráfico dinâmico do Excel aqui - modelo de gráfico dinâmico do ExcelExemplo # 1 - Usando a tabela do Excel
Esse é um dos métodos mais fáceis de criar o gráfico dinâmico no Excel, disponível nas versões do Excel de 2007 e posteriores. Os passos básicos a serem seguidos são:
- Crie uma tabela no Excel, selecionando a opção de tabela no menu Inserir.
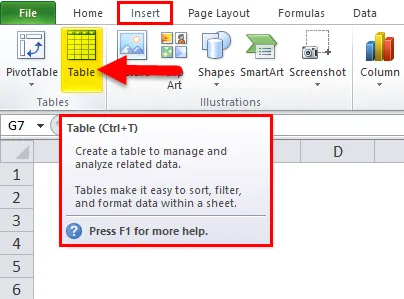
- Uma caixa de diálogo será exibida para fornecer o intervalo da tabela e a opção Selecionar 'Minha tabela tem cabeçalhos'
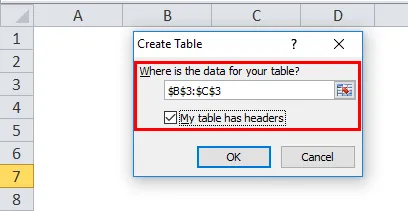
- Digite os dados na tabela selecionada.
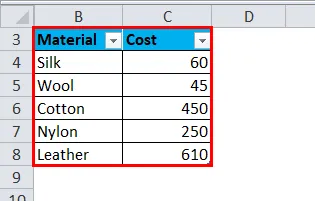
- Selecione a tabela e insira um gráfico adequado para ela.
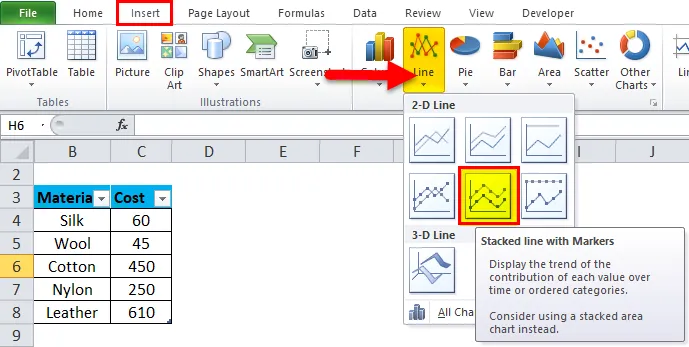
- Uma linha empilhada com gráfico de marcadores é inserida. Seu gráfico será como indicado abaixo:
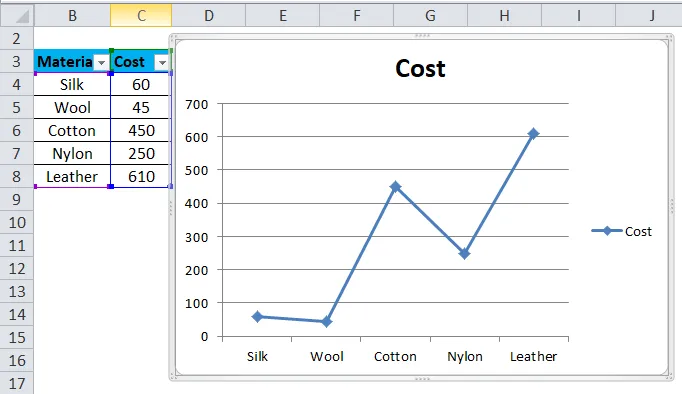
- Altere os dados na tabela e, por sua vez, alterará o gráfico.
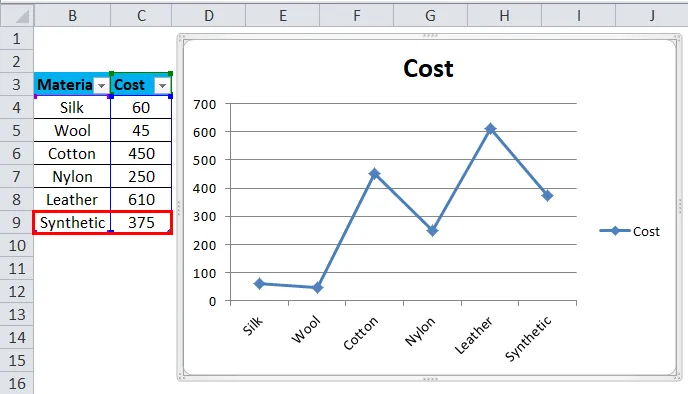
Na etapa 4, pode-se observar que, após alterar o intervalo de entrada dinâmica da coluna, o gráfico é atualizado automaticamente. Não há necessidade de alterar o gráfico, o que acaba sendo uma maneira eficiente de analisar os dados.
Exemplo # 2 - Usando o intervalo nomeado
Esse método é usado no cenário em que o usuário está usando uma versão mais antiga do Excel, como o Excel 2003. É fácil de usar, mas não é tão flexível quanto o método de tabela usado para destacar o gráfico dinâmico. Existem 2 etapas na implementação deste método:
- Criando um intervalo nomeado dinâmico para o gráfico dinâmico.
- Criando um gráfico usando intervalos nomeados.
Criando um intervalo nomeado dinâmico para o gráfico dinâmico
Nesta etapa, uma função OFFSET (Formula) é usada para criar um intervalo nomeado dinâmico para o gráfico dinâmico específico a ser preparado. Essa função OFFSET retornará uma célula ou intervalo de células especificado para as linhas e colunas referidas. Os passos básicos a serem seguidos são:
- Faça uma tabela de dados conforme mostrado no método anterior.
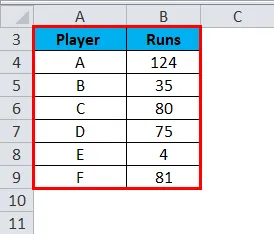
- Na guia 'Fórmulas', clique em 'Gerenciador de nomes'.
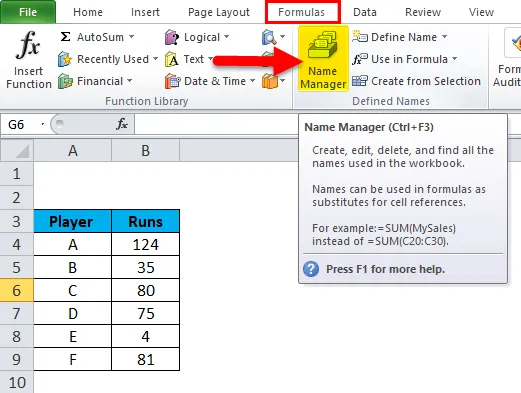
- Uma caixa de diálogo Gerenciador de nomes aparecerá nesse clique em "Novo".
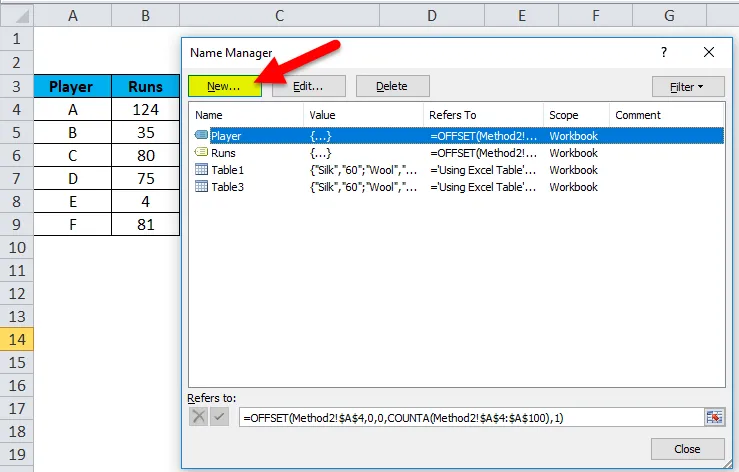
- Na caixa de diálogo exibida na opção 'Name Manager', atribua o nome na guia para a opção name e digite a fórmula OFFSET na guia 'Refere-se a'.
Como dois nomes foram usados no exemplo (Player e Runs), dois intervalos de nomes serão definidos e a fórmula OFFSET para ambos os nomes será:
- Jogador = OFFSET ($ A $ 4, 0, 0, COUNTA ($ A $ 4: $ A $ 100), 1)

- Execuções = OFFSET ($ B $ 4, 0, 0, COUNTA ($ B $ 4: $ B $ 100), 1)
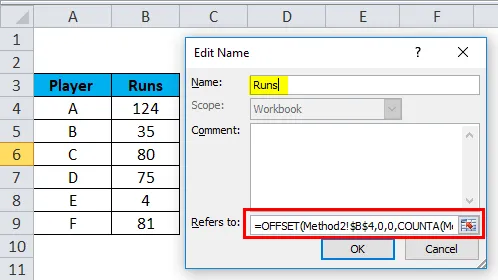
A fórmula usada aqui também usa a função COUNTA. Ele obtém a contagem de um número de células não em branco na coluna de destino e as contagens vão para o argumento de altura da função OFFSET, que instrui o número de linhas a serem retornadas. Na Etapa 1 do método 2, é demonstrada a definição de um intervalo nomeado para o gráfico dinâmico, em que é feita uma tabela para dois nomes e a fórmula OFFSET é usada para definir o intervalo e criar intervalos de nomes para tornar o gráfico dinâmico.
Criando um gráfico usando intervalos nomeados
Nesta etapa, um gráfico é selecionado e inserido e os intervalos de nomes criados são usados para representar os dados e tornar o gráfico um gráfico dinâmico. Os passos a serem seguidos são:
- Na guia 'Inserir', selecione a opção de gráfico 'Linha'.
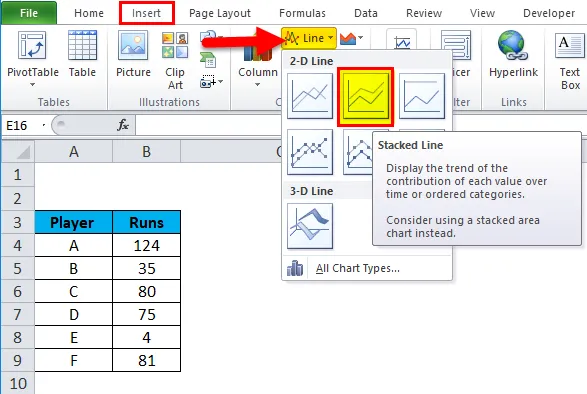
- Um gráfico de linhas empilhadas é inserido.
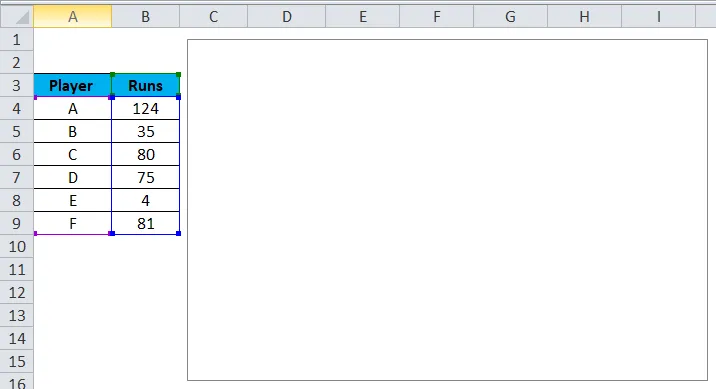
- Selecione o gráfico inteiro, clique com o botão direito do mouse ou vá para a opção 'selecionar dados' ou, na guia 'Design', vá para a opção 'selecionar dados'.
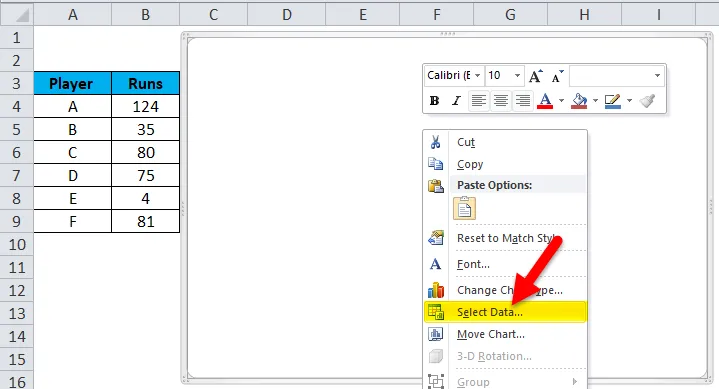
- Após a seleção da opção de seleção de dados, a caixa de diálogo 'Selecionar fonte de dados' será exibida. Nisso, clique no botão 'Adicionar'.
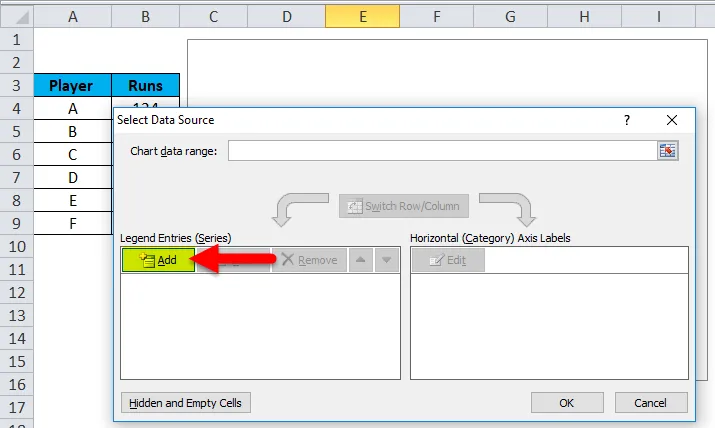
- Na opção Adicionar, outra caixa de diálogo será exibida. Nesse caso, na guia nome da série, selecione o nome fornecido para o intervalo e, em valor de série, insira o nome da planilha antes do intervalo nomeado (método2! É executado). Clique OK
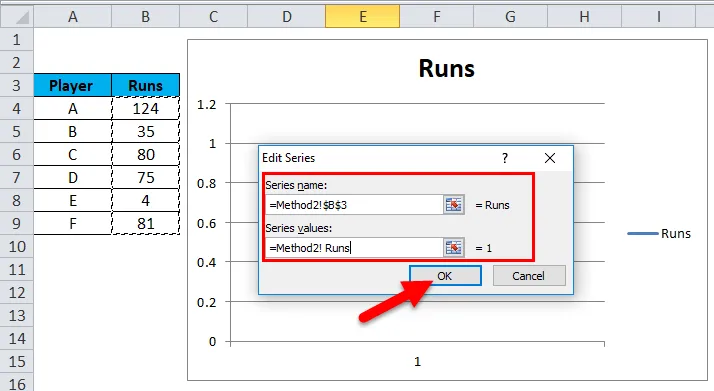
- Clique no botão Editar no rótulo do eixo da categoria horizontal.
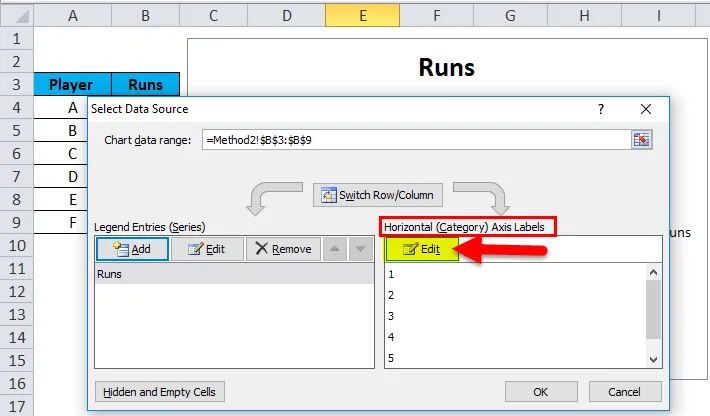
- Nos rótulos dos eixos, a caixa de diálogo insere o nome da planilha e depois o intervalo (Método2! Player). Clique OK.
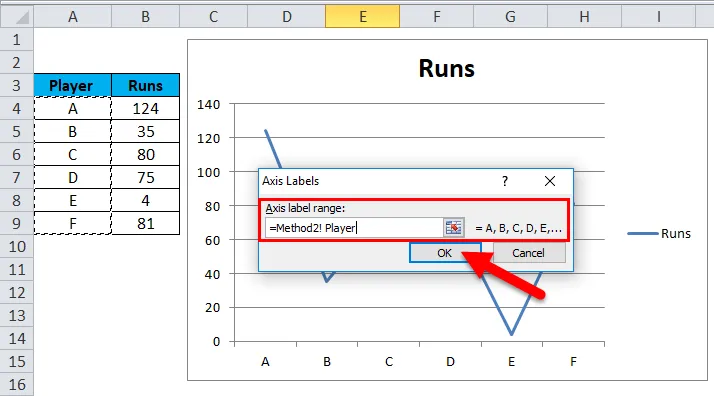
- Atribua um título de gráfico como análise de correspondência.
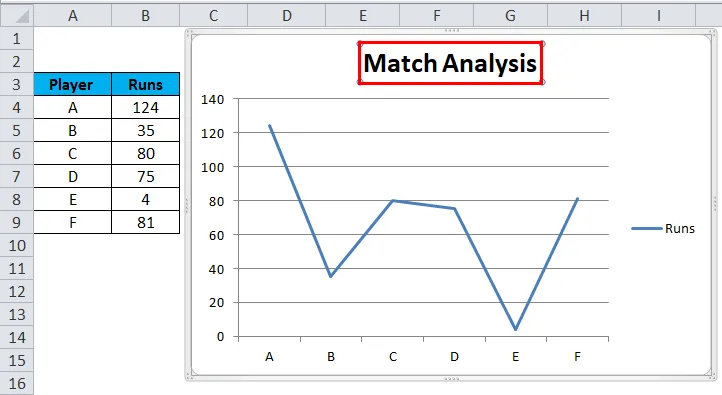
Depois de seguir estas etapas, o gráfico dinâmico é criado usando o método de fórmula e também será atualizado automaticamente após a inserção ou exclusão dos dados.

Prós do gráfico dinâmico no Excel
- Um gráfico dinâmico é uma ferramenta que economiza tempo. Economiza tempo ao atualizar o gráfico automaticamente sempre que novos dados são adicionados aos dados existentes.
- A visualização rápida dos dados é fornecida em caso de customização dos dados existentes.
- A fórmula OFFSET usada supera as limitações observadas no VLOOKUP no Excel.
- Um gráfico dinâmico é extremamente útil para um analista financeiro que rastreia dados de empresas. Isso os ajuda a entender a tendência nos índices e na estabilidade financeira de uma empresa, apenas inserindo o resultado atualizado.
Contras do gráfico dinâmico no Excel
- No caso de poucas centenas de fórmulas usadas na pasta de trabalho do Excel, podem afetar o desempenho do Microsoft Excel em relação ao seu recálculo necessário sempre que os dados forem alterados.
- Os gráficos dinâmicos representam as informações de uma maneira mais fácil, mas também tornam aspectos mais complicados das informações menos aparentes.
- Para um usuário que não está acostumado a usar o Excel, ele pode achar difícil entender a funcionalidade do processo.
- Em comparação com o gráfico normal, o processamento dinâmico de gráficos é tedioso e demorado
Lembretes sobre o gráfico dinâmico no Excel
- Ao criar intervalos de nomes para gráficos, não deve haver nenhum espaço em branco nos dados da tabela ou na folha de dados.
- A convenção de nomenclatura deve ser seguida especialmente ao criar um gráfico usando intervalos de nomes.
- No caso do primeiro método, ou seja, usando a tabela do Excel, sempre que os dados estiverem sendo excluídos, o gráfico será atualizado automaticamente, mas haverá um espaço em branco no lado direito do gráfico. Portanto, nesse caso, arraste a marca azul na parte inferior da tabela do Excel.
Artigos recomendados
Este foi um guia para o gráfico dinâmico no Excel. Aqui discutimos seus usos e como criar um gráfico dinâmico no Excel com exemplos do Excel e modelos de Excel para download. Você também pode examinar essas funções úteis no excel -
- Conceitos do Visual Basic - com entrada dinâmica
- Saber sobre tabela dinâmica - MS Excel
- Como criar um gráfico de Gantt eficaz?
- Função de Previsão do MS Excel