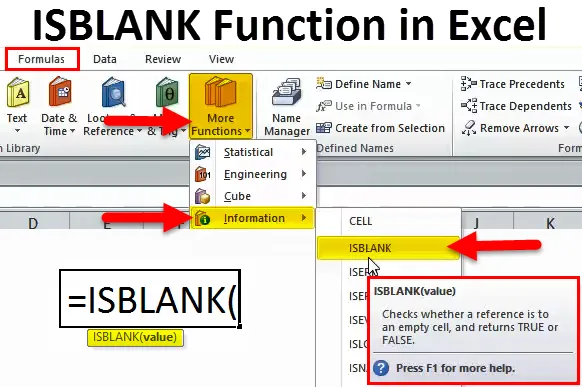
ISBLANK no Excel (Sumário)
- ISBLANK no Excel
- Fórmula ISBLANK no Excel
- Como usar a função ISBLANK no Excel?
ISBLANK no Excel
A palavra "IS" significa que está verificando se a célula selecionada está em branco ou não. Se a célula referida estiver em branco, retornará o resultado como TRUE e se a célula referida não estiver em branco, retornará o resultado como FALSE.
A função ISBLANK no Excel é muito útil para verificar as lacunas na planilha. Esta fórmula determina o resultado com base no valor da célula.
Uma coisa importante que precisamos variar aqui é que, se houver algum espaço ou cadeias vazias, essa fórmula trata essas células como células não em branco e retorna o resultado como FALSE.
Fórmula ISBLANK no Excel
A fórmula para a função ISBLANK no Excel é a seguinte:

A fórmula do ISBLANK inclui apenas um parâmetro, ou seja, valor
Valor: nada mais é do que a célula de destino que você deseja testar.
Como usar a função ISBLANK no Excel?
A função ISBLANK no Excel é muito simples e fácil de usar. Vamos entender o funcionamento do ISBLANK no Excel por alguns exemplos.
Você pode fazer o download deste modelo do Excel da função ISBLANK aqui - Modelo do Excel da função ISBLANKExemplo 1
Este é o exemplo básico da fórmula ISBLANK no Excel. Eu tenho dados na coluna A, formulário A2: A11. Eu preciso verificar qual linha tem uma célula em branco, ou seja, sem nenhum valor.
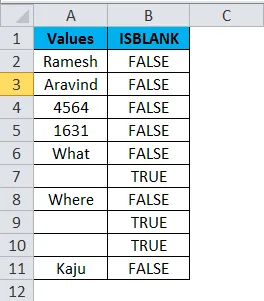
Aplique a função ISBLANK em B2

A fórmula para a função ISBLANK é fornecida abaixo:
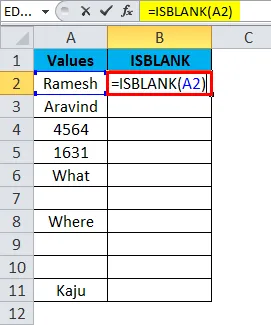
O resultado é:
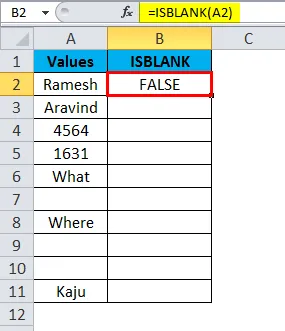
Arraste e solte a fórmula nas células restantes.
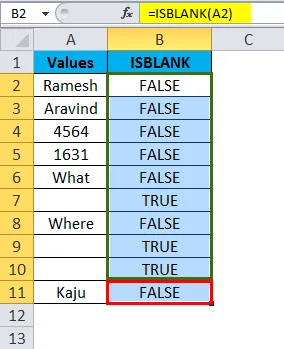
Esta seta mostra a célula que está em branco e retorna o valor como True.
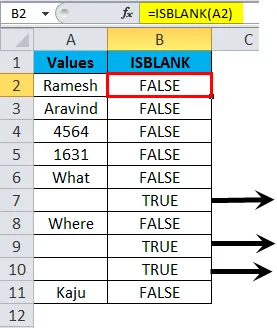
Exemplo 2
Este é o exemplo do bit avançado. Limpando os dados se nossa fórmula mostrar algum erro.
Suponha que temos dados de A2: A15, como mostrado na imagem abaixo.
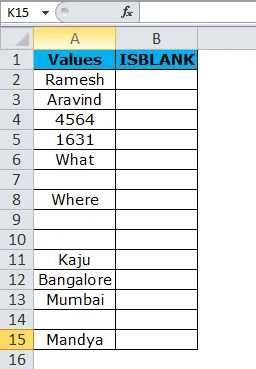
Eu apliquei a fórmula na coluna B para verificar as células vazias.
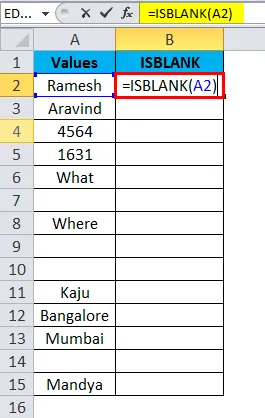
Retorna o resultado como:
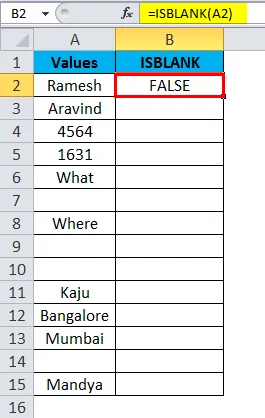
Arraste e solte a fórmula nas células restantes.
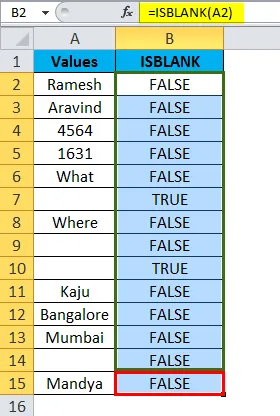
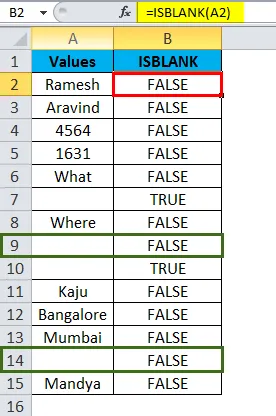
Na fórmula acima, mesmo que as células A9 e A14 ainda não tenham nada, nossa fórmula diz que há algo nas células que mostra o resultado como FALSO.
Ok, deixe-me limpar os dados usando as funções LEN e TRIM.
Primeiramente, desejo verificar o número de caracteres na célula usando a função LEN.
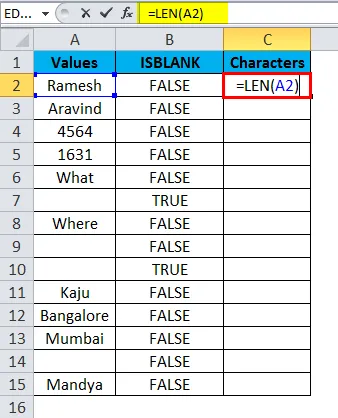
A função LEN retorna o resultado como:

Arraste e solte a fórmula nas células restantes.
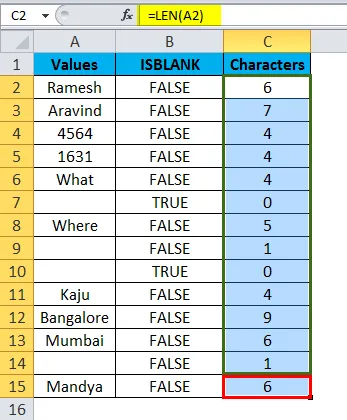
A função LEN determina que há caracteres nas células.
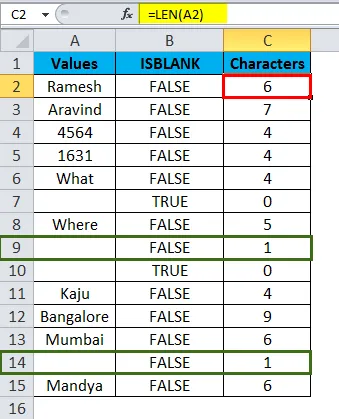
Agora eu preciso limpar a célula usando a função TRIM.
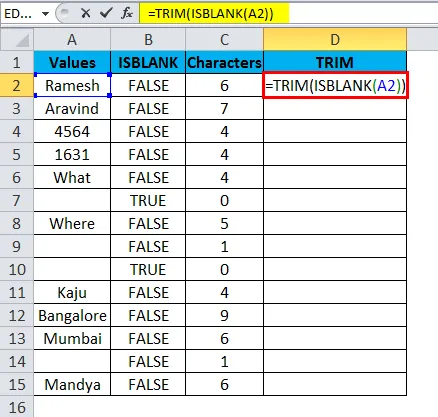
Função TRIM retorna o resultado como:
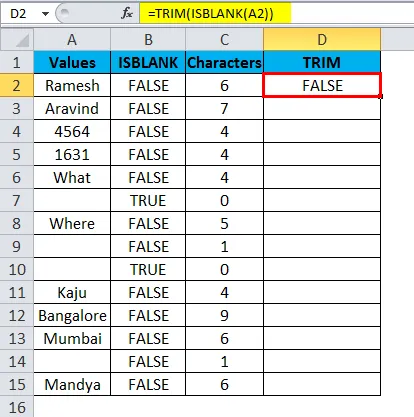
Arraste e solte a fórmula nas células restantes.
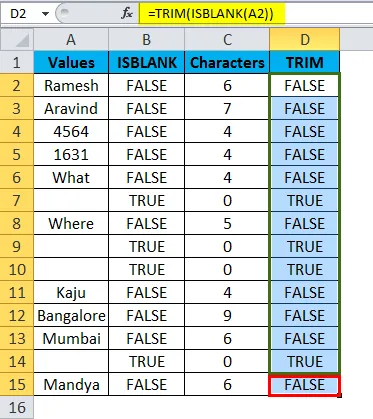
A função TRIM limpa todos os espaços indesejados e retorna os valores reais. Como não há valores nas células A9 e A14, a fórmula ISBLLANK retorna o resultado como TRUE.
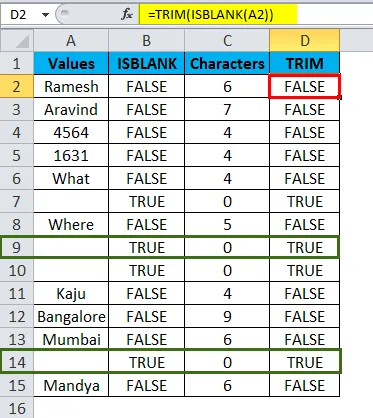
Exemplo 3
Podemos rastrear nossa lista de verificação usando a função ISBLANK. Tenho uma lista de verificação de viagem e, se o item em particular já estiver selecionado, marquei-o como SIM ou então em branco.
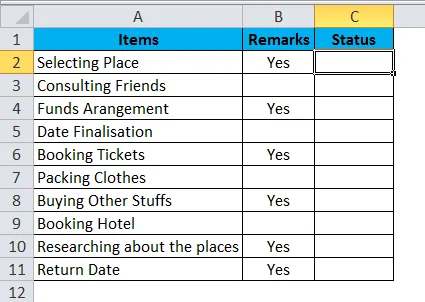
Agora eu preciso identificar o status.
Vou usar o ISBLKANK com outra função lógica chamada IF.
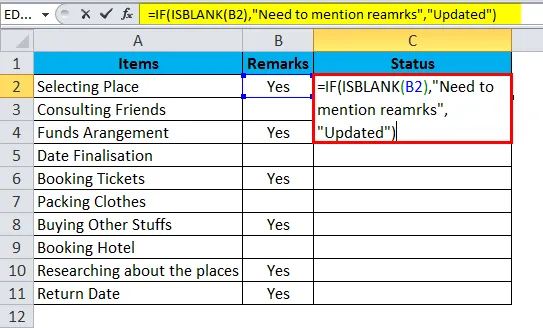
ISBLANK com a função SE retorna o status:
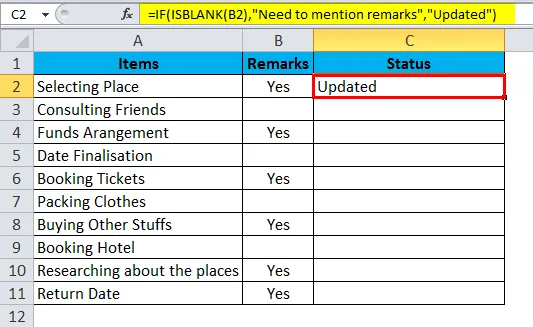
Arraste e solte a fórmula nas células restantes.
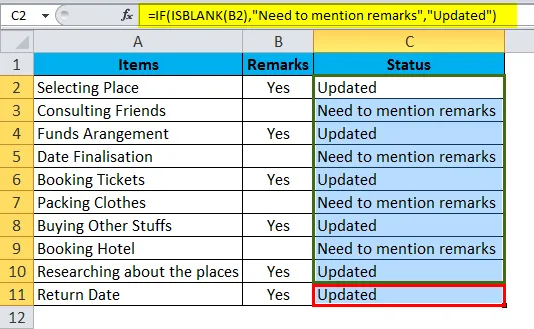
A fórmula SE está verificando se a célula selecionada está em branco. Se a célula selecionada estiver em branco, o status será atualizado como Precisa mencionar observações. Se a célula selecionada não estiver em branco, o status será atualizado.
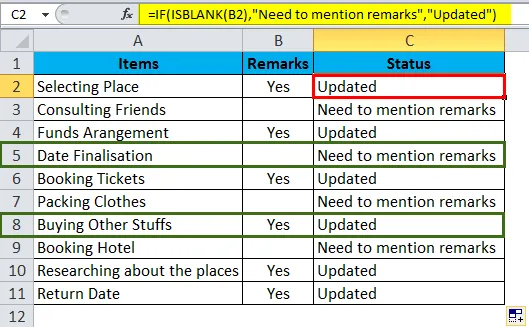
Exemplo 4
Podemos usar o ISBLANK para destacar todas as células em branco usando Formatação Condicional.
Eu tenho uma lista de números na planilha do Excel, mas também inclui células em branco com a cor rosa.

Etapa 1: selecione os dados.
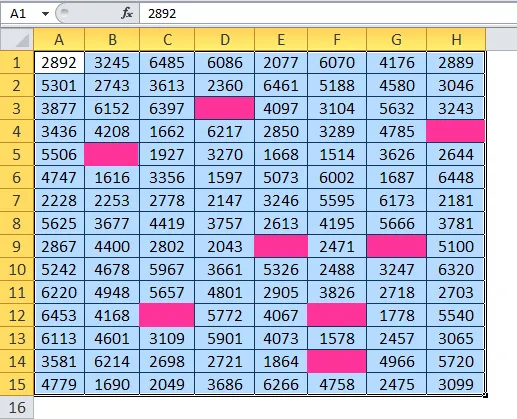
Etapa 2: clique em Formatação condicional na guia inicial e selecione nova regra.

Etapa 3: aplique a fórmula abaixo primeiro.
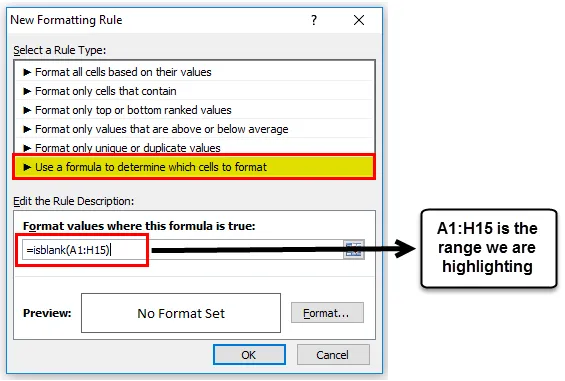
Etapa 4: Agora clique em Formatar e selecione Preencher.
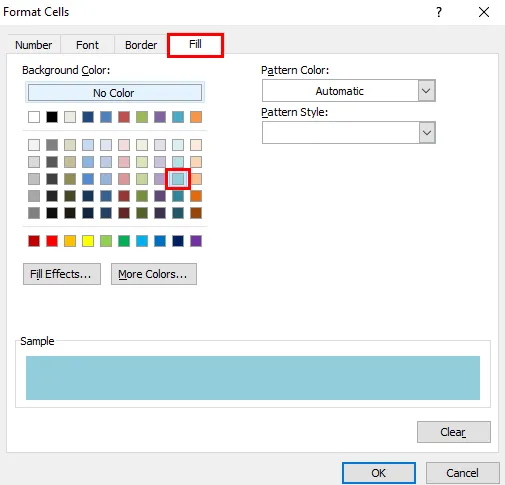
Etapa 5: Agora clique em Ok. Isso destacaria instantaneamente todas as células em branco.
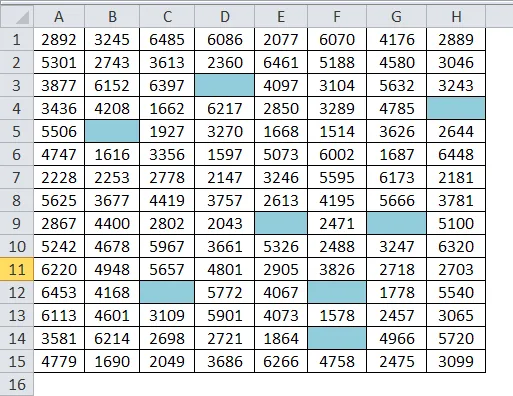
Exemplo 5
Suponha que você esteja coletando o banco de dados para o seu negócio. Abaixo estão os dados coletados até o momento. Agora, o desafio é que não temos todos os dados. Onde quer que esteja em branco, precisamos encontrá-los e marcar como "Ainda não recebido".
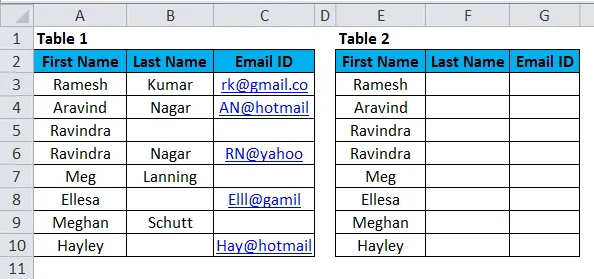
Ok, na tabela 1 eu tenho os dados reais. Agora, preciso extrair os dados da tabela 1 e mencionar a tabela 1. Se os dados estiverem lá, marque-os como "Recebidos" se " Ainda não recebidos".
Isso pode ser resolvido usando a função Vlookup junto com a função ISBLANK.
Siga as etapas abaixo para aprender como fazê-lo.
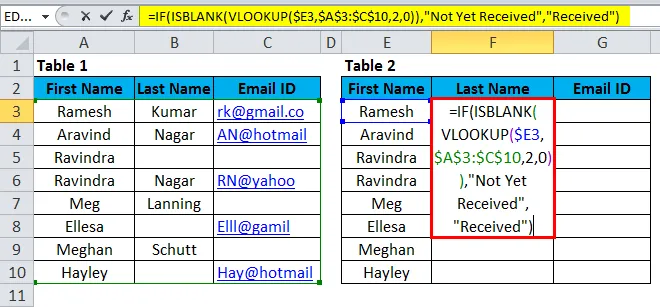
Veja atentamente a fórmula aqui.
= SE (ISBLANK (VLOOKUP ($ E4, $ A $ 3: $ C $ 10, 2, 0)), "Ainda não recebido", "Recebido")
Se a fórmula estiver verificando o valor retornado por VLOOKUP, uma fórmula está em branco ou não.
Se o valor retornado pela fórmula VLOOKUP não estiver em branco, ele retornará o resultado como "Recebido"
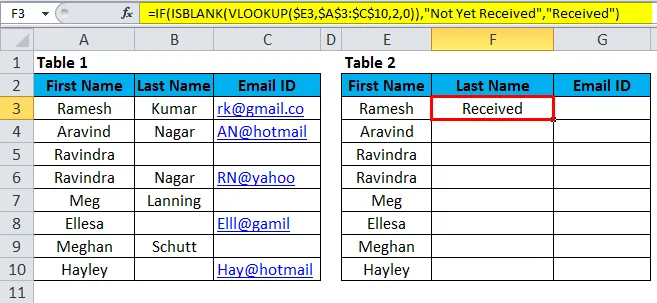
Arraste e solte a fórmula nas células restantes.
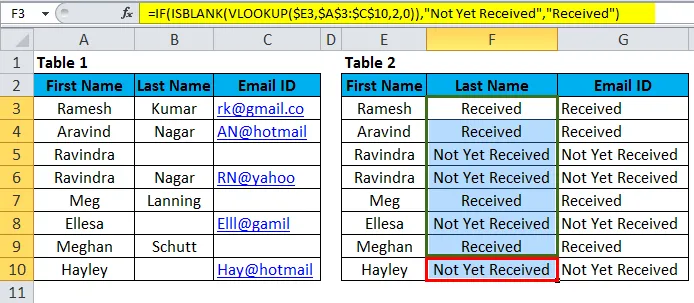
Agora destaque todos os resultados ainda não recebidos usando a formatação condicional.
- Selecione os dados e clique em Formatação Condicional e Nova Regra.
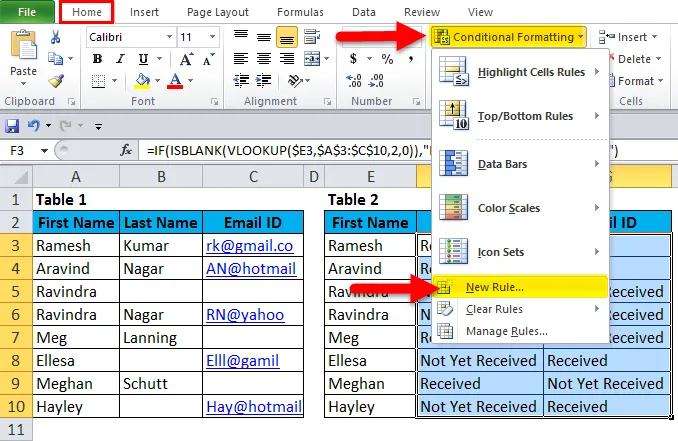
- Selecione o tipo de regra e edite a descrição da regra.

- Agora clique em Formatar.

- Selecione a cor que desejar.
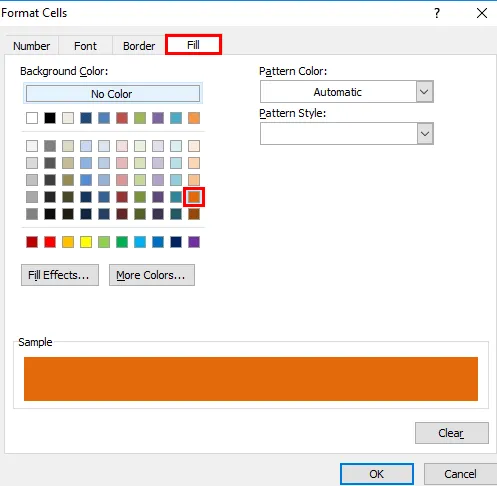
- Isso destacaria instantaneamente todas as células "Ainda não recebidas".
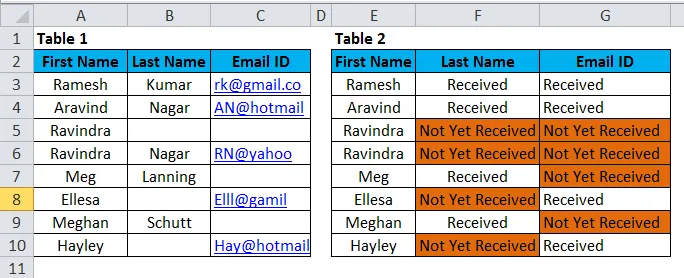
Lembretes sobre a função ISBLANK no Excel
- ISBLANK pode encontrar apenas as células em branco na célula.
- ISSBLANK pode ser aplicado apenas a uma célula por vez. Não podemos selecionar o intervalo de células para esta fórmula. Se você selecionou o intervalo de células, ele lerá apenas a primeira célula como referência.
- ISBLANK é uma das muitas funções IS no Excel. Outras funções IS são ISTEXT, ISERROR, ISNA, ISNUMBER, ISREF, etc.
Artigos recomendados
Este foi um guia para o ISBLANK no Excel. Aqui discutimos a Fórmula ISBLANK no Excel e como usar a Função ISBLANK no Excel junto com o exemplo do Excel e os modelos do Excel para download. Você também pode examinar essas funções úteis no excel -
- Função Excel TAN
- Como usar a função LEN no Excel?
- Função HLOOKUP no Excel
- Guia da função POWER no Excel