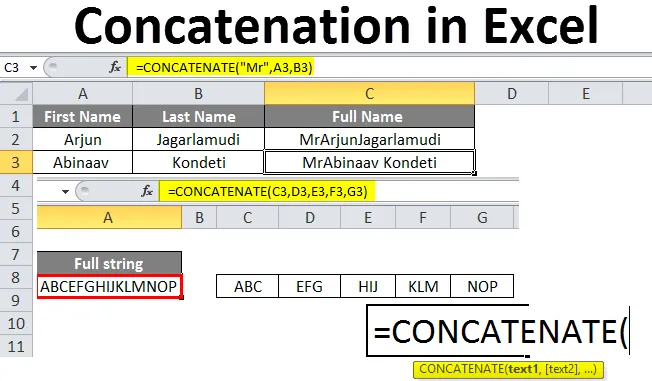
Concatenação no Excel (Sumário)
- Concatenação no Excel
- Como usar a concatenação no Excel?
Concatenação no Excel
Concatenação é uma operação executada no Excel para adicionar ou mesclar os dados de duas ou mais células e colocá-los em uma célula. Para ser claro, adicionar meios, não uma operação matemática, é apenas adição física de dados. Suponha que, se adicionarmos 1 e 2, o resultado será 12, mas não 3. Veremos alguns exemplos para melhor compreensão.
Sintaxe da concatenação:
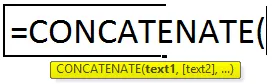
Como usar a concatenação no Excel?
Para entender a concatenação no Excel, temos alguns exemplos, conforme explicado abaixo.
Você pode fazer o download deste modelo de concatenação no Excel aqui - Modelo de concatenação no ExcelExemplo 1
Considere um portal de empregos, a maioria de nós preencheu detalhes no portal de empregos. Durante a atualização, existem dois campos para um nome como nome e sobrenome. Portanto, quando os dados são exportados do portal para o Excel, eles aparecem como cada nome preenchido em células separadas, como abaixo.
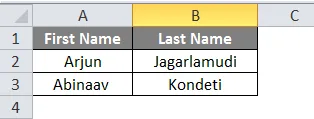
Agora precisamos adicionar os dois nomes e devemos preencher sob o nome da coluna "Nome completo".
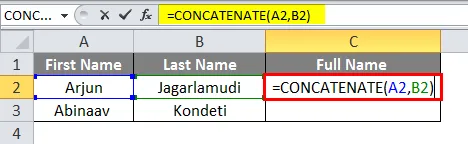
Observe a fórmula que concatena A2 e B2, portanto, o resultado é a fusão do nome e sobrenome.
Mas, se observarmos os resultados, não haverá espaço entre o nome e o sobrenome. Podemos conseguir o espaço entre o nome e o sobrenome de uma maneira muito fácil. Só precisamos adicionar um espaço vazio com aspas duplas que criará espaço entre dois nomes, como mostrado abaixo.
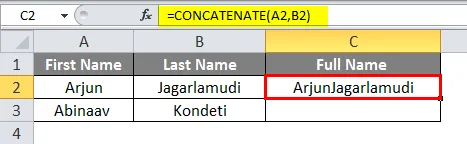
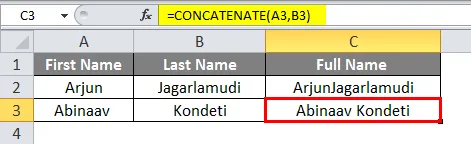
Suponha que, se queremos adicionar "Sr." antes desses nomes, também podemos fazer isso. Adicione "Mr" antes de C2 na fórmula.
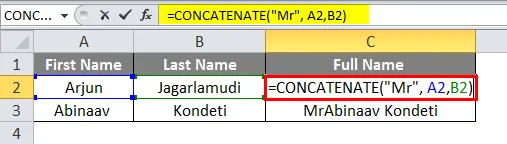
então ele fornecerá os resultados, incluindo "Sr." no início do nome.
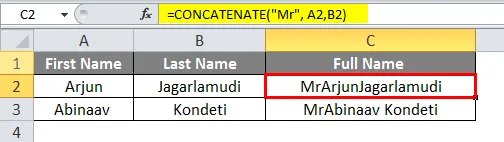
Observe como obtivemos os resultados necessários. Se observarmos a fórmula, haverá um espaço após "Mr" para criar um espaço entre "Mr" e o primeiro nome nos resultados. Se não dermos o espaço, ele será mesclado com o primeiro nome.
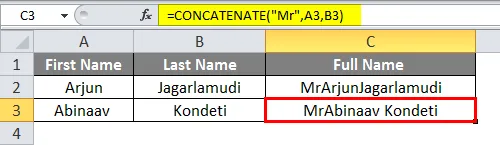
Exemplo 2
Caso desejemos concatenar várias células, podemos fornecer o intervalo dessas células. Considere que temos dados em células contíguas e queremos concatenar.
Abaixo estão os dados disponíveis das células C3 a G3.
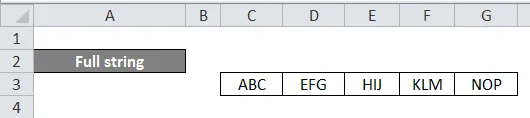
Agora, em "cadeia completa", precisamos juntar os dados de todas essas células.
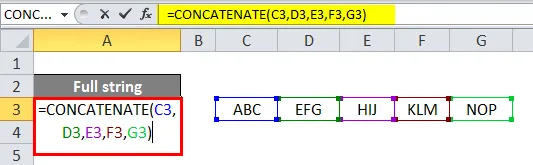
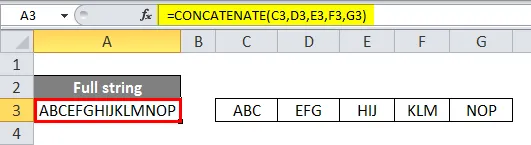
Observe a fórmula, em vez de mencionar todos os endereços de célula, podemos dar o intervalo de células de C3 a G3. Mas, nesse tipo de concatenação, não podemos fornecer espaço adicional na fórmula para criar um espaço entre os itens de dados.
Até agora, vimos como concatenar os dados das linhas. Agora, veremos como concatenar os dados da coluna. Abaixo está a tabela de exemplo que podemos usar para concatenação de colunas.
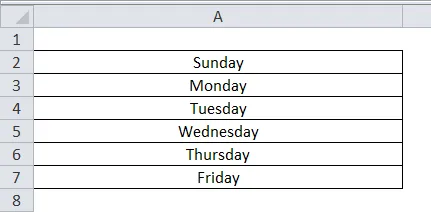
Podemos aplicar a fórmula de maneira simples como aplicamos com dados de linhas.
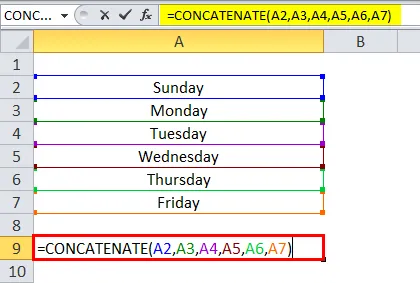
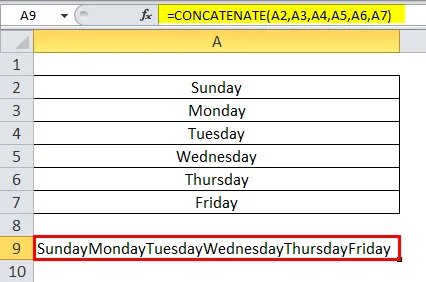
Se quisermos adicionar o espaço entre cada palavra, use espaço com aspas duplas entre o endereço de cada célula.
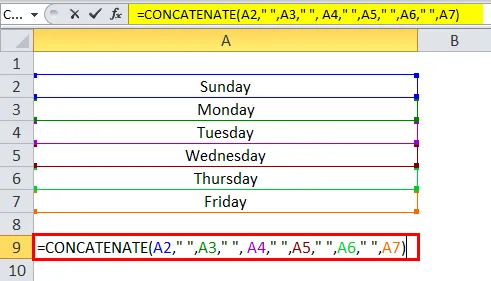
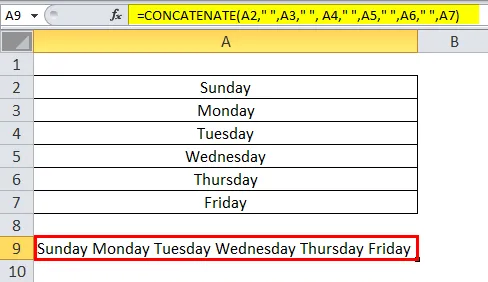
Imprimindo ano, mês e data usando a fórmula concatenada
Vamos ver um por um, vamos começar com o ano. Suponha que, se você deseja imprimir o ano atual com uma concatenação de outros dados de células, forneça a fórmula como abaixo.

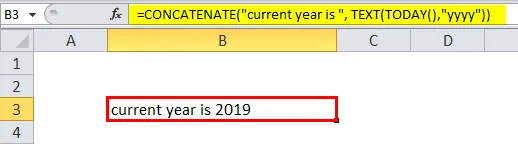
O ano atual é uma sequência, portanto, mantida entre aspas duplas. A função Today fornecerá a data atual, mas somente precisamos do ano, portanto, fornecemos o formato do ano entre aspas duplas e depois convertemos o ano em formato de texto usando a função de texto. É assim que podemos imprimir o ano na função concatenar. Da mesma forma, também podemos imprimir o mês e a data.
Para imprimir o mês em formato de texto, forneça o formato como "mmm".
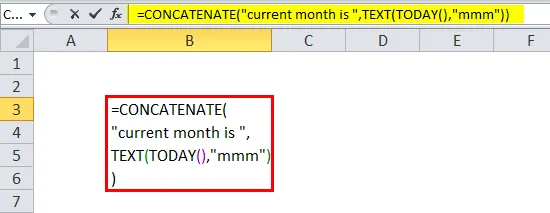
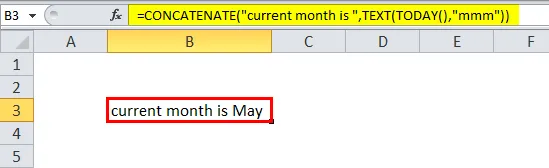
Se quisermos imprimir o mês em formato numérico.
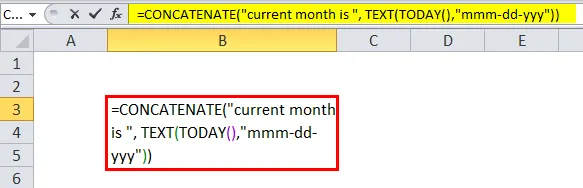
Se quisermos imprimir a data completa, insira a fórmula como abaixo. O formato dos dados é inteiramente nosso desejo, se quisermos imprimir o primeiro ano, podemos imprimi-lo.
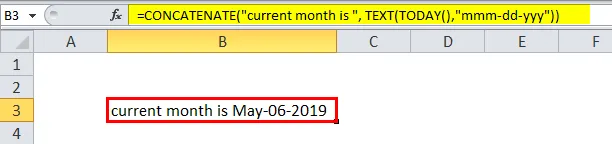
Concatene usando o operador "&"
Em vez de usar a função Concat, podemos usar o operador "&" também para concatenação. Agora veremos alguns exemplos de como executar concatenação usando "&".
Considere o exemplo abaixo: Rajesh e Kumar estão disponíveis em duas células diferentes agora usando & iremos concatenar.
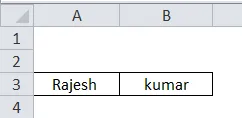
Temos que usar o símbolo antes e depois do endereço da célula.
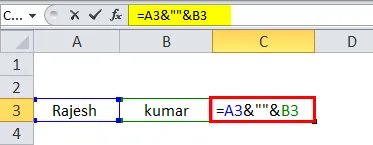

Aqui podemos observar que existe um símbolo & após o endereço da célula C3 e manter o espaço entre os dois nomes que fornecemos espaço entre aspas duplas, semelhante à forma como fornecemos na função concatenada. Depois do espaço, mais uma vez, usamos o símbolo & .
Se quisermos adicionar o “-“ entre os dois nomes, podemos usar o símbolo “-“ no lugar do espaço.
Abaixo estão as capturas de tela para referência.
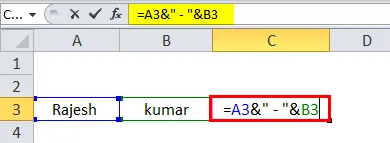
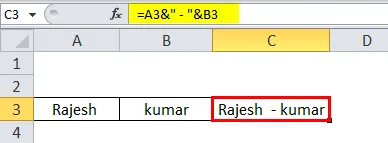
Formato da data usando o símbolo "&"
É tão semelhante à função concatenar. Se quisermos imprimir o dia atual, a maneira como usamos a função hoje assume de forma semelhante a função hoje e, a partir daí, tira um dia no formato de texto e concatena com qualquer endereço de texto ou célula.
TEXTO JUNTO ()
A junção de texto é outra função que podemos usar para ingressar nos textos.
A sintaxe de TEXTJOIN é a seguinte:
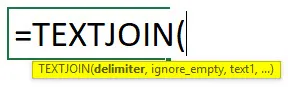
Além disso, a junção de texto tem outros recursos para concatenar que podemos fornecer o delimitador e podemos ignorar espaços vazios quando selecionamos um intervalo de células.
Veremos um exemplo para uma melhor compreensão dessa função TEXTJOIN (). Encontre a captura de tela abaixo na qual precisamos juntar ou concatenar esses textos usando o TEXTJOIN.
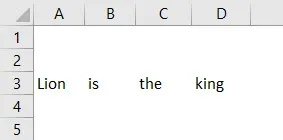
Primeiro, precisamos fornecer delimitador, o que significa como queremos separar cada texto, seja espaço, vírgula e ponto e vírgula, etc. Aqui queremos espaço entre cada palavra, portanto, daremos um espaço entre duas aspas duplas no lugar do delimitador. O segundo é a ignorância de espaços vazios, se não queremos que as células espaciais vazias incluam nosso texto "True", caso contrário, "false" e, finalmente, o intervalo de células às quais queremos unir.
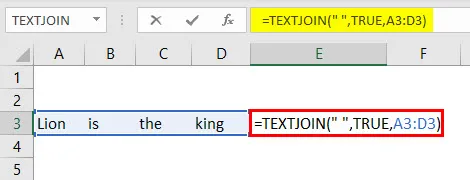
O resultado é o seguinte.
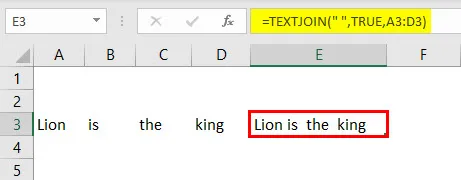
No exemplo abaixo, forneceremos o delimitador como vírgula.
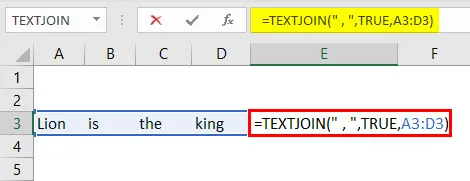
Se dermos o delimitador como vírgula, o resultado será o seguinte.
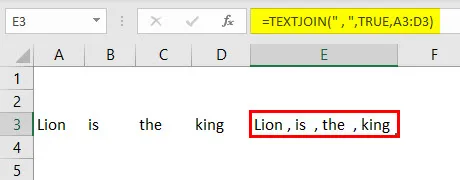
Lembretes sobre concatenação no Excel
- CONCAT e TEXTJOIN são as funções mais recentes iniciadas após o EXCEL em 2016.
- A função CONCATENATION também é usada para unir as strings, mas fornecerá os resultados apenas no formato de texto.
- A função CONCATENATION não permitirá o intervalo de células como A1: A3. Em vez disso, devemos fornecer como A1, A2, A3.
Artigos recomendados
Este foi um guia para concatenação no Excel. Aqui discutimos como usar a concatenação no Excel, juntamente com exemplos práticos e modelo de excel para download. Você também pode consultar nossos outros artigos sugeridos -
- Uso da fórmula de divisão no Excel
- Como usar a fórmula de contagem do Excel?
- Criando fórmula simples no Excel
- Fórmula de Frequência | Tutoriais do Excel
- Oposto a concatenar no Excel (exemplos)