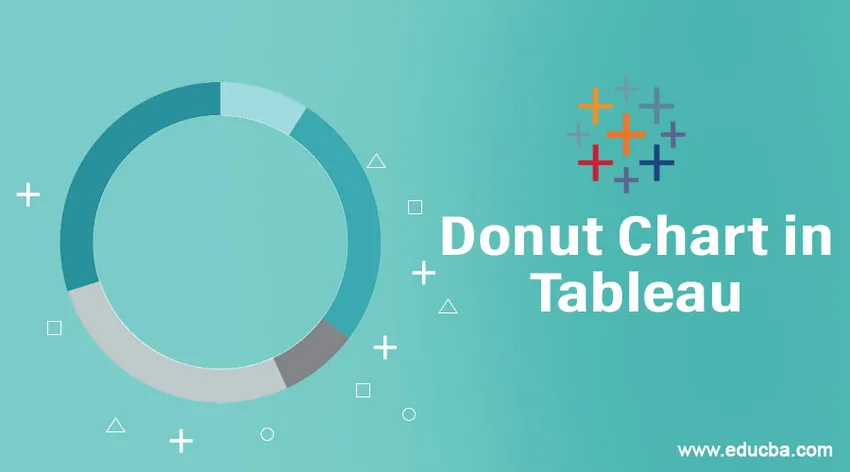
Introdução ao gráfico de rosca no Tableau
Entre os vários tipos de visualizações usadas para apresentar dados de maneira perspicaz, o gráfico de rosca se destaca como uma das ferramentas de visualização mais preferidas. O Tableau fornece a funcionalidade para criar gráficos de rosca. Basicamente, a funcionalidade não está diretamente presente como uma opção pronta, mas os gráficos podem ser construídos usando uma combinação de opções. Os gráficos de rosca podem ser considerados como tipos de gráficos híbridos que são criados empregando várias técnicas que não são especificamente destinadas à sua criação. Pictoricamente, o gráfico é uma variante do gráfico de pizza com um buraco em branco no interior, o que faz com que apareça como um anel.
Criando gráfico de rosca no Tableau
Para esta demonstração, vamos usar o conjunto de dados Volume de Distribuição. Aqui, os volumes Região e Distribuição são dimensionados e medidos, respectivamente. Criaremos gráficos de rosca para ver como as preferências do modo de distribuição mudam com base na região.
1. Em primeiro lugar, carregue a fonte de dados necessária. Clique em Dados e, em seguida, clique em "Nova fonte de dados".
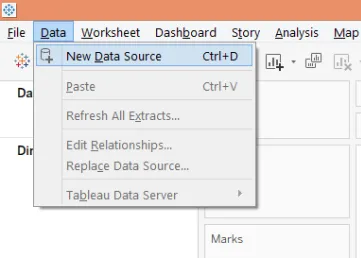
2. Selecione o tipo de fonte de dados necessário. Nesse caso, é o Microsoft Excel.

3. Os dados carregados aparecem abaixo.
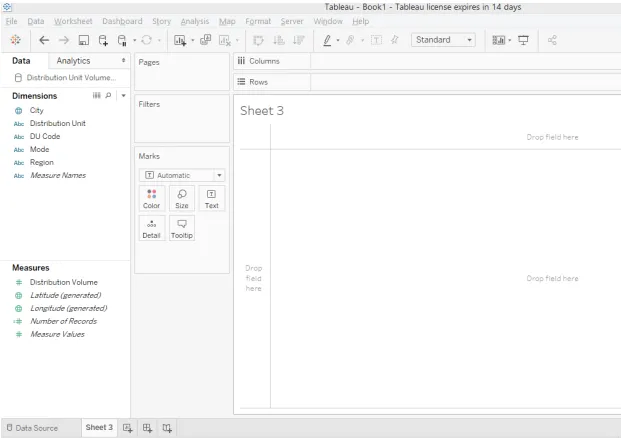
4. O tipo de gráfico padrão é "Automático". Mude para “Torta” como na imagem abaixo.
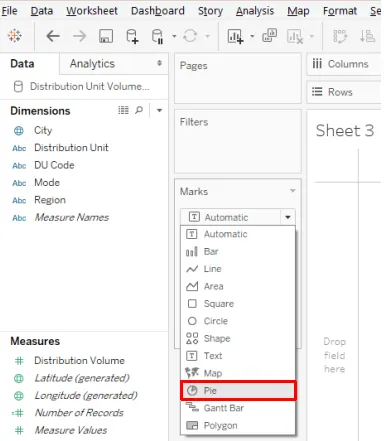
5. Depois que o tipo de gráfico for alterado para Torta, arraste a medida Volume de distribuição sobre Ângulo e Modo sobre cor no cartão Marcas. Um gráfico de pizza é criado como mostrado abaixo.

6. No gráfico de pizza, queremos que a contribuição percentual de um modo apareça, para que clique no menu suspenso Volume de distribuição no cartão Marcas e, em seguida, em "Cálculo rápido da tabela", clique em "Porcentagem do total", conforme ilustrado abaixo .

7. Agora, chegamos ao passo mais importante. Temos vários registros na seção Medidas. Arraste-o duas vezes, um por um, na região de Linhas. A visualização muda conforme abaixo.
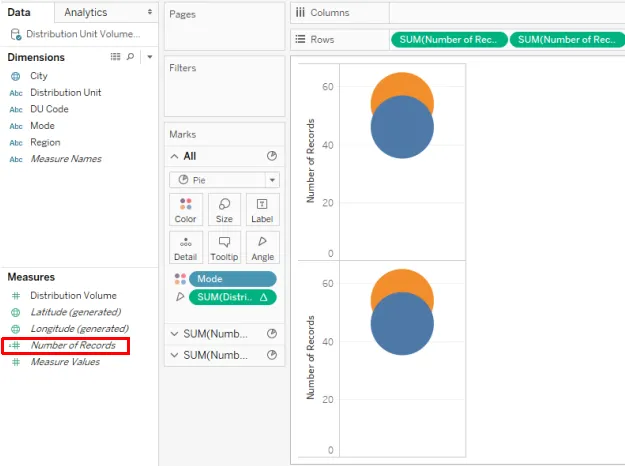
8. Em seguida, altere a função de agregação sobre o Número de registros de SUM para MIN (Mínimo), como mostrado abaixo. Execute esta etapa para as medidas Número de registros.
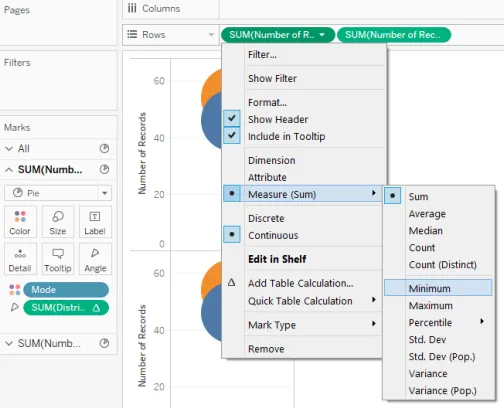
9. Temos dois gráficos de pizza, como mostrado abaixo. Agora, para a segunda medida de Número de registros na região Linhas, torne o eixo duplo selecionando Eixo duplo no menu suspenso.
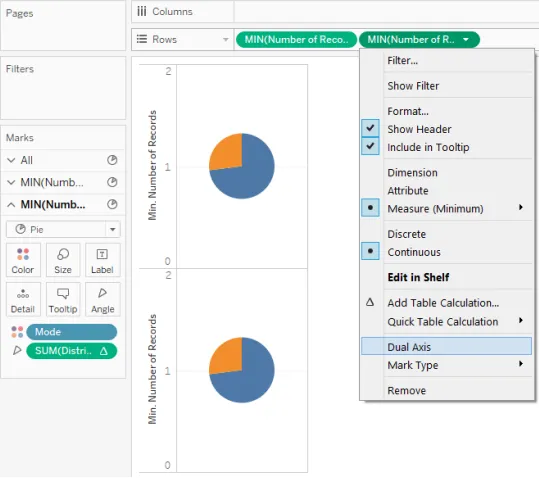
10. Selecionar Eixo duplo para a segunda medida Número de registros sobrepõe os dois gráficos um ao outro e, portanto, eles aparecem como uma única visualização, como pode ser visto na captura de tela abaixo.
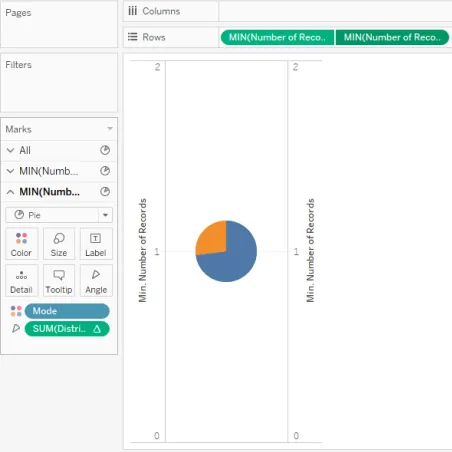
11. Como próxima etapa, remova a dimensão Modo e meça o Volume de distribuição da segunda medida Número de registros do cartão Marcas. Temos um gráfico de torta colorido único, como visto na captura de tela abaixo. A cor padrão do gráfico de pizza é cinza, altere-a para branco, conforme mostrado na captura de tela subsequente.
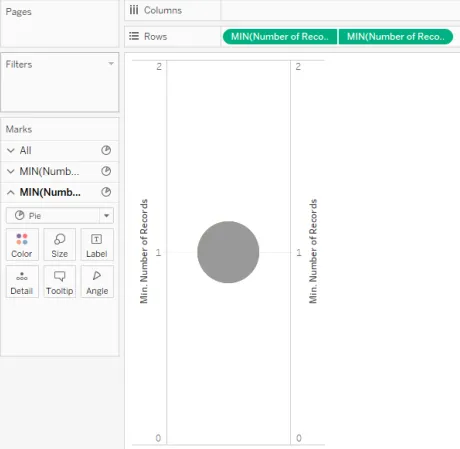
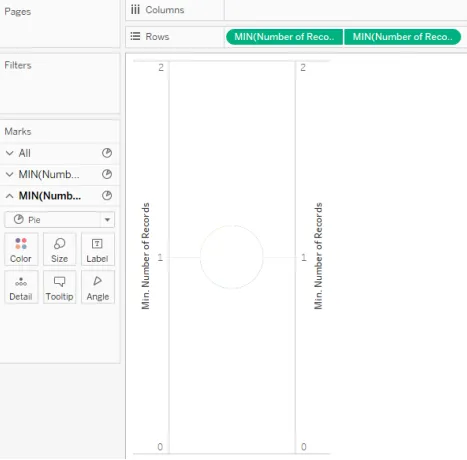
12. Como dois gráficos de pizza são sobrepostos, altere o tamanho dos gráficos de pizza do tamanho na placa de marcas. Aumente o tamanho do gráfico de pizza para a primeira medida de Número de registros e diminua para a segunda medida de Número de registros. Recebemos o gráfico de rosquinhas, como mostrado abaixo. Este gráfico de rosca nos ajuda a entender a contribuição percentual de um modo de distribuição no volume total distribuído em todas as regiões. Aqui temos dois modos viz. M1 e L2.
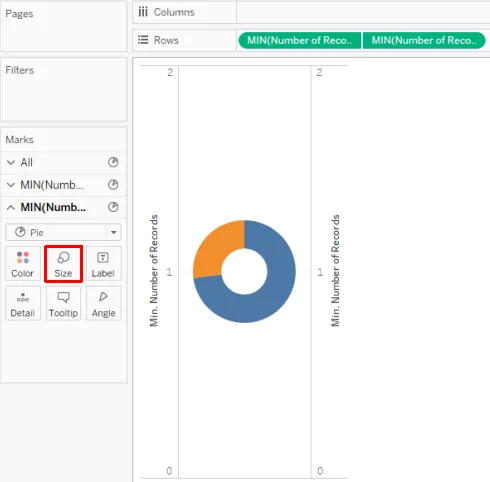
13. Para obter um gráfico de rosca por região, arraste a dimensão Região na região de Linhas.
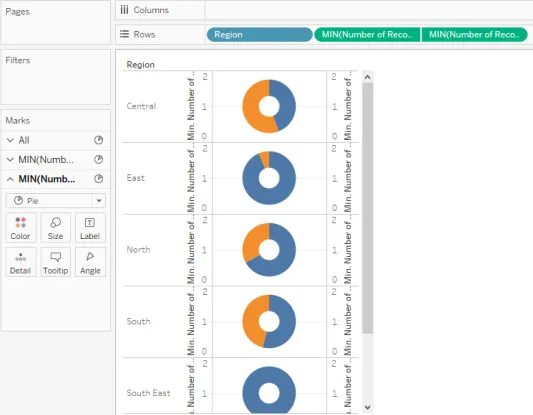
14. Criamos com sucesso gráficos de rosca usando as etapas acima, no entanto, como pode ser visto na captura de tela acima, rótulos de eixo, brocas de linha e coluna e linhas de grade dão à visualização uma aparência complicada. Para superar isso, removeremos esses elementos. Para isso, clique em Bordas no menu Formatar, como mostrado abaixo.

15. Conforme demonstrado na captura de tela abaixo, na seção Formatar bordas, na guia Folha, linhas e colunas, selecione “Nenhum” na seção Painel e Cabeçalho na linha divisória. Uma vez feito isso, conforme mostrado na captura de tela subsequente, clique em Linhas e, na guia Folha, Linhas e Colunas, selecione "Nenhum" para Linhas de Grade. Se não quisermos que os rótulos de categoria (modo neste caso) apareçam, clique com o botão direito do mouse nos rótulos e desmarque a opção “Mostrar cabeçalho”.
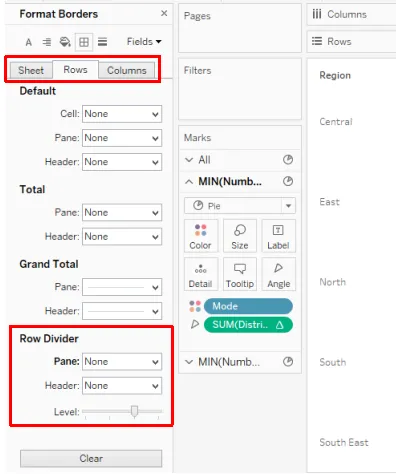
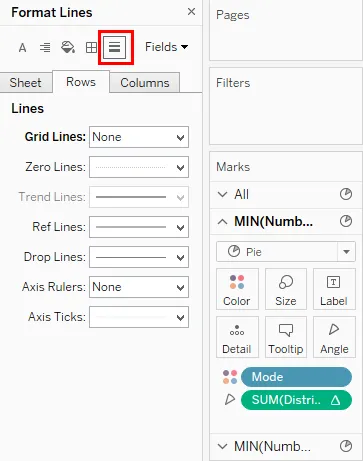
16. Temos os gráficos de rosquinha como queríamos, como pode ser visto na captura de tela abaixo. Os gráficos de rosca nos ajudam a entender a contribuição sábia da região de um modo de distribuição. Os gráficos de rosca são posicionados verticalmente. Para ter uma organização horizontal, basta arrastar a dimensão Região para a região Colunas.

17. Assim que a dimensão Região é arrastada para a região Colunas, organizamos os gráficos de rosca horizontalmente, o que facilita a visualização da interpretação e as comparações por região agora podem ser feitas com eficiência. Observe que o modo de dimensão como uma variável de categoria aparece no lado direito. Os modos foram indicados por duas cores contrastantes para distinção clara e análise rápida. As cores podem ser alteradas no cartão Color in Marks.
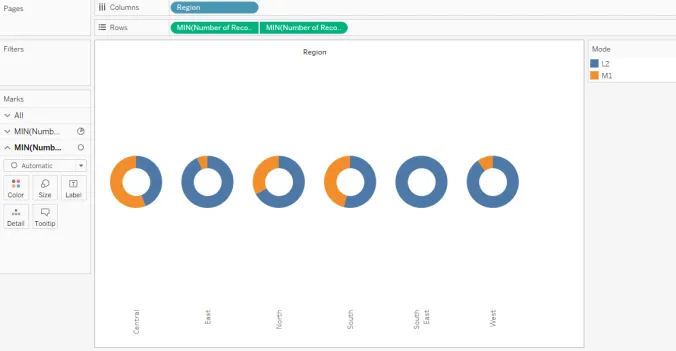
18. Agora, suponha que não queremos a placa de categoria na tela e, no menu suspenso do Modo, clique em Ocultar Placa, como mostrado abaixo.

19. A execução das etapas acima fornece os gráficos de rosca, como pode ser visto na captura de tela abaixo.
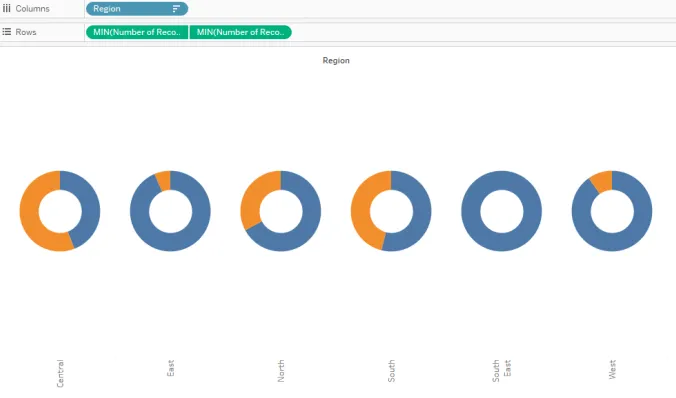
20. Os rótulos da região estão presentes na posição vertical. Para torná-los horizontais, clique com o botão direito do mouse nas etiquetas e clique em "Girar etiquetas", conforme ilustrado na captura de tela abaixo.
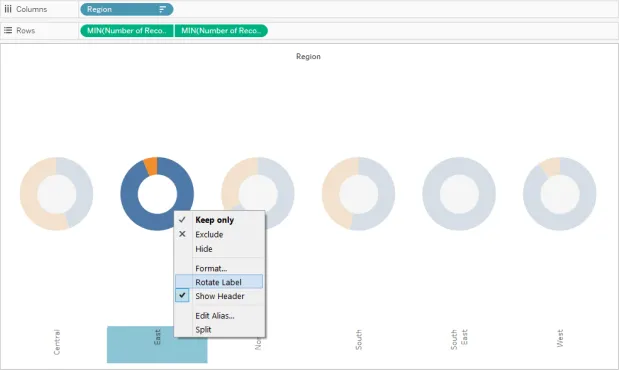
21. Os rótulos agora parecem mais sistemáticos e legíveis. Passar o mouse sobre uma parte de um gráfico de rosca para qualquer região forneceria os detalhes necessários. Como pode ser visto na captura de tela abaixo, na região Sul, o Modo L2 responde por cerca de 54% por cento do volume total de distribuição.
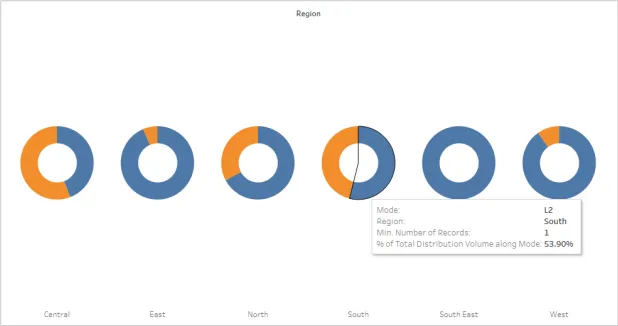
Importância do gráfico de rosca
O gráfico de rosca se assemelha a vários metros presentes no painel de um carro. A maneira como as leituras fornecidas pelos medidores ajudam o motorista a avaliar o desempenho do carro, da mesma forma, o gráfico de rosca ajuda a rastrear KPIs importantes referentes a um negócio ou atividade. O espaço em branco interno que basicamente converte um gráfico de pizza em um gráfico de rosca tem um significado especial. O espaço em branco pode ser usado para escrever um rótulo significativo e perspicaz que ajude o usuário comercial a entender os insights fornecidos pelo gráfico de rosca a partir dos dados. Além disso, em comparação com um gráfico de pizza, o gráfico de rosca é visualmente atraente, especialmente quando várias categorias devem ser comparadas.
Conclusão
O gráfico de rosca, cuja forma se assemelha à de uma rosca, é uma ferramenta de visualização muito eficaz e poderosa, especialmente para apresentar as contribuições percentuais de várias categorias. No Tableau, belos gráficos de rosca podem ser construídos, o que exige a elaboração de dois gráficos de pizza semelhantes. O gráfico é bastante útil para rastrear medidas de desempenho.
Artigos recomendados
Este é um guia para o Gráfico de rosca no Tableau. Aqui discutimos como criar um gráfico de rosca no quadro, juntamente com sua importância. Você também pode consultar os seguintes artigos para saber mais -
- Gráfico de Gantt no Tableau
- História do Tableau
- Gráfico de bolhas no Tableau
- Linhas de referência do Tableau
- Função de classificação no Tableau
- Funções agregadas do Tableau
- Filtro de contexto do Tableau
- KPI no Power BI
- Quadro de marcadores do Tableau
- Declaração do Power BI IF
- Introdução aos recursos e atributos do Tableau