Aprenda tudo sobre a interface do Photoshop e seus recursos. Os tópicos incluem a janela do documento, a barra de ferramentas, a barra de opções, a barra de menus e os painéis. Também abrange áreas de trabalho, bem como o novo recurso de pesquisa. Para o Photoshop CC e CS6.
Neste tutorial, começamos o nosso capítulo sobre a interface do Photoshop com um rápido tour geral pelos principais recursos que a interface oferece. Há muito o que podemos fazer com o Photoshop e, ao longo dos anos, o Photoshop se transformou em um grande programa. Mas a interface em si é realmente bastante simples. De fato, há realmente apenas algumas seções que precisamos conhecer. Veremos cada um deles neste tutorial.
Começaremos com a janela Documento, a área principal em que visualizamos e editamos nossa imagem. Em seguida, veremos a barra de ferramentas, onde encontramos as muitas ferramentas do Photoshop. Diretamente relacionada à barra de ferramentas está a barra de opções . A Barra de opções exibe opções para a ferramenta que selecionamos. A barra de menus na parte superior da interface contém todos os tipos de opções e comandos relacionados a arquivos, edição de imagens, seleções, camadas, tipo e muito mais. E a área do painel à direita é onde encontramos e usamos os vários painéis com os quais o Photoshop nos dá trabalho. Vamos dar uma olhada geral em todos esses recursos aqui e abordaremos alguns deles com mais detalhes em outras lições deste capítulo.
Também aprenderemos sobre o novo recurso de Pesquisa que foi adicionado recentemente ao Photoshop. E daremos uma primeira olhada nos espaços de trabalho e como eles personalizam a aparência da interface. Vou usar o Photoshop CC, mas este tutorial também é compatível com o Photoshop CS6. Esta é a primeira das 10 lições da série Learning The Photoshop Interface. Vamos começar!
A interface do Photoshop
Aqui está a aparência da interface do Photoshop depois que abrimos uma imagem. Aprendemos tudo sobre a abertura de imagens no capítulo anterior desta série de treinamento (foto super adorável do Adobe Stock):
 A interface do Photoshop CC. Crédito da foto: Adobe Stock.
A interface do Photoshop CC. Crédito da foto: Adobe Stock.
A janela do documento
A janela Documento é a grande área no centro da interface onde a imagem é exibida. Também é onde editamos a imagem. A área real onde a imagem é visível é conhecida como tela . A área escura ao redor da imagem é a área de transferência . A área de transferência não serve realmente para outra finalidade além de preencher o espaço ao redor da imagem quando a própria imagem é muito pequena para preencher toda a janela do documento:
 A janela Documento exibe a imagem.
A janela Documento exibe a imagem.
A guia Documento
No topo da janela do documento está a guia do documento. A guia exibe o nome e o tipo de arquivo do documento ("AdobeStock_145722872.jpeg.webp") e seu nível de zoom atual (25%). A guia também é como alternamos entre janelas de documentos quando temos mais de uma imagem aberta no Photoshop. Aprenderemos mais sobre como trabalhar com vários documentos em outra lição:
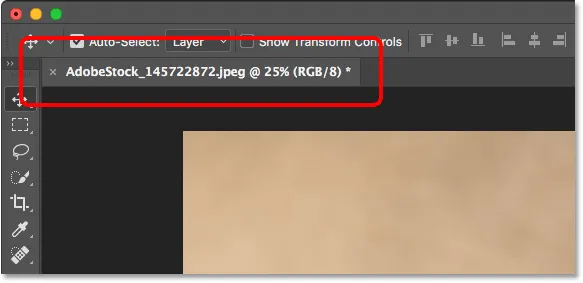 A guia da janela Documento.
A guia da janela Documento.
A barra de status e nível de zoom
No canto inferior esquerdo da janela do documento, encontramos mais informações sobre a imagem. O nível de zoom atual é exibido, exatamente como na guia do documento. E à direita do nível de zoom está a barra de status . Por padrão, a barra de status exibe o perfil de cores da imagem. No meu caso, é o Adobe RGB (1998). Você pode dizer algo diferente, como o sRGB IEC61966-2.1. Aprendemos sobre perfis de cores no tutorial Configurações essenciais de cores do Photoshop, no Capítulo 1:
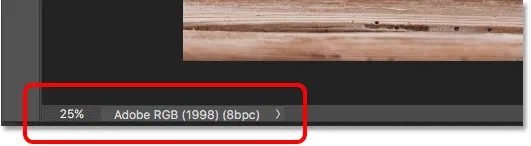 O nível de zoom atual do documento (esquerda) e a barra de status (direita).
O nível de zoom atual do documento (esquerda) e a barra de status (direita).
Clique e mantenha pressionado a barra de status para visualizar informações adicionais sobre a imagem, como largura e altura, resolução e informações de cores (canais):
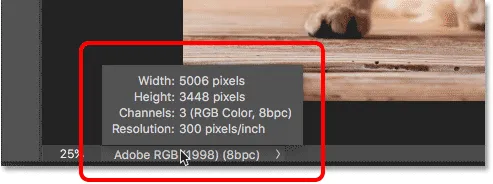 A barra de status exibe mais informações sobre a imagem quando você clica e mantém pressionada.
A barra de status exibe mais informações sobre a imagem quando você clica e mantém pressionada.
Você também pode alterar o tipo de informação que a barra de status exibe. Clique na seta à direita da barra de status para abrir um menu onde você pode optar por exibir detalhes diferentes, como tamanhos de documento (o tamanho do arquivo) ou dimensões (largura, altura e resolução). Vou deixá-lo definido como o padrão, Perfil do Documento:
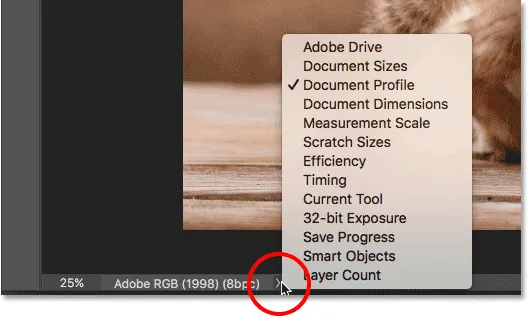 Use a barra de status para visualizar muitos tipos de informações sobre o seu documento.
Use a barra de status para visualizar muitos tipos de informações sobre o seu documento.
A barra de ferramentas
A barra de ferramentas (também conhecida como caixa de ferramentas ou painel Ferramentas) é onde o Photoshop mantém todas as suas ferramentas. Você o encontrará à esquerda da interface do Photoshop. Existem ferramentas para fazer seleções, editar e retocar imagens, pintar, adicionar tipos ou formas ao documento e muito mais:
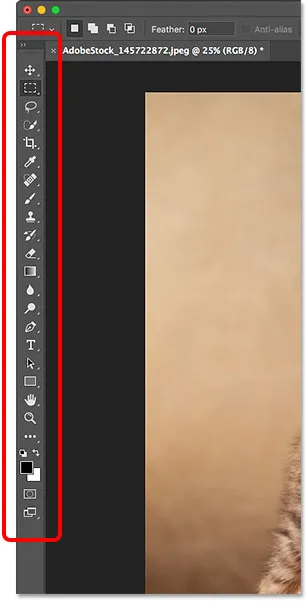 A barra de ferramentas no Photoshop.
A barra de ferramentas no Photoshop.
Expandindo a barra de ferramentas
Por padrão, a Barra de Ferramentas aparece como uma coluna longa e única de ferramentas. Clicar nas setas duplas na parte superior expandirá a barra de ferramentas em uma coluna dupla mais curta. Clique nas setas novamente para retornar ao layout de coluna única:
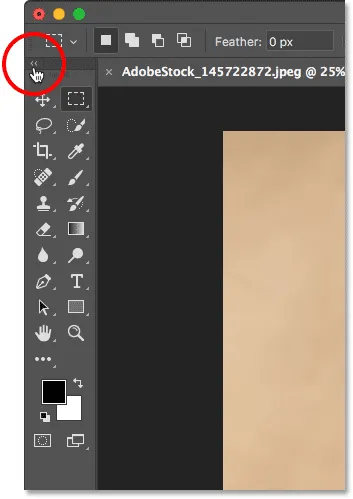 A barra de ferramentas pode ser vista como uma coluna única (padrão) ou dupla.
A barra de ferramentas pode ser vista como uma coluna única (padrão) ou dupla.
As ferramentas ocultas da barra de ferramentas
O Photoshop inclui muitas ferramentas. De fato, existem muito mais ferramentas do que aquilo que vemos. A maioria das ferramentas na barra de ferramentas possui outras ferramentas aninhadas no mesmo local. Clique e mantenha pressionado o ícone de uma ferramenta para exibir um menu das outras ferramentas escondidas atrás dela.
Por exemplo, por padrão, a Rectangular Marquee Tool está selecionada. É a segunda ferramenta de cima. Se eu clicar e segurar o ícone da Rectangular Marquee Tool, um menu suspenso será exibido. O menu mostra que a Elliptical Marquee Tool, a Single Row Marquee Tool e a Single Column Marquee Tool também podem ser selecionadas no mesmo local. Aprenderemos mais sobre a Barra de Ferramentas no próximo tutorial e aprenderemos a usar as ferramentas do Photoshop em outras lições ao longo desta série de treinamento:
 A maioria dos spots na barra de ferramentas possui várias ferramentas, não apenas uma.
A maioria dos spots na barra de ferramentas possui várias ferramentas, não apenas uma.
A barra de opções
Diretamente vinculada à barra de ferramentas está a barra de opções do Photoshop. A barra de opções exibe opções para qualquer ferramenta que selecionamos na barra de ferramentas. Você encontrará a Barra de opções na parte superior da interface, logo acima da janela do documento. Aqui vemos que, como atualmente tenho a ferramenta Rectangular Marquee Tool selecionada, a Barra de opções mostra opções para a Rectangular Marquee Tool:
 As opções para a ferramenta selecionada aparecem na barra de opções.
As opções para a ferramenta selecionada aparecem na barra de opções.
Se eu escolher uma ferramenta diferente na Barra de Ferramentas, como a Ferramenta Cortar :
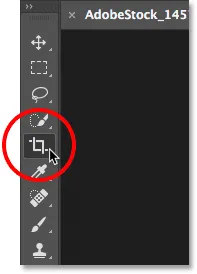 Selecionando a ferramenta Recortar.
Selecionando a ferramenta Recortar.
Em seguida, as opções na barra de opções são alteradas. Em vez de ver opções para a Rectangular Marquee Tool, agora estamos vendo opções para a Crop Tool:
 A Barra de opções é atualizada sempre que uma nova ferramenta é selecionada.
A Barra de opções é atualizada sempre que uma nova ferramenta é selecionada.
A barra de menus
No topo da interface do Photoshop está a barra de menus . A barra de menus é onde encontramos várias opções e comandos, todos agrupados em categorias. O menu Arquivo, por exemplo, contém opções para abrir, salvar e fechar documentos. O menu Camada lista as opções para trabalhar com camadas. Os muitos filtros do Photoshop são encontrados no menu Filtro e assim por diante. Não abordaremos todas as categorias e itens de menu aqui, mas aprenderemos tudo sobre eles em lições futuras à medida que se tornarem importantes. Observe que a categoria "Photoshop CC" à esquerda da barra de menus na captura de tela é encontrada apenas na versão Mac do Photoshop:
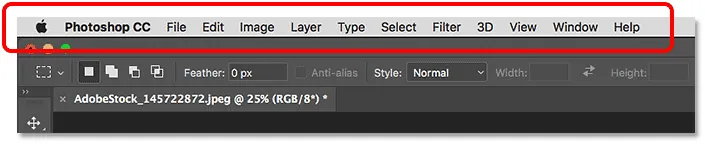 A barra de menus é executada na parte superior do Photoshop.
A barra de menus é executada na parte superior do Photoshop.
The Panels
No lado direito da interface do Photoshop, encontramos os painéis . Os painéis nos dão acesso a todos os tipos de comandos e opções, e existem painéis diferentes para tarefas diferentes. O painel mais importante é o painel Camadas. É onde adicionamos, excluímos e trabalhamos com camadas em nosso documento. Mas também existem muitos outros painéis, os quais veremos mais adiante:
 Os painéis estão localizados em uma coluna ao lado direito do Photoshop.
Os painéis estão localizados em uma coluna ao lado direito do Photoshop.
Grupos de painéis
Para economizar espaço na tela, a Adobe agrupa os painéis relacionados. Por exemplo, vejamos o painel Camadas. Assim como a janela Documento, cada painel tem uma guia na parte superior que exibe o nome do painel. Observe, porém, que existem outras duas guias à direita da guia Camadas. Um diz Canais e o outro diz Caminhos . Esses são outros painéis aninhados com o painel Camadas no mesmo grupo de painéis . O nome do painel atualmente aberto no grupo (nesse caso, o painel Camadas) aparece mais brilhante que os outros:
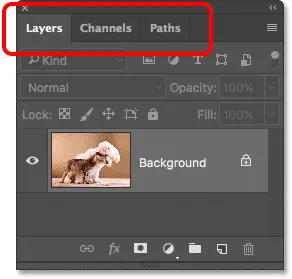 O painel Camadas é um dos três painéis do grupo.
O painel Camadas é um dos três painéis do grupo.
Alternando entre painéis em um grupo
Para alternar para um painel diferente em um grupo, clique na guia. Aqui, abri o painel Canais. Para voltar ao painel Camadas, clique novamente na guia:
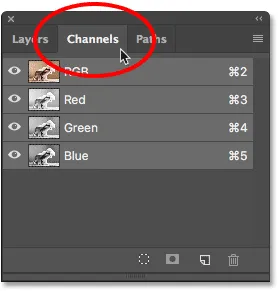 Clique nas guias de um grupo para alternar entre os painéis.
Clique nas guias de um grupo para alternar entre os painéis.
Onde encontrar mais painéis no Photoshop
Por padrão, apenas alguns painéis são exibidos primeiro. Mas existem muitos outros painéis disponíveis no Photoshop. Você encontrará a lista completa de painéis no menu Janela na barra de menus:
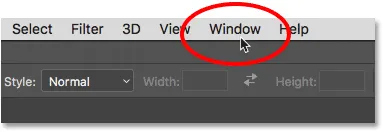 Selecionando a categoria Window na barra de menus.
Selecionando a categoria Window na barra de menus.
Os painéis estão listados em uma coluna longa e única. Dividi a coluna ao meio aqui apenas para ajudá-la a se encaixar melhor na página. Para selecionar um painel, clique no seu nome na lista. Uma marca de seleção à esquerda do nome de um painel significa que o painel já está aberto. A seleção de um painel que já está aberto o fechará.
 Todos os painéis do Photoshop podem ser acessados no menu Janela.
Todos os painéis do Photoshop podem ser acessados no menu Janela.
A barra de pesquisa
O novo no Photoshop CC é a barra de pesquisa . A barra de pesquisa permite encontrar rapidamente ferramentas ou comandos no Photoshop, além de tutoriais sobre diferentes tópicos ou imagens do Adobe Stock. Para usar o recurso Pesquisar, clique no ícone Pesquisar (a lupa) no canto superior direito do Photoshop. Você o encontrará logo acima da coluna do painel. Se você estiver usando o Photoshop CC, mas não estiver vendo o ícone Pesquisar, verifique se a sua cópia do Photoshop está atualizada:
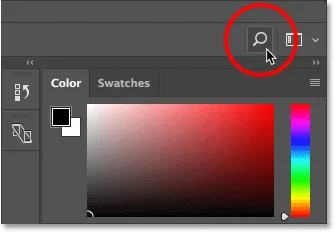 Clique no ícone Pesquisar (disponível apenas no Photoshop CC).
Clique no ícone Pesquisar (disponível apenas no Photoshop CC).
Clicar no ícone abre a barra de pesquisa. Digite seu termo de pesquisa na parte superior. Por exemplo, vou inserir "Cortar". A barra de pesquisa é expandida para mostrar os resultados. Aqui, vemos que a pesquisa de "Crop" encontrou a ferramenta Crop do Photoshop e a ferramenta Crop da perspectiva . Também encontrou o comando Cortar e corrigir fotos, o comando Aparar e o comando Cortar . Clique em qualquer ferramenta ou comando na lista para selecioná-lo rapidamente. Abaixo das ferramentas e comandos, há um tutorial da Adobe sobre como cortar e corrigir fotos, bem como imagens relacionadas a "Cortar" no Adobe Stock (embora as culturas agrícolas não sejam exatamente o que eu tinha em mente). Ao clicar em um tutorial ou em uma imagem, o seu navegador será iniciado e o levará ao site da Adobe ou Adobe Stock.
Diretamente abaixo do termo de pesquisa na parte superior, há um menu que permite limitar o tipo de resultados. Por padrão, Tudo está selecionado. Para limitar os resultados apenas às ferramentas, painéis e comandos do Photoshop, escolha Photoshop . Para tutoriais sobre seu termo de pesquisa, escolha Aprender . E para visualizar apenas imagens do Adobe Stock, escolha Estoque :
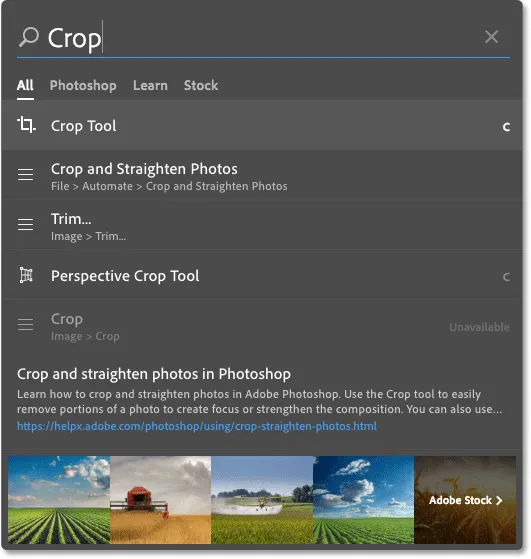 Use o recurso Pesquisar para encontrar rapidamente o que você está procurando.
Use o recurso Pesquisar para encontrar rapidamente o que você está procurando.
Áreas de trabalho
Por fim, vejamos os espaços de trabalho. Um espaço de trabalho no Photoshop é uma coleção e organização predefinidas dos vários elementos da interface. Os espaços de trabalho podem controlar quais painéis do Photoshop são exibidos na tela, além de como esses painéis são organizados. Um espaço de trabalho pode alterar o layout das ferramentas na barra de ferramentas. Os itens na barra de menus, juntamente com os atalhos do teclado, também podem ser personalizados como parte de um espaço de trabalho.
Por padrão, o Photoshop usa um espaço de trabalho conhecido como Essentials . A área de trabalho do Essentials é uma área de trabalho geral, para todos os fins, com um layout de interface adequado para muitos tipos diferentes de tarefas. Mas há outros espaços de trabalho para você escolher também. Podemos alternar entre espaços de trabalho usando a opção Espaço de trabalho no canto superior direito do Photoshop. No Photoshop CC, a opção Área de trabalho é representada por um ícone. No Photoshop CS6, é uma caixa de seleção, com o nome do espaço de trabalho selecionado atualmente exibido na caixa:
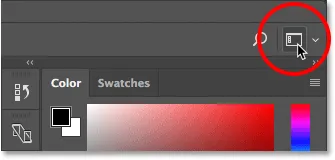 O ícone da área de trabalho no Photoshop CC.
O ícone da área de trabalho no Photoshop CC.
Clique no ícone (ou na caixa de seleção) para abrir um menu de outros espaços de trabalho que podemos escolher. O Photoshop inclui vários espaços de trabalho internos. Cada um personaliza a interface para um tipo específico de trabalho. Como mencionei, o Essentials é um espaço de trabalho geral e para todos os fins. Se você é um web designer, pode mudar para o espaço de trabalho Gráfico e da Web . Para edição de imagens, o espaço de trabalho Fotografia é uma boa opção. Fique de olho nos painéis e na barra de ferramentas enquanto alterna entre os espaços de trabalho para ver o que está mudando.
Examinaremos mais de perto os espaços de trabalho, incluindo como criar e salvar seus próprios espaços de trabalho personalizados, em outro tutorial. Observe que todos os nossos tutoriais usam a área de trabalho padrão do Essentials; portanto, recomendo continuar com o Essentials enquanto você aprende o Photoshop:
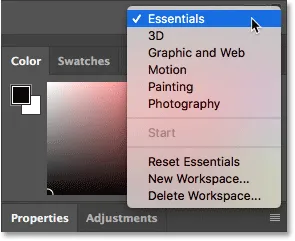 Use o menu Área de trabalho para alternar facilmente entre as áreas de trabalho.
Use o menu Área de trabalho para alternar facilmente entre as áreas de trabalho.
Para onde ir a seguir …
E aí temos que! Essa é uma rápida visão geral da interface e seus recursos no Photoshop! Na próxima lição deste capítulo, veremos mais detalhadamente a Barra de Ferramentas do Photoshop, incluindo um resumo completo de todas as ferramentas do Photoshop!
Ou confira qualquer uma das outras lições deste capítulo:
- 03. Como redefinir as ferramentas e a barra de ferramentas
- 04. Como personalizar a barra de ferramentas
- 05. Gerenciando painéis no Photoshop
- 06. Trabalhando com documentos com guias e janelas flutuantes
- 07. Como visualizar várias imagens de uma só vez
- 08. 5 maneiras de mover imagens entre documentos
- 09. Como usar áreas de trabalho
- 10. Modos de tela e truques de interface
Para mais capítulos e para os nossos tutoriais mais recentes, visite nossa seção Noções básicas do Photoshop!