Aprenda tudo sobre os grupos de camadas no Photoshop e como eles nos permitem agrupar as camadas relacionadas e ajudar a manter nosso painel Camadas limpo e arrumado. Você aprenderá como criar grupos de camadas, adicionar camadas a um grupo, aninhar grupos de camadas dentro de outros grupos e muito mais!
Nos tutoriais anteriores de nossa série sobre camadas do Photoshop, vimos o que são camadas e por que elas tornam tudo o que fazemos no Photoshop muito mais fácil. Aprendemos o essencial de trabalhar dentro do painel Camadas e sobre a camada Segundo plano e as maneiras importantes em que ela difere dos outros tipos de camadas do Photoshop.
À medida que você se sentir mais confortável com as camadas e começar a usá-las como parte normal do seu fluxo de trabalho, em breve descobrirá outro aspecto importante do trabalho com as camadas - mantendo-as organizadas . Esteja você retocando ou restaurando imagens, criando layouts de impressão ou da Web ou criando efeitos especiais interessantes, o número de camadas no documento pode aumentar rapidamente e não demora muito para o painel Camadas se tornar uma confusão de confusão. .
Há algumas coisas que podemos fazer para manter o painel Camadas limpo e arrumado. Uma é renomear as camadas, substituindo os nomes padrão que o Photoshop atribui a eles, como "Camada 2" e "Camada 10, cópia 12", por nomes descritivos e significativos. Outra maneira, e a maneira como veremos neste tutorial, é usando grupos de camadas .
Um grupo de camadas é muito parecido com ter uma pasta virtual no painel Camadas, uma pasta na qual você pode colocar camadas semelhantes ou relacionadas. Assim como uma pasta do mundo real em um arquivo, você pode abrir a pasta a qualquer momento para visualizar seu conteúdo e pode fechá-la quando não precisar dela para manter seu conteúdo escondido.
Aqui está um layout de anúncio que abri na minha tela para um centro de jardinagem fictício:
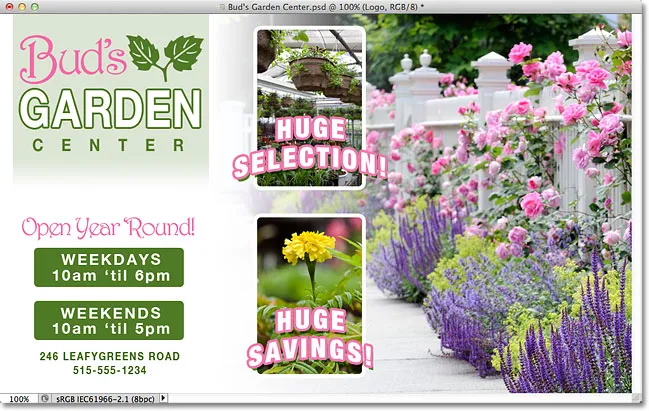
Um layout de anúncio no Photoshop.
Se olharmos no meu painel Camadas, veremos que, embora eu tenha ido em frente e renomeado muitas das camadas, ainda há algumas camadas para classificar. Na verdade, tive que dividir o painel Camadas ao meio aqui para ajustá-lo mais facilmente na página. A metade superior está à esquerda e a metade inferior está à direita:
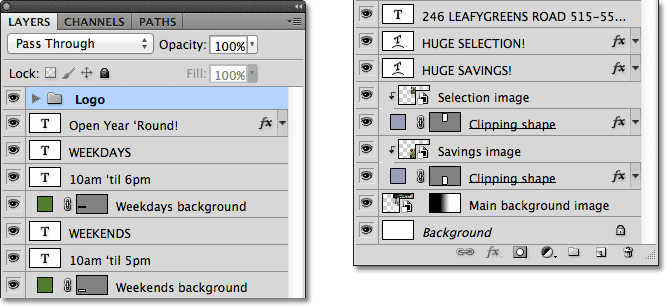
O painel Camadas mostrando todas as camadas usadas no documento.
Pode parecer que há muitas camadas no documento, mas na verdade há ainda mais camadas do que estamos vendo. Se olharmos para o topo da pilha de camadas, veremos que já adicionei um grupo de camadas, que chamei de "Logo". Sabemos que é um grupo de camadas por causa do ícone da pasta à esquerda do nome do grupo:
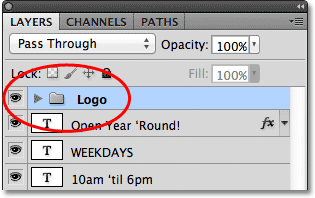
Um grupo de camadas chamado "Logo" aparece na parte superior da pilha de camadas. O ícone da pasta nos diz que é um grupo de camadas.
Abrir e fechar grupos de camadas
Fui em frente e coloquei algumas camadas dentro do grupo, mas, por padrão, os grupos de camadas estão fechados, e é por isso que não podemos ver nenhuma das camadas dentro dele. Para abrir um grupo, basta clicar no ícone pequeno triângulo à esquerda do ícone da pasta:
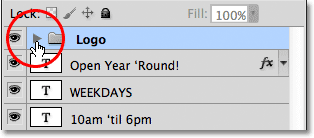
Clicando no ícone do triângulo.
Isso "gira" o grupo, exibindo as camadas dentro dele. O Photoshop nos permite saber quais camadas fazem parte do grupo, recuando-as levemente para a direita. Aqui, podemos ver que meu grupo Logo contém cinco camadas ("Bud's", "GARDEN", "CENTER", "leaves" e "Logo background"). Para fechar um grupo de camadas depois de abri-lo, basta clicar novamente no ícone do triângulo:

As cinco camadas que compõem o grupo Logo são recuadas à direita.
Você deve ter adivinhado que a razão pela qual eu coloquei essas cinco camadas em um grupo chamado "Logo" é porque essas são as camadas que compõem o design do logotipo "Bud's Garden Center" no canto superior esquerdo do meu documento:
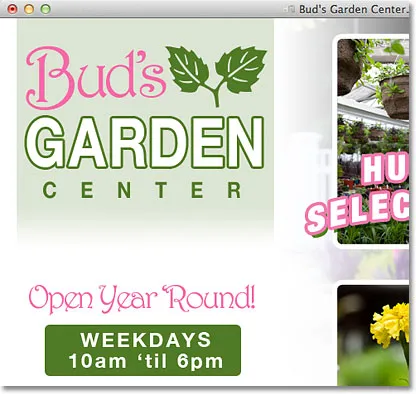
As camadas do grupo compõem o logotipo no canto superior esquerdo.
Uma das vantagens adicionais de usar grupos de camadas, além de manter as coisas organizadas, é que elas facilitam a ativação ou desativação de várias camadas ao mesmo tempo no documento. Normalmente, para ativar ou desativar uma única camada, clique no ícone de visibilidade da camada (o "globo ocular") na extremidade esquerda da camada no painel Camadas. Podemos fazer a mesma coisa com grupos de camadas. Cada grupo também possui seu próprio ícone de visibilidade. Desativarei o grupo "Logo" temporariamente clicando no globo ocular:
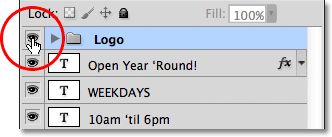
Clicando no ícone de visibilidade do grupo Logo.
Com o próprio grupo desativado, todas as cinco camadas dentro do grupo são instantaneamente ocultas no documento. Para reativá-los todos de uma vez, basta clicar novamente no ícone de visibilidade do grupo:
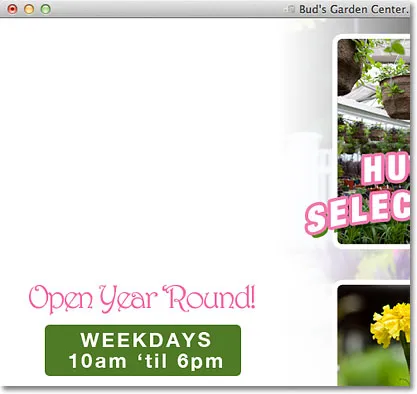
Todas as cinco camadas que compõem o logotipo são desativadas, desativando o próprio grupo.
Criando um novo grupo de camadas
Vamos ver como criar um novo grupo de camadas. A maneira mais rápida e fácil de criar um novo grupo é clicar no ícone Novo grupo de camadas na parte inferior do painel Camadas. É o ícone que se parece com uma pasta:
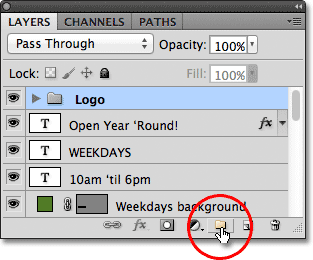
Clicando no ícone Novo grupo de camadas.
O Photoshop criará um novo grupo de camadas, fornecerá um nome genérico padrão (neste caso, "Grupo 1") e o colocará diretamente acima de qualquer camada ou grupo de camadas selecionado quando você clicar no ícone Novo grupo de camadas. No meu caso, meu grupo "Logo" foi selecionado, então o Photoshop colocou o novo grupo acima dele:
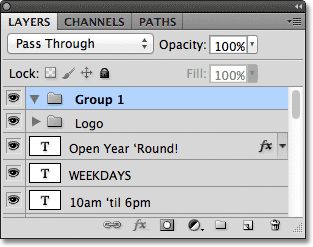
Um novo grupo, "Grupo 1", aparece na parte superior da pilha de camadas.
O problema com a criação de novos grupos de camadas dessa maneira é que tudo o que fizemos foi criar um grupo vazio. Não há camadas dentro dele. Para colocar as camadas no grupo, precisamos selecioná-las e arrastá-las manualmente. Pressionarei Ctrl + Z (Win) / Command + Z (Mac) no teclado para desfazer minha última etapa e remover o grupo que adicionei.
Uma maneira melhor é primeiro selecionar as camadas que queremos colocar dentro do grupo. Por exemplo, digamos que eu queira pegar as camadas que exibem o endereço e o horário de funcionamento do centro de jardinagem (no canto inferior esquerdo do layout) e colocá-las dentro de seu próprio grupo. Há oito camadas no total que precisarei selecionar. Para fazer isso, começarei clicando na camada superior mais necessária (a camada de texto "Open Year 'Round"):
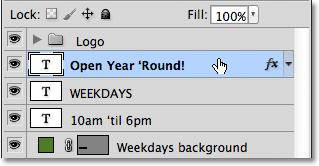
Clicando na camada superior para selecioná-lo.
Em seguida, pressionarei minha tecla Shift e clicarei na camada mais inferior. Isso seleciona as duas camadas mais todas as camadas intermediárias. Agora tenho minhas oito camadas selecionadas. É muito importante observar aqui que todas as camadas que estou prestes a colocar dentro de um grupo estão sentadas diretamente acima ou abaixo uma da outra em uma coluna contínua. Tentar agrupar camadas espalhadas pelo painel Camadas, com outras camadas entre elas, geralmente causará problemas no seu layout. Grupos de camadas funcionam melhor com camadas que estão em uma coluna contínua como estas:
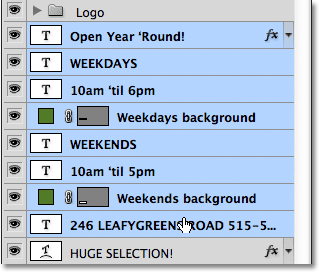
Mantenha a tecla Shift pressionada e clique na camada inferior para selecionar todas as 8 camadas ao mesmo tempo.
Com todas as camadas que você precisa selecionar, clique no ícone de menu no canto superior direito do painel Camadas (nas versões anteriores do Photoshop, o ícone de menu se parece com uma pequena seta):
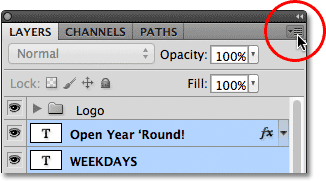
Clique no ícone de menu do painel Camadas.
Selecione Novo grupo de camadas no menu que aparece:

Escolha "Novo grupo de camadas" no menu.
O Photoshop abrirá uma caixa de diálogo solicitando que você nomeie o novo grupo. Vou nomear o meu "Endereço / Horário". Clique em OK quando terminar de fechar a caixa de diálogo:
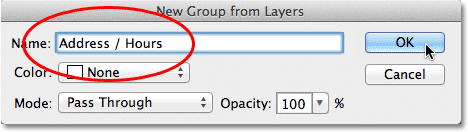
Digite um nome para o novo grupo de camadas e clique em OK.
Podemos ver no painel Camadas que agora tenho um novo grupo de camadas chamado "Endereço / Horário" localizado abaixo do grupo "Logotipo". Como mencionei anteriormente, o novo grupo é fechado por padrão, de modo que as camadas estão atualmente aninhadas dentro dele:
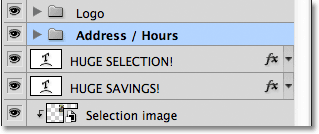
As camadas selecionadas agora estão aninhadas dentro do novo grupo.
Se eu quiser ver as camadas dentro do grupo, posso girar o grupo para abrir clicando no ícone do triângulo e agora todas as oito camadas estão visíveis:
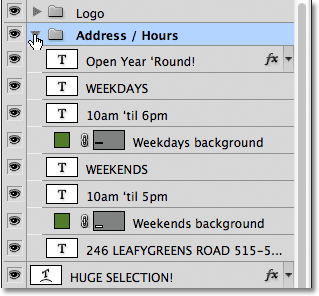
Girando o novo grupo para revelar as camadas dentro dele.
Fecharei o grupo novamente para que possamos ver que, ao colocar essas oito camadas relacionadas em um grupo de camadas, consegui economizar uma quantidade considerável de espaço no painel Camadas e reduzir bastante a confusão:
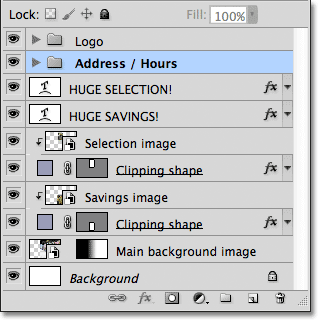
O agrupamento das camadas facilitou o trabalho no painel Camadas.
Assim como vimos anteriormente com o grupo "Logotipo", agora posso desativar todas as camadas dentro do grupo "Endereço / horário" de uma só vez, clicando no ícone de visibilidade do grupo:
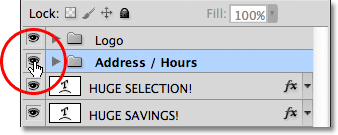
Clicando no ícone de visibilidade para o novo grupo "Endereço / Horário".
Instantaneamente, todas as informações no canto inferior esquerdo do layout são desativadas. Posso ativá-lo novamente a qualquer momento, clicando novamente no ícone de visibilidade do grupo:
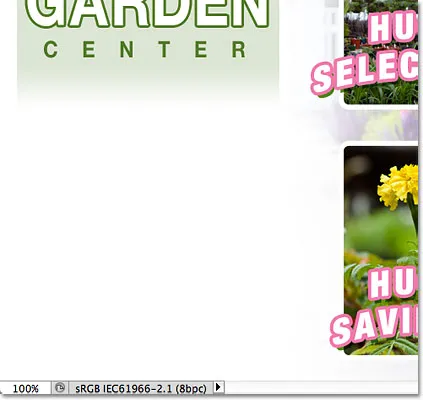
As informações de endereço e horário comercial estão agora ocultas.
Existem várias outras coisas que podemos fazer com camadas agrupadas no Photoshop, além de ativá-las e desativá-las. Podemos movê-los todos de uma vez com a Ferramenta Mover, podemos redimensionar e remodelar todos eles com o comando Transformação Livre. Podemos até adicionar máscaras de camada a grupos! Para evitar sair completamente do tópico, neste tutorial, focaremos no principal objetivo e benefício dos grupos de camadas, que é manter nossas camadas e o painel Camadas mais organizados.
Códigos de acesso, ações e plug-in de filtros: Erro no código de acesso (ads-basics-middle-2)
Removendo camadas de um grupo
Se, depois de agrupar as camadas, você precisar desagrupá-las, a maneira mais fácil de fazer isso é clicar com o botão direito do mouse (Win) / Control + clique (Mac) em qualquer lugar do grupo no painel Camadas:
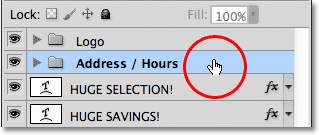
Clique com o botão direito do mouse (Win) / clique com a tecla Control pressionada (Mac) em qualquer lugar do grupo.
Em seguida, escolha Desagrupar camadas no menu que aparece:
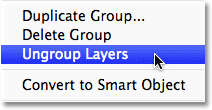
Escolha "Desagrupar camadas" no menu.
Isso retorna as camadas ao seu estado original não agrupado. O próprio grupo de camadas é excluído:
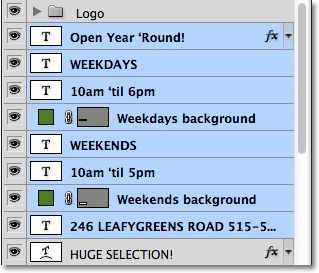
As camadas não são mais agrupadas.
Aninhando grupos dentro de outros grupos
O Photoshop não apenas permite agrupar camadas, como também agrupa grupos de camadas! Por exemplo, quero pegar os dois grupos de camadas que já adicionei ("Logo" e "Endereço / Horário") e colocá-los dentro de outro novo grupo. O agrupamento de dois ou mais grupos de camadas não é diferente do agrupamento de camadas individuais. Primeiro, precisamos selecionar os grupos que queremos. Eu já tenho o grupo "Endereço / Horário" selecionado, então pressionarei minha tecla Shift e clique no grupo "Logotipo" acima dela. Isso seleciona os dois grupos de uma vez:
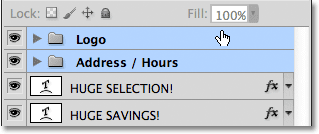
Selecionando os dois grupos de camadas que quero colocar dentro de um novo grupo.
Com os dois grupos selecionados, clicarei no ícone do menu no canto superior direito do painel Camadas, como fiz antes:

Clique no ícone do menu.
Selecionarei Novo grupo em Camadas no menu exibido. Ele ainda diz "Novo grupo de camadas", mesmo criando um novo grupo de outros grupos:

Escolha "Novo grupo de camadas".
Vou nomear o novo grupo "Coluna Esquerda" na caixa de diálogo exibida, pois o conteúdo dos grupos "Logotipo" e "Endereço / Horário" compõe a coluna esquerda do meu layout:
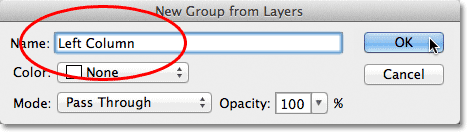
Nomeando o novo grupo de camadas.
Clicarei em OK para fechar a caixa de diálogo, quando o Photoshop cria um novo grupo de camadas chamado "Coluna esquerda". Se eu abrir o novo grupo clicando no ícone do triângulo, veremos os grupos "Logotipo" e "Endereço / Horário" aninhados dentro dele:
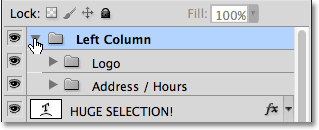
Um novo grupo de camadas foi criado a partir de dois grupos existentes.
A remoção de grupos de um grupo maior também é feita da mesma maneira que desagrupando camadas individuais. Simplesmente clique com o botão direito do mouse (Win) / clique com a tecla Control pressionada (Mac) em qualquer lugar do grupo de camadas no painel Camadas e escolha Desagrupar camadas no menu exibido:
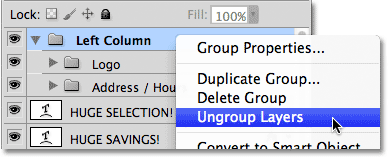
Removendo os dois grupos de camadas do grupo maior.
E agora voltei a ter meus dois grupos de camadas individuais:
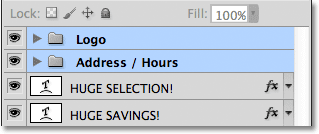
O painel Camadas após desagrupar os dois grupos de camadas.
Para concluir a organização do painel Camadas, selecionarei rapidamente todas as camadas que compõem a coluna central do meu layout (o texto e as imagens "Seleção enorme!" E "Economia enorme!"):
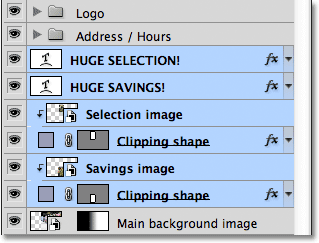
Selecionando as camadas que compõem a parte central do layout.
Se você é o tipo de pessoa que prefere os atalhos do teclado aos comandos do menu, uma maneira muito rápida de criar um grupo a partir das camadas selecionadas é simplesmente pressionar Ctrl + G (Win) / Command + G (Mac) no teclado. O Photoshop colocará instantaneamente suas camadas em um grupo, embora dê ao grupo um nome genérico padrão, em vez de dar a chance de nomeá-lo primeiro. Aqui, minhas camadas foram colocadas em um novo grupo chamado "Grupo 1":
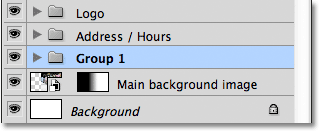
Pressione Ctrl + G (Win) / Command + G (Mac) para criar rapidamente um novo grupo (com um nome padrão) das camadas selecionadas.
Para desagrupar as camadas usando um atalho de teclado, pressione Shift + Ctrl + G (Win) / Shift + Command + G (Mac).
Para renomear o grupo e dar um nome mais descritivo, clique duas vezes diretamente no nome do grupo no painel Camadas e digite um novo, como se você estivesse renomeando uma camada normal. Vou nomear o meu "Seleção / Economia". Pressione Enter (Win) / Return (Mac) quando terminar para aceitar a alteração de nome:
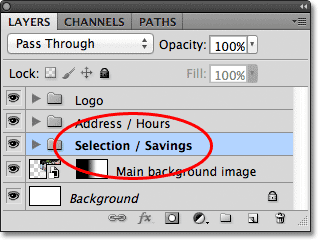
Renomear um grupo de camadas é tão fácil quanto renomear uma camada normal.
Para onde ir a partir daqui …
Como vimos neste tutorial, os grupos de camadas são uma maneira fácil e conveniente de agrupar camadas relacionadas, liberando espaço no painel Camadas e evitando que pareçam desorganizadas e desorganizadas. Mas há mais que podemos fazer com eles. Veremos o verdadeiro poder dos grupos de camadas no próximo tutorial em nosso Guia de aprendizado de camadas, quando aprendermos como alinhar e distribuir camadas no Photoshop. Visite nossa seção Noções básicas do Photoshop para saber mais sobre o básico do Photoshop!