
Aprenda a remover a acne e outras pequenas manchas da pele de um retrato, deixando a pele com aparência saudável em seu lugar, usando o Spot Healing Brush no Photoshop! O Spot Healing Brush pode remover ou reparar todos os tipos de pequenas imperfeições em uma foto, mas aqui vamos nos concentrar em como usá-lo para retocar a pele.
Por que o Spot Healing Brush é perfeito para remover manchas
O Spot Healing Brush do Photoshop é basicamente uma ferramenta de substituição de textura . Ele pega a textura danificada ou indesejada de uma área e a substitui por uma boa textura da área circundante. A boa textura é então combinada com o tom e a cor originais da área do problema para "curar" a imagem com resultados perfeitos.
O Spot Healing Brush é semelhante ao seu irmão mais velho, o Healing Brush padrão. Mas enquanto o Healing Brush nos faz escolher a boa textura, o Spot Healing Brush escolhe a textura por conta própria, e isso torna muito mais rápido o uso. Ao retocar a pele, apenas clicamos em um defeito com o Spot Healing Brush e, como mágica, o defeito desapareceu! Vamos ver como isso funciona. Vou usar o Photoshop CC, mas este tutorial é totalmente compatível com o Photoshop CS6.
Para acompanhar, você pode usar qualquer imagem em que a pele da pessoa possa usar retoques rápidos. Vou usar esta foto para que possamos ver como o Pincel de recuperação para manchas pode ser usado para remover rapidamente algumas espinhas que distraem o rosto da jovem (foto de acne da Shutterstock):

Um adolescente com problemas de pele típicos de adolescentes.
Veja como será a mesma foto depois de retocar a pele:

O resultado final.
Este tutorial faz parte da nossa coleção de retoques de retrato. Vamos começar!
Como remover manchas de pele no Photoshop
Etapa 1: adicionar uma nova camada em branco
Com a foto recém-aberta no Photoshop, o painel Camadas mostra a imagem na camada Fundo:
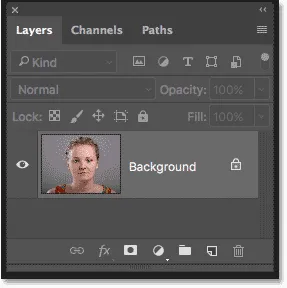
A foto original na camada Plano de fundo.
Para manter seu trabalho de retoque separado da imagem original, adicione uma nova camada acima da imagem, mantendo pressionada a tecla Alt (Win) / Option (Mac) no teclado e clicando no ícone Adicionar nova camada :
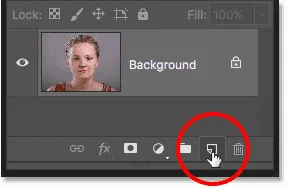
Adicionando uma nova camada.
Na caixa de diálogo Nova camada, nomeie a camada "Spot Healing" e clique em OK:
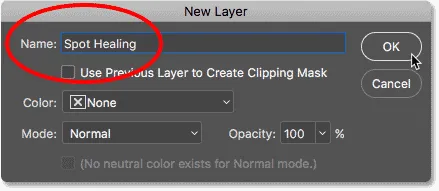
Nomeando a camada na caixa de diálogo Nova camada.
A nova camada "Spot Healing" aparece acima da camada Background:
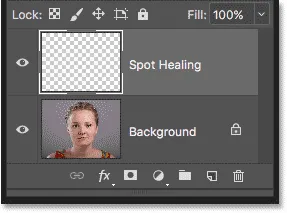
O trabalho de retoque agora será separado da foto original.
Etapa 2: selecione o pincel de recuperação local
Selecione o Spot Healing Brush na barra de ferramentas:
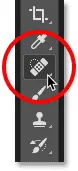
Escolhendo o Spot Healing Brush.
Etapa 3: Selecione a opção "Sample All Layers"
Com o Spot Healing Brush selecionado, ative a opção Sample All Layers na barra de opções. Isso permite que a textura de amostra do Spot Healing Brush não seja apenas da camada selecionada no momento (a camada "Spot Healing", que está em branco), mas também da imagem abaixo:
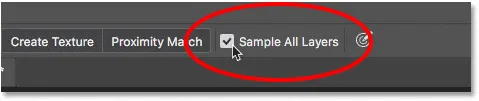
A opção "Amostra de todas as camadas".
Etapa 4: selecione "Content-Aware"
Ainda na barra de opções, verifique se o tipo está definido como sensível ao conteúdo . Isso permite que o Photoshop tome decisões mais inteligentes ao escolher uma boa textura de substituição:

"Content-Aware" deve ser selecionado por padrão.
Passo 5: Clique nos defeitos da pele para curá-los
Clique nas espinhas e em outras manchas menores da pele com o Spot Healing Brush para curá-las rapidamente. Para obter melhores resultados, mantenha o pincel um pouco maior que o defeito. Para alterar o tamanho do pincel no teclado, pressione a tecla do suporte esquerdo ( ( ) para diminuir o pincel ou a tecla do suporte direito ( ) ) para aumentá-lo.
Aqui, estou posicionando meu pincel sobre uma das espinhas e redimensionei o pincel para que o cursor (o contorno circular preto) seja um pouco maior que a própria espinha:
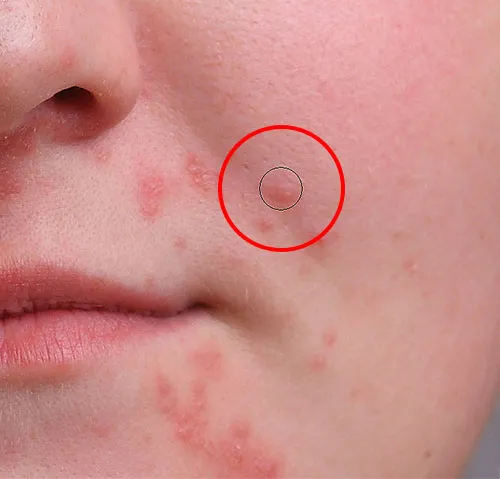
Movendo o Spot Healing Brush sobre um defeito.
Clicarei na espinha com o Spot Healing Brush e, instantaneamente, ele se foi! O Photoshop o substituiu por uma boa textura da pele da área circundante:
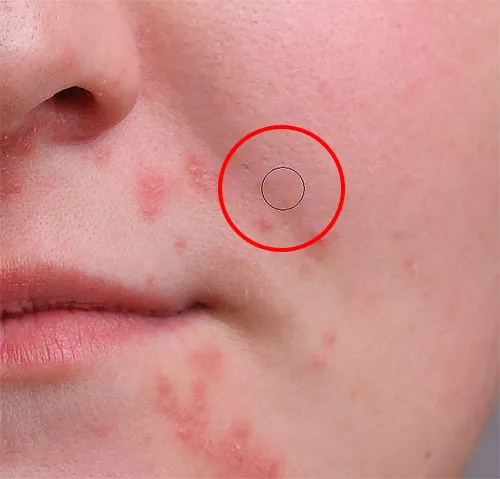
Clicando para remover o defeito e curar a área.
Como corrigir erros
Se o Photoshop cometer um erro e o defeito não desaparecer após a primeira tentativa, desfaça o clique pressionando Ctrl + Z (Win) / Command + Z (Mac) no teclado. Redimensione seu pincel, se necessário, e clique no mesmo local para tentar novamente. Cada vez que você clica, você obtém um resultado diferente.
Vou continuar limpando outras espinhas na área, movendo meu pincel sobre elas, ajustando seu tamanho com as teclas de suporte esquerda e direita e clicando. A pele dela já está melhor:
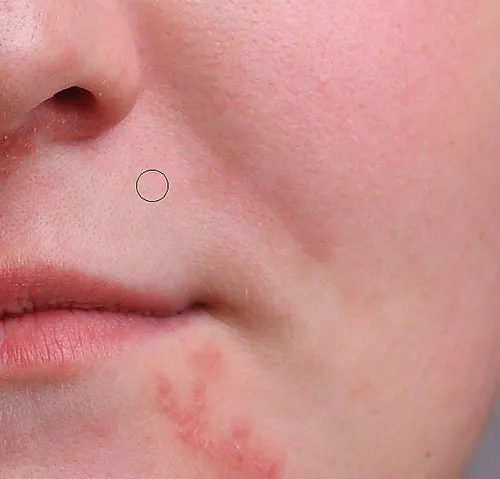
Mais espinhas foram esclarecidas com apenas alguns cliques do mouse.
Retoque de áreas maiores com a escova de recuperação local
Vamos para o queixo dela, onde vemos alguns problemas maiores:

Grandes aglomerados de espinhas podem ser um pouco mais desafiadores.
Para esclarecer áreas mais difíceis como essa, resolva os problemas mais fáceis primeiro. Vou começar clicando nas pequenas espinhas isoladas com o Spot Healing Brush para curá-las e tirá-las do caminho:

Cure pequenas áreas antes de passar para as maiores.
Então, em vez de tentar consertar uma grande área de uma só vez com um pincel super largo e um único clique, aproxime-o em seções menores, começando do lado de fora e fazendo o seu caminho para dentro. Além de clicar, você também pode clicar e arrastar o Spot Healing Brush em pequenos traços. Ao arrastar, o traçado do pincel aparecerá preto:

Arrastando uma pincelada curta pela área.
Solte o botão do mouse e o Photoshop cura a área com a textura ao redor:

Liberar o pincel para permitir que o Spot Healing Brush faça seu trabalho.
Continuarei clicando e arrastando sobre a área uma seção pequena de cada vez, voltando aos pontos problemáticos conforme necessário com cliques adicionais. Após alguns minutos de esforço, o Spot Healing Brush fez um bom trabalho:

A área à direita agora parece muito melhor.
Farei o mesmo pela área do outro lado do queixo, usando um pincel pequeno, uma série de cliques e pinceladas curtas para abordar a área um pouco de cada vez. E aqui está o resultado:

O queixo dela está agora livre de espinhas, graças ao Spot Healing Brush.
Limpando as Manchas Remanescentes
Ainda há um grupo de espinhas, e está diretamente sob o nariz dela:
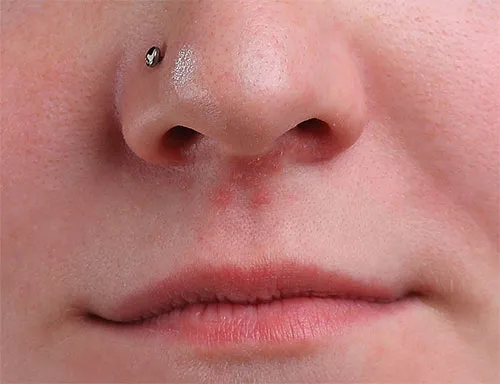
Mais algumas espinhas para remover.
Mais uma vez, começarei clicando nas espinhas menores e isoladas para curá-las, mantendo meu pincel um pouco maior que a própria espinha:
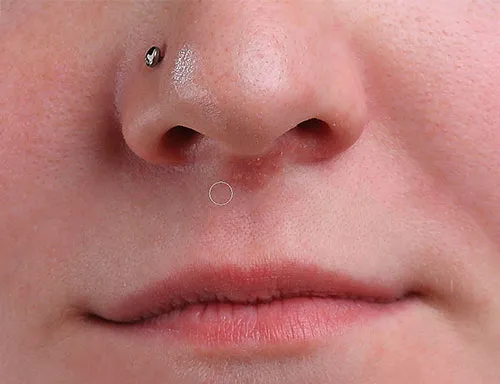
Curando primeiro as áreas menores.
Depois, usarei uma combinação de clicar e arrastar com um pequeno pincel para curar a área restante:

Limpando a última das espinhas.
A área agora está livre de espinhas, com textura de pele saudável em seu lugar:

As manchas restantes foram removidas.
Os modos de mistura do pincel de cicatrização local
Ao retocar a pele com o Spot Healing Brush, geralmente você obtém melhores resultados alterando o modo de mesclagem do pincel de Normal (a configuração padrão) para Lighten . A opção Blend Mode é encontrada na barra de opções:

A opção Blend Mode para o Spot Healing Brush.
Com o modo de mesclagem definido como Clarear, o Photoshop substituirá apenas os pixels mais escuros que a boa textura. Como as espinhas e outras manchas na pele geralmente são mais escuras que o tom normal da pele, apenas a espinha ou mancha é substituída, deixando intacta a textura original da pele ao redor. Se um defeito for mais claro que o tom de pele normal, tente o modo Escurecer .
Para alternar rapidamente entre os modos de mesclagem do Spot Healing Brush, pressione e mantenha pressionada a tecla Shift no teclado e pressione as teclas + ou - .
Comparação Antes e Depois
Para comparar seu trabalho de retoque com a imagem original, ative e desative a camada "Spot Healing" clicando no ícone de visibilidade no painel Camadas:
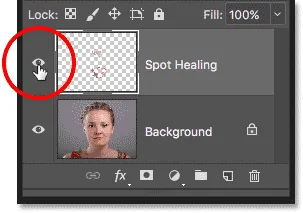
O ícone de visibilidade para a camada "Spot Healing".
Clique nele uma vez para desativar a camada "Spot Healing" e exibir a versão original e não editada:

A imagem original.
Clique novamente para ativar a camada "Spot Healing" e exibir sua imagem com as manchas de pele removidas:

O resultado final.
E aí temos que! É assim que se remove a acne e outras pequenas manchas da pele com o Spot Healing Brush no Photoshop! Agora que você sabe como o Spot Healing Brush funciona, leve suas habilidades para o próximo nível aprendendo como suavizar a pele em um retrato ou como reduzir a aparência de rugas! Você encontrará ainda mais tutoriais na seção Retoque de fotos!