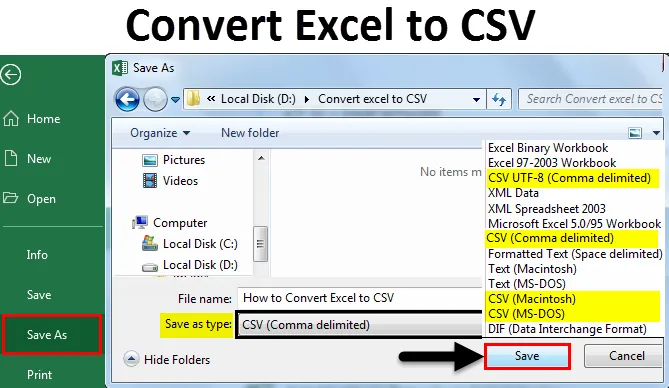
Converter Excel para CSV (Sumário)
- Conversão Excel para arquivo CSV
- Como converter Excel para CSV?
Conversão Excel para arquivo CSV
Ao salvar arquivos, salvamos em diferentes formatos, como Word, PowerPoint, Excel, Texto e Macro, etc. CSV é um dos formatos disponíveis para salvar arquivos no Excel. Antes de aprender a converter um arquivo do Excel para CSV, primeiro entenderemos qual é a forma completa do CSV e sua importância.
O formato completo de CSV é um valor separado por vírgula. Por que é chamado como valor separado por vírgula é porque cada coluna no CSV é separada por uma vírgula. Ele armazena os dados no formato de tabela como texto sem formatação. Como ele armazena dados como texto sem formatação, vários programas e aplicativos de importação e exportação. Ele se organizará melhor ao trabalhar com grandes dados.
Como converter Excel para CSV?
Vamos entender como converter o Excel para CSV e diferentes tipos de formatos de Excel CSV usando alguns exemplos.
Você pode fazer o download do modelo Converter em Excel para CSV aqui - Converter modelo em Excel para CSVExemplo # 1 - Conversão do Excel para CSV
Considere um arquivo que tenha dados com Nomes, Idade e Salário, conforme mostrado na captura de tela abaixo.
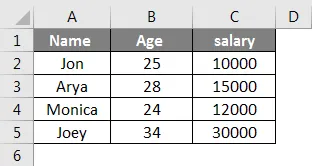
Depois que os dados são inseridos, tente salvar o arquivo com a opção Salvar como . Selecione o caminho em que deseja salvar o arquivo e selecione Salvar como tipo e CSV (delimitado por vírgula), destacado.
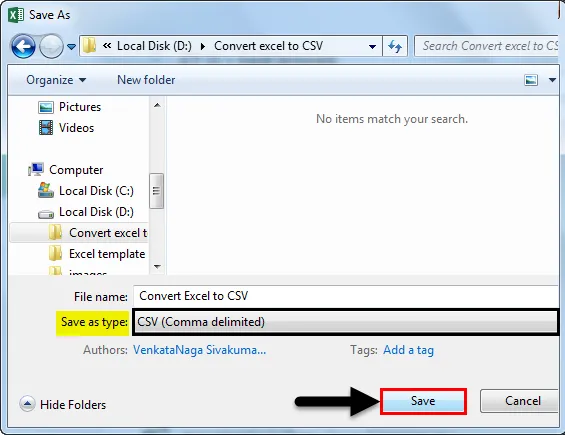
Dê o nome do arquivo conforme sua exigência e salve-o. Aqui dei o nome como Convert Excel to CSV.
Agora vamos ver como é salvo. Observe que o arquivo salvo no formato CSV (arquivo de valores separados por vírgula do Microsoft Excel) é o nosso arquivo CSV. Podemos observar que o ícone também é diferente do arquivo do Excel.

Agora, salvamos o arquivo em CSV, mas se observarmos que há "(delimitado por vírgulas)", da mesma forma, temos outros formatos de arquivos CSV. Veremos cada arquivo CSV do Excel e qual é o significado e a finalidade de diferentes formatos.
Existem 4 formatos diferentes de arquivo CSV. Eles são delimitados por vírgula, Macintosh, MS-DOS e UTF-8.
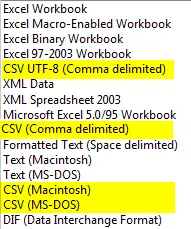
Podemos observar diferentes formatos CSV no Excel. Agora veremos uma explicação para cada um deles.
- CSV (delimitado por vírgulas) - este formato converte os dados em texto sem formatação separados por vírgulas e os arquivos desse formato podem ser usados por outro sistema operacional Windows.
- CSV (Macintosh) - esses arquivos de formato também são salvos da mesma forma que separados por vírgula, mas podem ser usados no sistema operacional Mac.
- CSV (MS-DOS) - Este arquivo de formato pode ser usado no sistema operacional MS-DOS.
- CSV UTF-8 (delimitado por vírgulas) - UTF-8 usa 1 a 4 bytes para cada símbolo.
Quando salvamos um arquivo no formato CSV, ele salva apenas a guia atualmente ativa do excel. Se quisermos todas as planilhas do Excel no formato CSV, precisamos fazê-lo individualmente. Em relação a isso, podemos receber a mensagem enquanto salvamos o arquivo na forma de aviso pop-up.
Além disso, podemos receber outra mensagem pop-up informando que nosso arquivo salvo possui recursos que podem não ser compatíveis com o formato CSV. Deseja salvá-lo? Basta clicar em Sim para continuar.
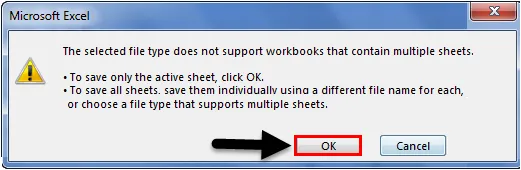
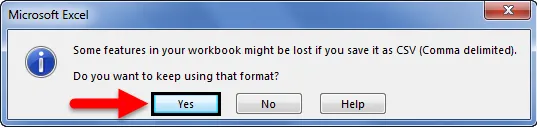
Espero que você tenha entendido como converter o Excel para CSV e quais são os diferentes formatos de CSV disponíveis.
Se quisermos ver o CSV no formato de texto, caso ele seja aberto no Excel, selecione o arquivo e clique com o botão direito do mouse e escolha a opção Abrir com.
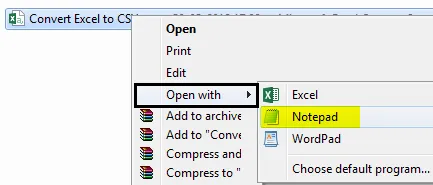
Escolha o Bloco de notas e veja como os dados são armazenados no CSV separados por vírgulas. Observe que cada coluna é separada por vírgula.
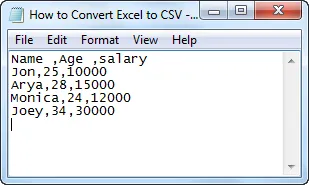
Abra um arquivo CSV no Excel
Podemos acessar nossos arquivos CSV diretamente de nossas planilhas do Excel. Vamos ver como podemos fazer isso.
Abra um arquivo do Excel e clique no menu Arquivo e a tela abaixo será exibida. A partir disso, escolha a opção Abrir na lista de opções. É necessário compartilhar o caminho da unidade para o caminho em que nosso arquivo é salvo e selecione. Arquivo CSV .
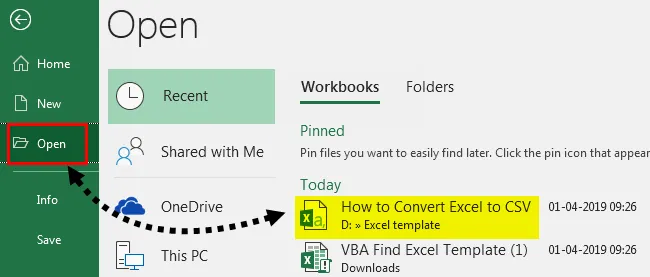
Em seguida, o arquivo é aberto como mostrado na captura de tela abaixo.
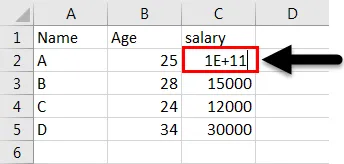
Se observarmos que o salário de A está sendo exibido como 1E + 11, porque quando abrimos diretamente o CSV no Excel, ele converte para o formato exponencial, se houver algum número começando com Zeros, ele será convertido para o formato matemático e removerá os Zeros e exibirá apenas a outra parte do número.
Exemplo # 2 - Conversão do Excel para CSV com UTF-8
Primeiro, entenderemos por que precisamos usar o UTF-8. Quando a planilha do Excel possui caracteres estrangeiros e se seguirmos o mesmo processo de "salvar como" no formato CSV, ela poderá não funcionar, pois é adequada para caracteres ASCII, se o texto estiver separado dos caracteres ASCII que estão em um idioma estrangeiro. pode distrair os dados.
UTF-8 usa 1 a 4 bytes para cada símbolo. É mais útil quando seu arquivo possui caracteres ASCII, pois é armazenado em um byte cada. Para converter o arquivo com caracteres de idioma estrangeiro, siga o procedimento abaixo. Suponha que tenhamos um arquivo com texto no idioma chinês, como mostra a captura de tela abaixo.
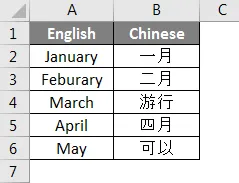
Para converter para CSV, primeiro salve o arquivo no formato de texto Unicode, conforme mostrado na captura de tela abaixo.
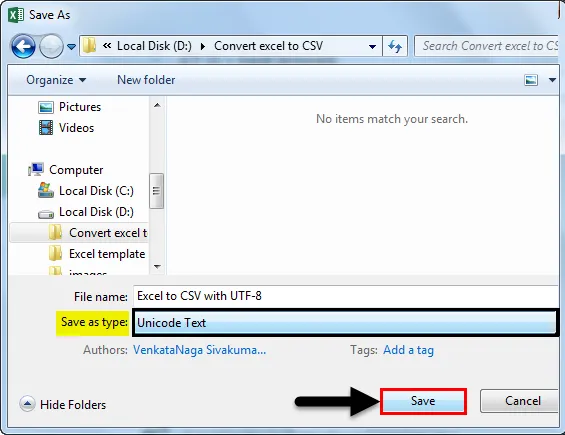
Abra o arquivo, ele se parecerá com o arquivo de texto abaixo.
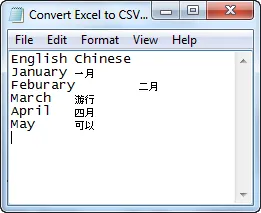
Se observarmos a captura de tela acima, cada coluna será separada por um espaço de tabulação. No arquivo CSV, cada coluna é separada pelo caractere ", ".
Então, precisamos substituir o espaço pelo " , ". Copie o espaço entre duas colunas.
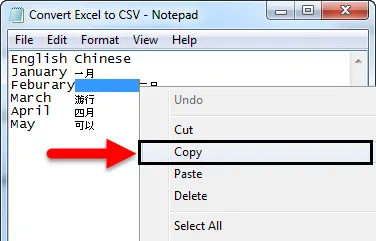
Pressione Control + H para localizar e substituir o texto. Em "encontre o que", dê ao controle v para colar o espaço copiado. Em Substituir pela opção, insira “ , ” e clique na opção Substituir Tudo .
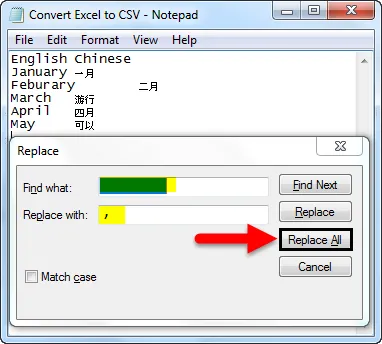
Depois que clicarmos em Substituir tudo, o espaço será substituído por ", ".
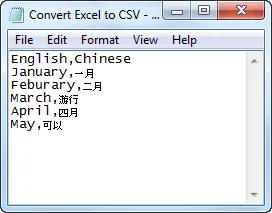
Agora salve o arquivo no formato “.CSV” e altere a opção de codificação para UTF-8. Altere o tipo de salvamento como Todos os arquivos .
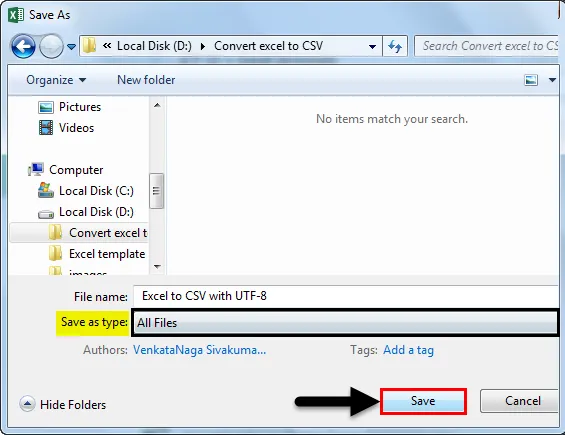
Itens a serem lembrados sobre Converter Excel para CSV
- O formato completo de CSV é um valor separado por vírgula.
- Para converter um Excel para CSV, use a opção Salvar como enquanto salva o arquivo e selecione o formato como CSV.
- Existem 4 formatos CSV diferentes: CSV (delimitado por vírgulas), CSV (Macintosh), CSV (MS-DOS) e CSV UTF-8.
- Podemos converter todas as folhas da pasta de trabalho do Excel por vez.
Artigos recomendados
Este é um guia para converter o Excel em CSV. Aqui discutimos como converter arquivos do Excel para CSV, além de exemplos práticos e modelo de excel para download. Você também pode consultar nossos outros artigos sugeridos -
- Como importar dados no Excel?
- Aplicar estilos de tabela no Excel
- Como usar a barra de ferramentas do Excel?
- Guia de linhas e colunas do Excel