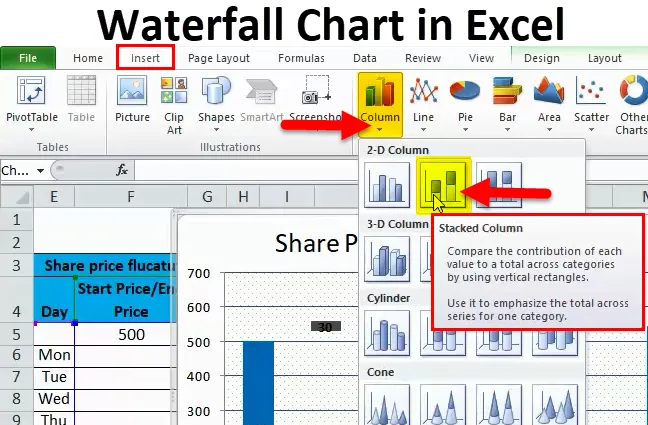
Gráfico em cascata no Excel (Sumário)
- Gráfico em cascata no Excel
- Como criar um gráfico em cascata no Excel?
Gráfico em cascata no Excel
Na visualização de dados, temos diferentes tipos de gráficos, como gráficos de pizza, gráficos de barras, gráficos de linhas etc. Um dos gráficos de visualização disponível no Excel é um gráfico em cascata.
Gráfico em cascata
Gráfico de cachoeira, o próprio nome nos diz que parece uma cachoeira. Este gráfico também tem outro nome chamado "Gráfico de tijolos voadores", pois ele parece tijolos voando no ar. Depois de visualizar os exemplos, você entenderá por que é chamado de gráfico "Cachoeira" ou "Tijolos voadores".
O gráfico em cascata ajuda a explicar o efeito cumulativo de como o crescimento ou a redução ocorre ao longo de um período de tempo. Vamos ver um exemplo de um gráfico em cascata para entender melhor.
Como criar um gráfico em cascata no Excel?
O Gráfico em cascata no Excel é muito simples e fácil de criar. Vamos entender o funcionamento do Gráfico em cascata no Excel por alguns exemplos.
Você pode fazer o download deste modelo em Excel do Waterfall Chart aqui - Modelo em Excel do Waterfall ChartExemplo de gráfico em cascata no Excel # 1
Vejamos o exemplo da empresa "XYZ" que deseja saber como as vendas se acumulam mês a mês desde o início dos negócios por um período de um ano e também deseja analisar como as vendas flutuam a cada mês.
A tabela abaixo mostra as vendas geradas a cada mês em um ano específico.

Agora precisamos adicionar vendas acumuladas às vendas do mês atual para saber a acumulação do mês atual. Por exemplo, 15000 (janeiro) +16500 (fevereiro) = 31500 é o total de vendas até o final de fevereiro. Da mesma forma, você pode adicionar o 31500 (vendas até fevereiro) + 17000 (vendas em março) = 48500 é o total de vendas até o final de março .
Executando acumulação no Excel
Primeiro, copie as vendas de janeiro na primeira célula de acumulação, como mostrado abaixo.
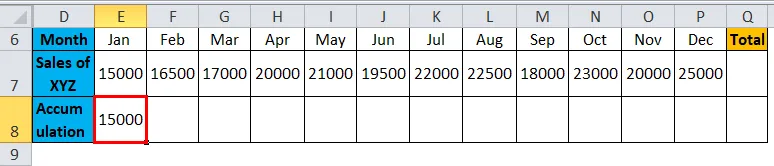
Posteriormente, insira a fórmula para adição das vendas de janeiro às vendas de fevereiro na linha de acumulação na coluna de fevereiro, conforme mostrado na captura de tela abaixo.
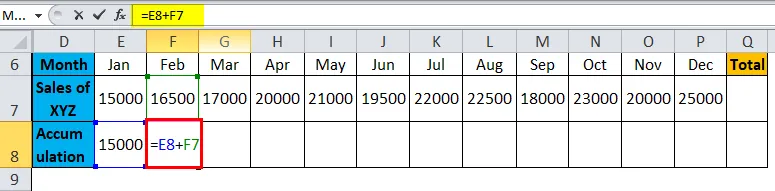
A fórmula fornece o resultado como:
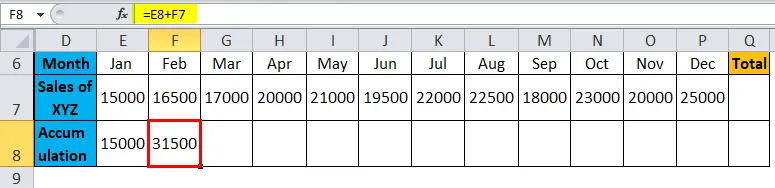
Agora copie a fórmula para todos os outros meses, conforme mostrado na captura de tela abaixo, para obter as vendas acumuladas de cada mês.
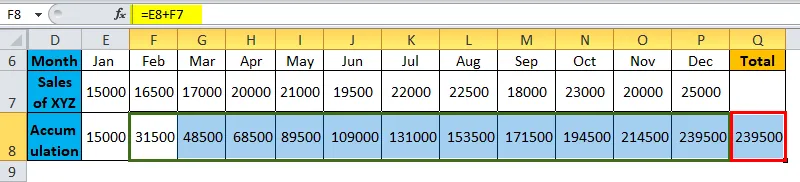
Criando o gráfico
Agora selecione todo o intervalo de dados, vá para inserir> gráficos> coluna> no gráfico de colunas> selecione Coluna empilhada, conforme mostrado na captura de tela abaixo.
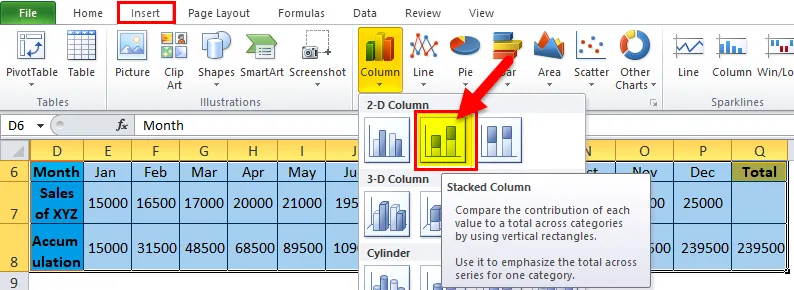
Você vai ter o gráfico como abaixo
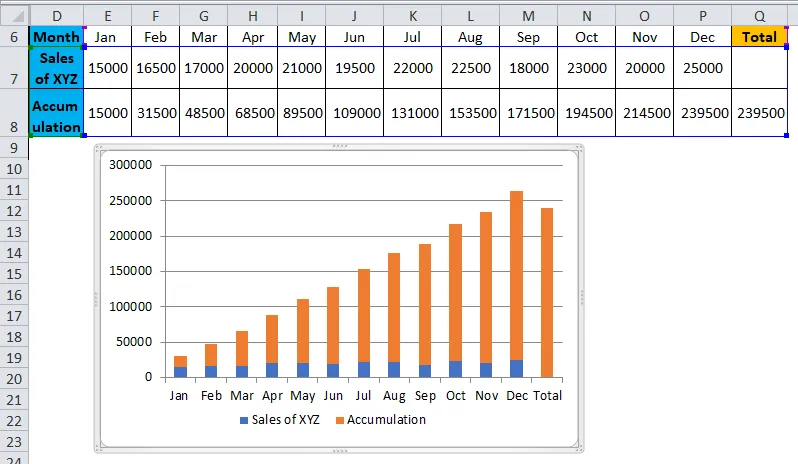
Agora precisamos converter esse gráfico de pilha em gráfico em cascata com as etapas abaixo.
Selecione o gráfico ou as barras e clique com o botão direito do mouse para obter o menu pop-up desse menu, selecione a opção “Selecionar dados”.
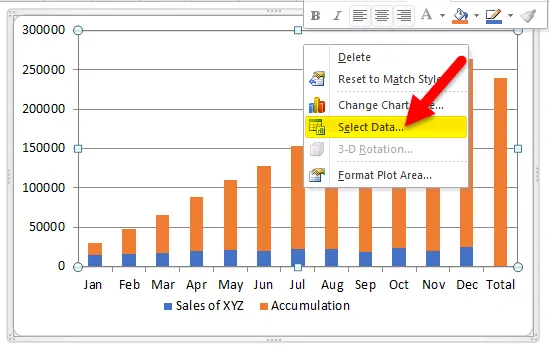
Quando você clica no botão “Selecionar Dados”, um menu é exibido como abaixo. Clique em "Acumulação" e clique em "seta para cima", conforme marcado em vermelho.
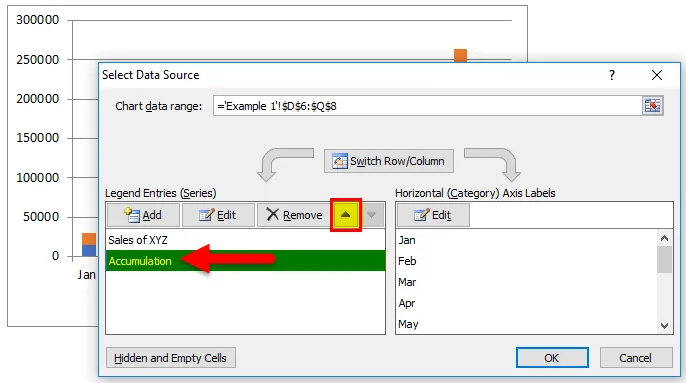
Em seguida, o gráfico será convertido como abaixo. A cor azul aparece na parte superior e a laranja na parte inferior.
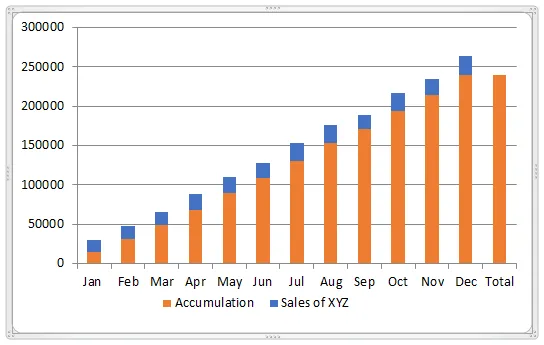
Agora selecione as barras laranja e clique com o botão direito do mouse. Clique na opção "preenchimento" disponível, selecione "Sem preenchimento". Para que as barras laranja mudem para cor branca (incolor).
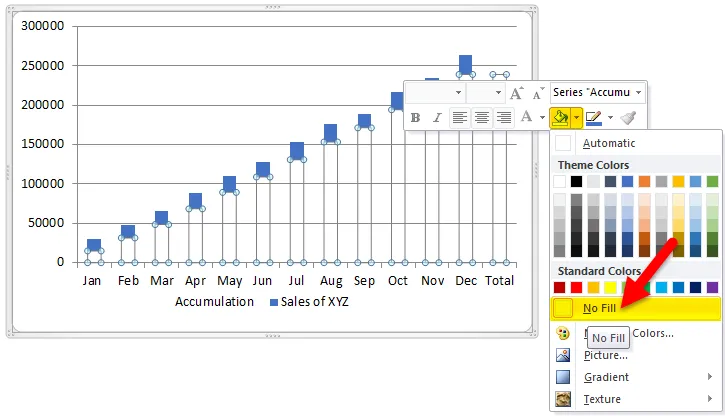
Agora o gráfico será semelhante à figura abaixo.
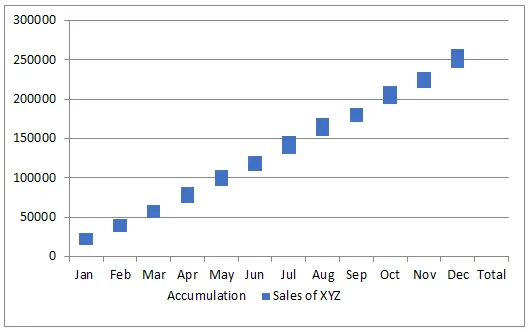
Selecione a barra total sozinha e preencha um pouco de cor conforme seu desejo, então parece com abaixo.
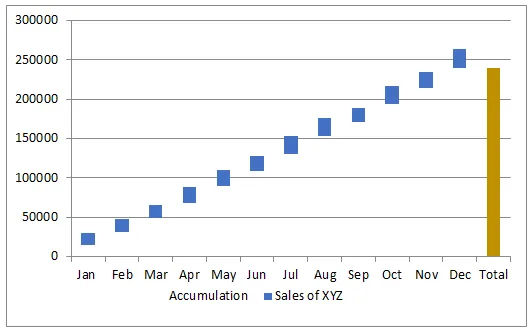
Se você observar o gráfico, parece que a água cai de cima para baixo ou "tijolos voadores", por isso é chamada de gráfico de cascata ou tijolos voadores.
Se você deseja ver as vendas de cada mês no gráfico, pode adicionar os valores aos tijolos. Selecione os tijolos azuis e clique com o botão direito do mouse e selecione a opção "Adicionar rótulos de dados".
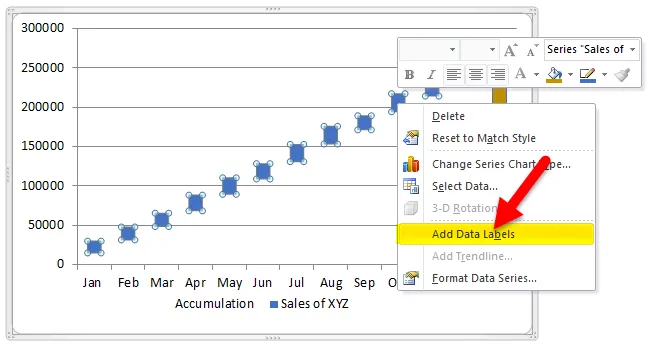
Então você obterá os valores nos tijolos, para uma melhor visibilidade, altere a cor do tijolo para azul claro.
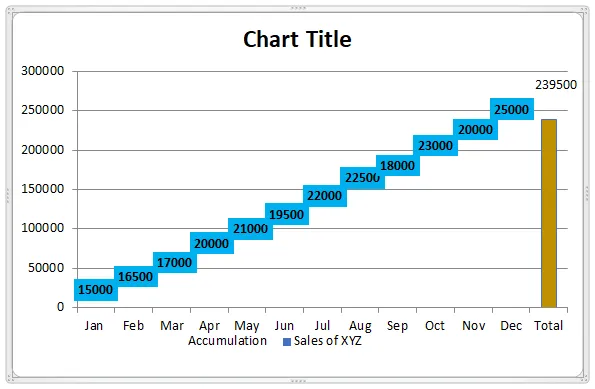
Clique duas vezes no "título do gráfico" e mude para o gráfico em cascata.
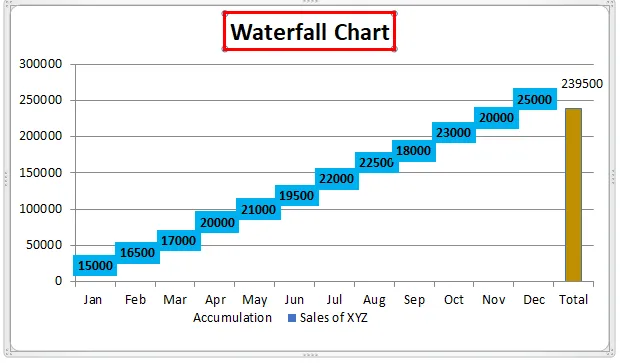
Se você observar, podemos ver as vendas mensais e as acumuladas no gráfico de singles. Os valores em cada tijolo representam as vendas mensais e a posição do tijolo com os respectivos valores no eixo esquerdo representa as vendas acumuladas.
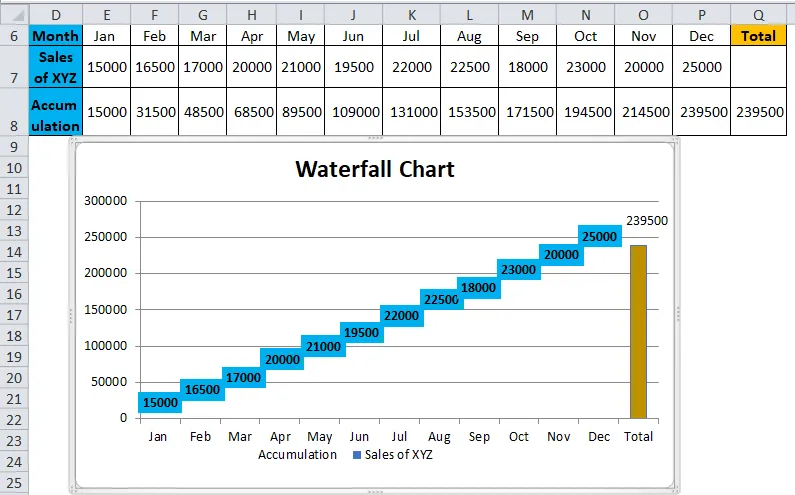
Exemplo de gráfico em cascata no Excel # 2
Vamos dar o exemplo da flutuação do preço das ações da “ABC Ltd” por uma semana.

A coluna "Preço inicial / Preço final" representa o preço inicial e final da ação da semana. 500 é o preço inicial e 545 é o preço final.
A coluna “Preço” representa o preço da ação até o final do dia (se o preço da ação aumentar, a alteração será adicionada ao preço da última data e vice-versa). A coluna "UP" representa o crescimento do preço das ações. A coluna "DOWN" representa a queda do preço da ação. A coluna "Flutuação" representa a quantidade de aumento ou redução do preço das ações em um dia específico.
Agora selecione os dados excluindo a última coluna "Flutuação" e crie um gráfico conforme descrito no processo anterior, em seguida, o gráfico será semelhante ao gráfico abaixo.
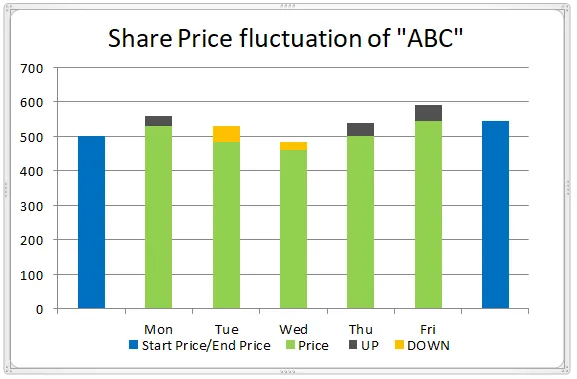
A barra de cores verde que você pode considerar como "Base", portanto, você pode fazer a cor como "Sem preenchimento", para obter o gráfico em cascata com uma combinação de cores.
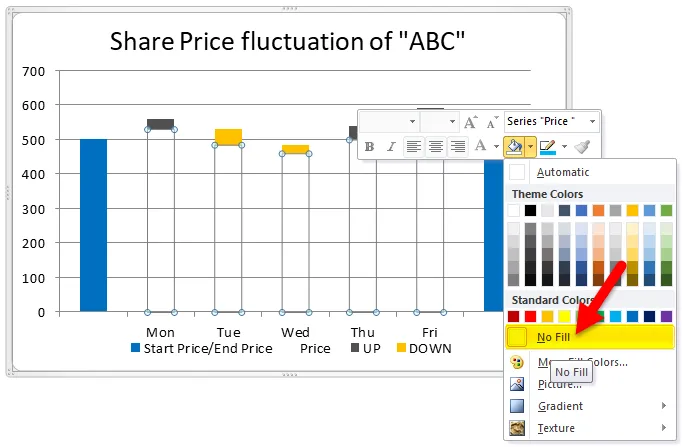
Conforme descrito no anterior, adicione os valores ao gráfico.
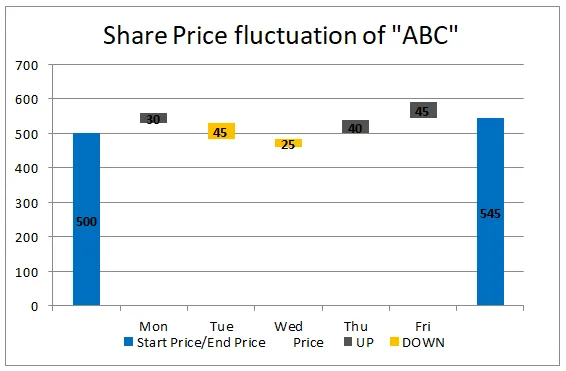
Se você deseja diminuir ou aumentar a diferença entre duas barras ou executar outras alterações de acordo com os requisitos do seu projeto, selecione as barras e clique com o botão direito do mouse e selecione “formatar série de dados”.
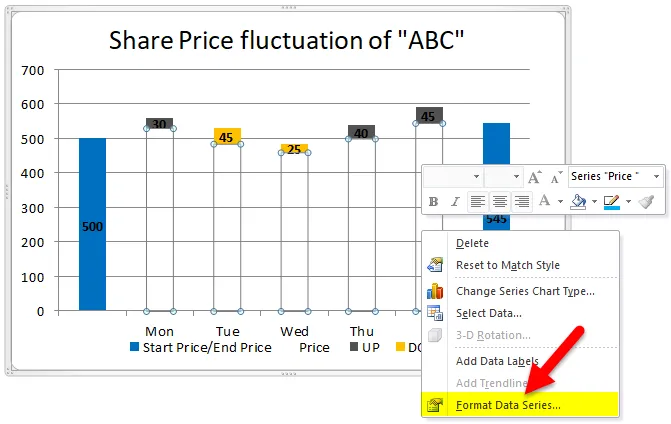
Você obterá o menu no lado direito, alterará a largura do espaço conforme suas necessidades.
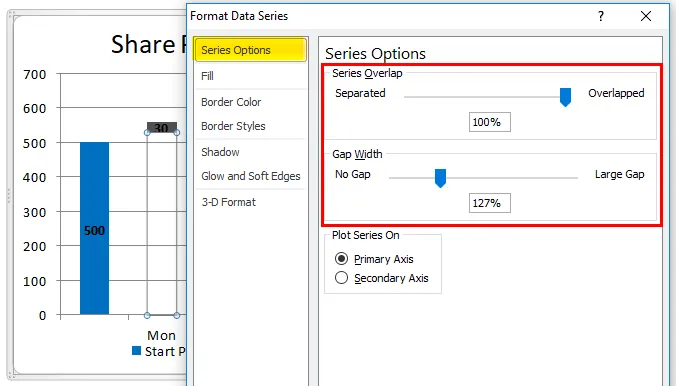
Você também pode selecionar o padrão em segundo plano selecionando “Formatar área de plotagem”.
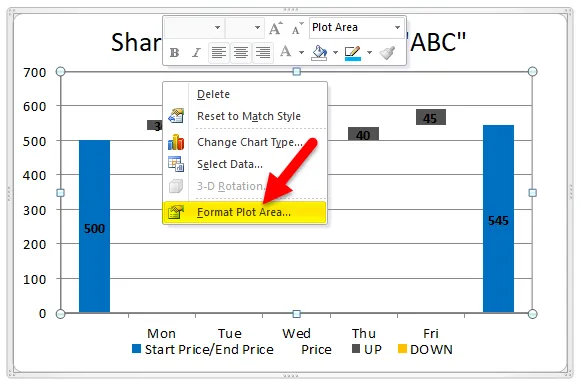
Em Formatar área de plotagem, vá para preencher e selecione “Preenchimento de padrão” e selecione o primeiro padrão, como mostrado na captura de tela abaixo.

Em seguida, seu gráfico será semelhante à captura de tela abaixo.
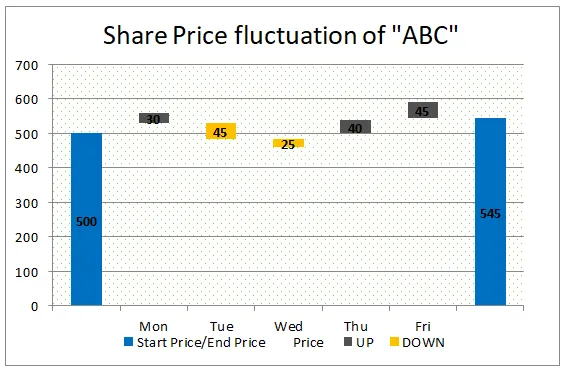
Também podemos alterar a espessura das linhas de grade, selecionando a opção de linhas de grade, como mostrado abaixo.
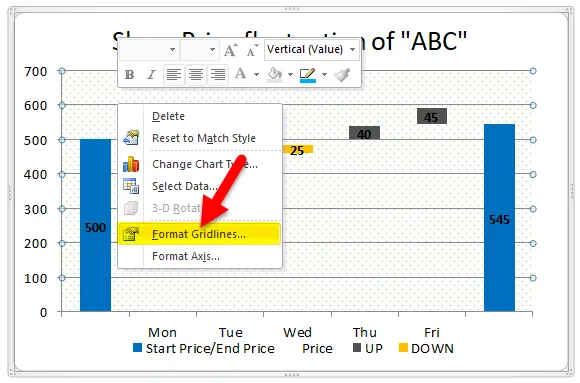
Ao clicar em Formatar linhas de grade, um menu pop-up será exibido abaixo de "Cor da linha" e selecione "Linha sólida" e também selecione a cor de preenchimento conforme mostrado na captura de tela abaixo.
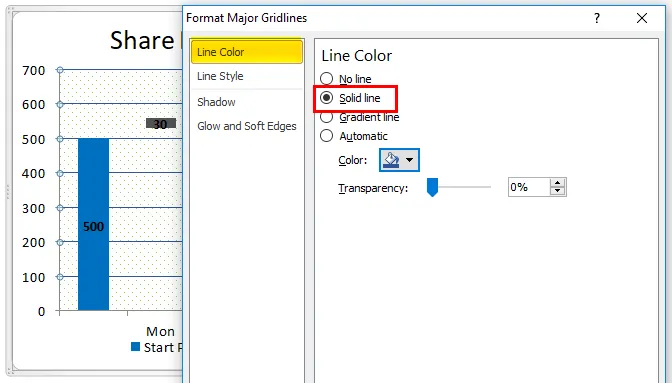
Você pode observar que a espessura das linhas mudou da captura de tela anterior para a captura de tela atual.
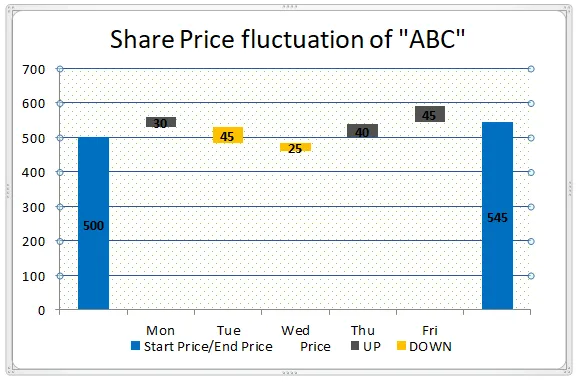
Assim, você pode fazer uma pequena reforma para parecer mais atraente o seu gráfico em cascata.
Prós do gráfico de cachoeiras no Excel
- É fácil criar com pouco conhecimento no Excel.
- Pode-se visualizar os resultados mensais e acumulados em um único gráfico.
- O gráfico ajudará a visualizar valores negativos e positivos.
Contras do gráfico em cascata no Excel
- Quando enviamos para usuários que possuem a versão Excel além de 2016, eles podem não conseguir visualizar o gráfico.
Coisas para lembrar
- Reúna os dados necessários sem erros.
- Aplique fórmulas para obter o saldo acumulado em qualquer coluna, pois deveria ter acumulado um saldo.
- Uma coluna deve ter valores inicial e final.
- Selecione os dados e aplique um gráfico de barras empilhadas.
- Aplique “No Color” na base.
- Adicione os formatos necessários conforme desejar ter uma melhor aparência do gráfico
Artigos recomendados
Este foi um guia para um gráfico em cascata no Excel. Aqui discutimos seus usos e como criar o Gráfico em cascata no Excel com exemplos do Excel e modelos de Excel para download. Você também pode examinar essas funções úteis no excel -
- Criar gráfico de Gantt para um projeto
- Como criar gráfico de pizza no Excel
- Etapas para criar um gráfico dinâmico no Excel 2016
- Gráfico do Visual Basic em outra planilha