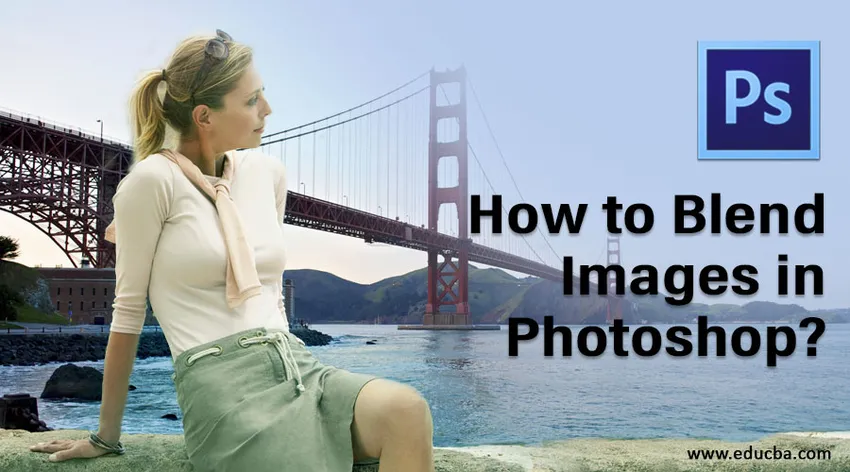
Introdução ao Blend no Adobe Photoshop
Neste artigo, veremos um esboço sobre Como mesclar imagens no Photoshop ?. O Adobe Photoshop é um software de edição de imagens lançado pela Adobe Inc. O Photoshop é usado por artistas de todo o mundo para criar obras de arte de imagem aplicando vários efeitos digitais. Neste tutorial, discutiremos os vários modos de mesclagem disponíveis no método de máscara de camada semelhante ao Photoshop, o comando camadas de mesclagem automática e a opção de opacidade da camada. Usando o modo de mesclagem, você pode criar trabalhos para a indústria de impressão, web e fotografia.
Métodos para mesclar imagens no Photoshop
Neste tutorial, você aprenderá como misturar imagens no photoshop e criar imagens realistas usando vários métodos.
Método # 1 - Método de máscara de camada
Etapa 1: a primeira etapa será selecionar duas imagens nas quais você aplicará o efeito de mesclagem. Escolha a resolução da imagem adequadamente, dependendo de você estar trabalhando na Web ou no formato de impressão.
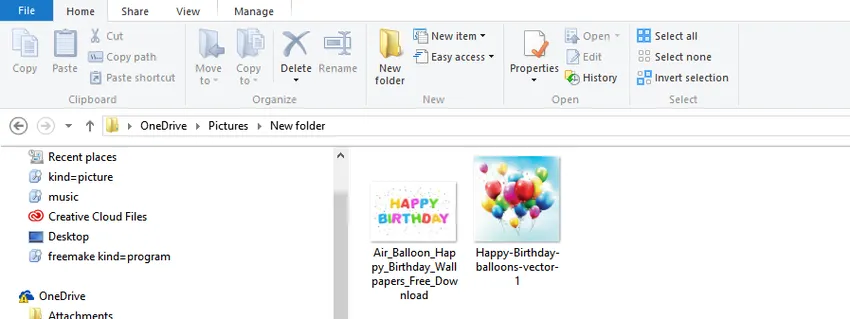
Etapa 2: Mesclar as imagens. Agora, reuniremos as duas imagens em um único documento. Para isso, selecione a ferramenta Mover no painel de ferramentas à esquerda ou pressione V no teclado para obter seu atalho. Em seguida, selecione a segunda janela de imagem usando o cursor do mouse e arraste-a para a primeira janela de imagem. Agora você pode soltar o mouse no meio do documento para reunir as imagens para mesclar.
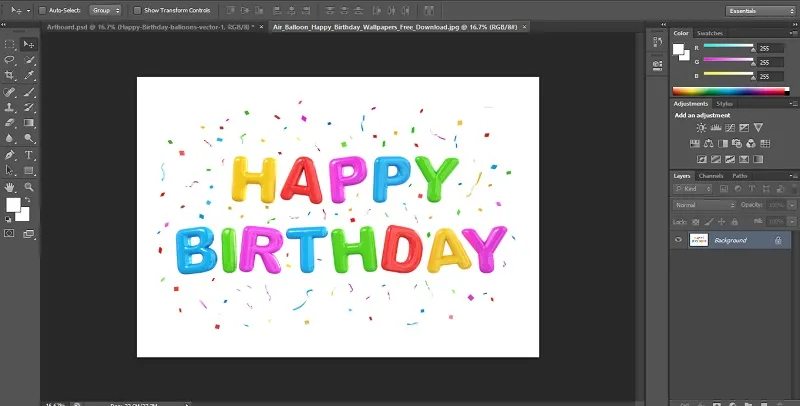
Etapa 3: Agora, haverá duas camadas no documento. O próximo passo é adicionar a máscara de camada. Para fazer isso, precisamos clicar no botão Adicionar máscara de camada, como mostra a imagem abaixo. Ele está localizado na opção do painel de camadas na seção inferior direita. Agora você receberá uma nova máscara de camada. A propriedade da máscara de camada é que ela é uma camada transparente, que permite que a imagem abaixo fique visível ao usar a tinta preta. A imagem fica invisível ao usar tinta branca.
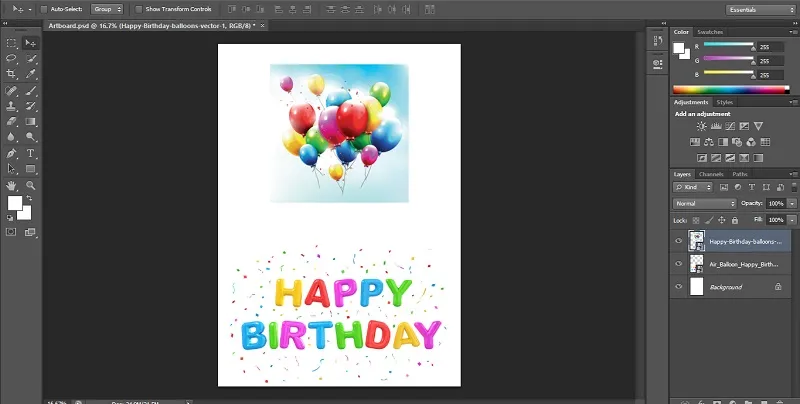
Etapa 4: na quarta etapa, selecione a ferramenta Gradiente pressionando a tecla As cores do primeiro plano e do plano de fundo devem estar definidas para preto e branco. Agora, selecionaremos o gradiente como linear e arrastaremos o gradiente sobre a imagem.
Etapa 5: o efeito resultante são duas imagens que se misturam muito bem. Você também pode observar que a máscara que contém um gradiente na miniatura da camada, como mostrado abaixo. As áreas brancas exibem a imagem superior, enquanto as áreas pretas exibem a imagem de fundo. Você pode tentar com vários efeitos de gradiente até obter o resultado desejado, pois a máscara pode ser invadida sem parar.
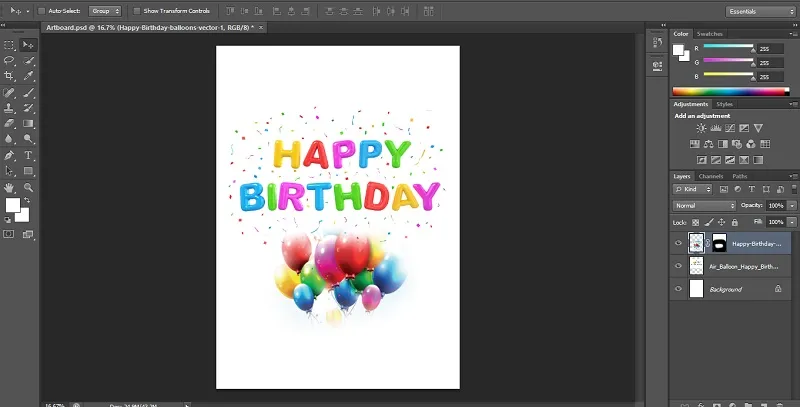
Método 2 - O comando Mesclar automaticamente camadas
O comando camada de mesclagem automática pode ser usado no Adobe Photoshop para mesclar ou unir imagens com uma transição suave na saída final. Ele funciona aplicando máscaras de camada, conforme necessário, sobre cada camada para extrair peças subexpostas com eficiência. No entanto, é necessário lembrar que a opção de camadas de mesclagem automática é aplicável apenas em imagens RGB e em escala de cinza. Isso significa que ele não tem efeito sobre objetos inteligentes, camadas BG, camadas 3D e camadas de vídeo.
Mistura de profundidade de campo
O primeiro passo é reunir as duas imagens que você deseja mesclar no mesmo documento.
Etapa 1: quando as imagens estiverem em camadas separadas, selecione as camadas que você precisa misturar.
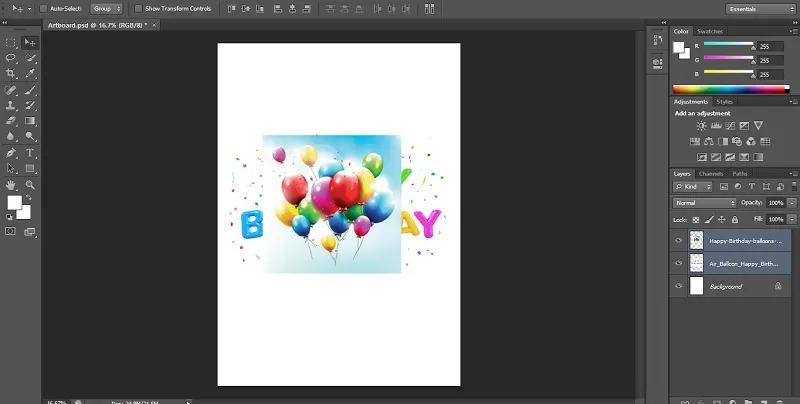
Etapa 2: a próxima etapa é aplicar as camadas de mesclagem automática. Para isso, selecione as camadas e selecione editar.
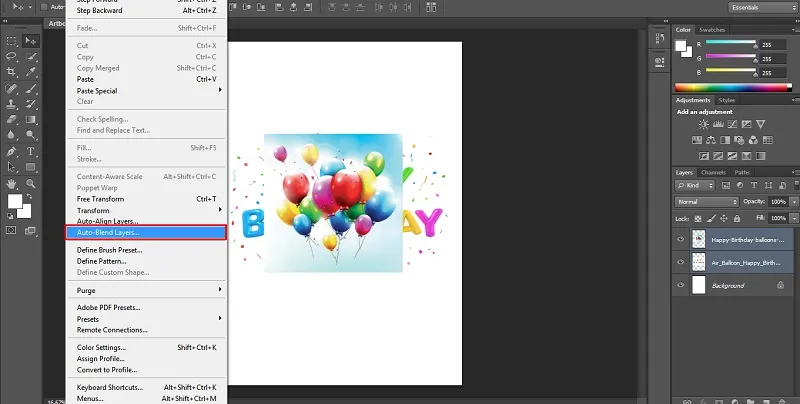
Etapa 3: Em seguida, selecione as Camadas de mesclagem automática e clique no objetivo de mesclagem automática, panorama ou pilha.
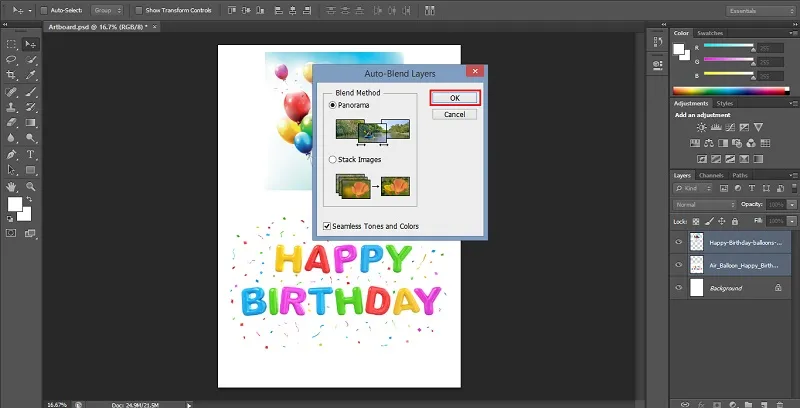
Panorama
Se você escolher panorama, a mistura resultante será sobreposta em camadas na vista panorâmica.
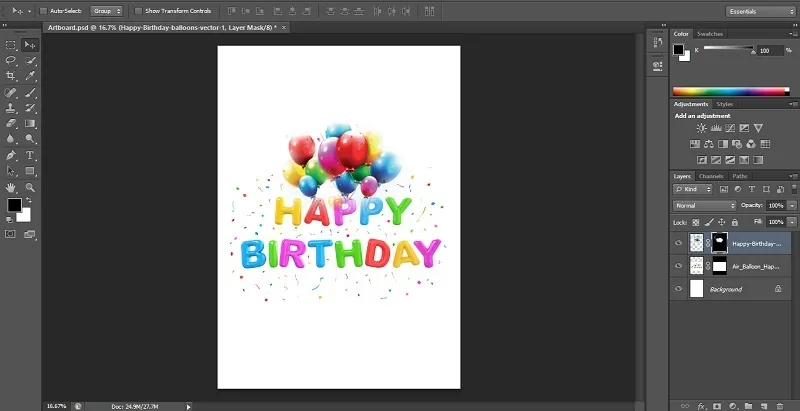
Empilhar Imagens
A opção de pilha combina detalhes das áreas de fusão de forma eficaz.
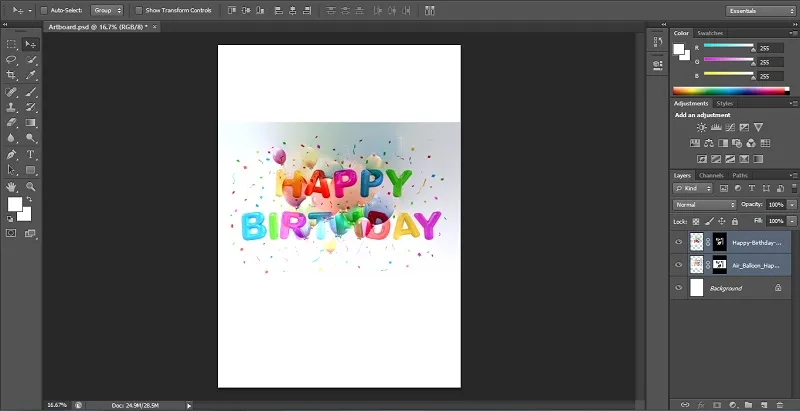
Nota: A pilha funciona destacando áreas com base na iluminação. Você pode alinhar automaticamente a imagem antes de aplicar a opção de pilha para obter os melhores resultados. Além disso, você pode verificar a opção Tons e cores sem costura. Aumentará a cor e a tonalidade geral do efeito de mesclagem.
Método 3 - Opção de opacidade da camada
Neste terceiro método, misturaremos duas imagens usando a opção de opacidade da camada no Photoshop. Você pode seguir um método semelhante discutido acima, colocando-os juntos em camadas separadas usando a opção do painel de camadas.
Passo 1: Abaixo, usei a imagem de uma paisagem da cidade e uma estrela brilhante para combinar.
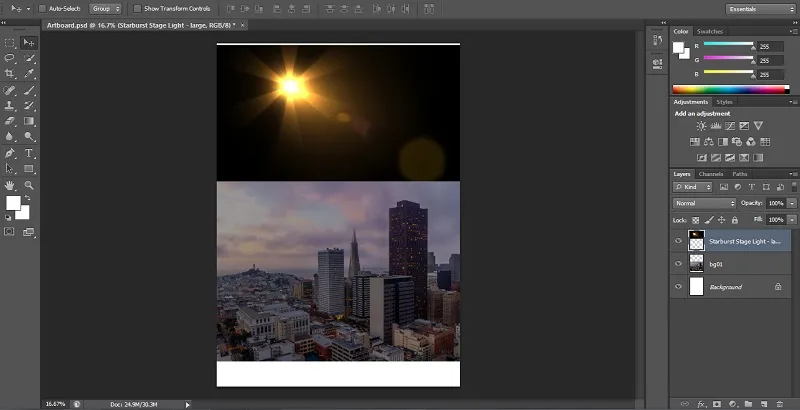
Etapa 2: no canto superior direito do painel Camadas, você encontra a opção de opacidade. O valor da opacidade da imagem será definido como 100% por padrão. Portanto, a imagem na parte superior estará bloqueando a imagem de fundo. O valor da opacidade determina o nível de transparência de uma imagem. Portanto, reduziremos o valor de opacidade para a imagem superior. Ele trará lentamente a imagem de fundo à visibilidade. Neste exemplo, reduzi a opacidade de 100% para 60%.
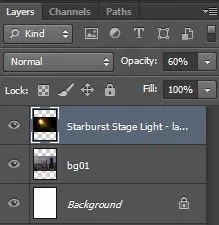
Etapa 3: agora você notará que o dia na imagem abaixo está lentamente começando a se misturar com a paisagem da cidade.
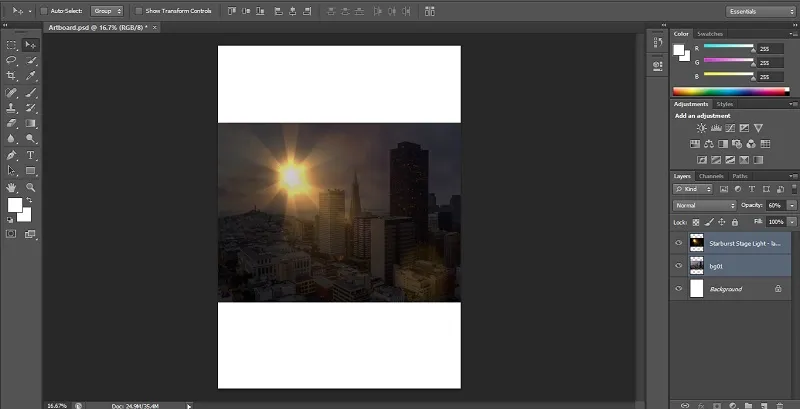
Conclusão
Foram informações rápidas sobre como podemos mesclar imagens no Adobe Photoshop usando os vários métodos de mesclagem, como o método de máscara de camada, o comando camadas de mesclagem automática e a opção de opacidade da camada. Crie visuais incríveis usando as opções de mesclagem após dominar seu uso. Da mesma forma, você pode emprestar mais sobre outros tutoriais sobre vários efeitos, aplicativos e modos do Photoshop. Experimente-os e aprimore suas habilidades de design gráfico para sua carreira.
Artigos recomendados
Este é um guia sobre Como mesclar imagens no Photoshop ?. Aqui discutimos três métodos diferentes para mesclar imagens usando vários efeitos. Você também pode consultar nossos outros artigos relacionados para saber mais -
- Modos de mesclagem no After Effects
- Modos de mesclagem no Illustrator
- Ferramenta Photoshop Brush Mixer
- Ferramenta de seleção no Photoshop