Desbloqueie o potencial do OneNote - Os aplicativos e o uso do computador nunca mais foram os mesmos desde a introdução do pacote Microsoft Office, que tornou a vida muito mais fácil para usuários de todo o mundo. Desde a sua introdução, muitos aplicativos foram introduzidos pela Microsoft, mantendo os requisitos dos consumidores em mente, mas apenas Word, Excel e PowerPoint se tornaram os aplicativos principais para todos os usuários.
O OneNote, que faz parte do Office há quase uma década, está rapidamente ganhando popularidade para se tornar outro aplicativo principal e ingressar na liga de elite. Entre os garanhões de corrida populares como Word, Excel e PowerPoint, o Microsoft OneNote agora é considerado um azarão com muitos potenciais ocultos a serem descobertos pelos usuários do Microsoft Office.
Com a ajuda do OneNote, os usuários podem organizar todas as anotações, além de criar blocos de anotações diferentes para diferentes ocasiões - como trabalho e casa. Originalmente projetado para ajudar os alunos a fazer anotações digitais com a ajuda da caneta em 2003, o OneNote percorreu um longo caminho hoje, com utilitários diversificados e recursos avançados para atrair uma ampla variedade de usuários. Quando a Microsoft introduziu muito mais novos recursos na versão lançada em 2013 e liberou o OneNote para os usuários, ele se tornou uma ferramenta organizacional muito popular para usuários do Windows.
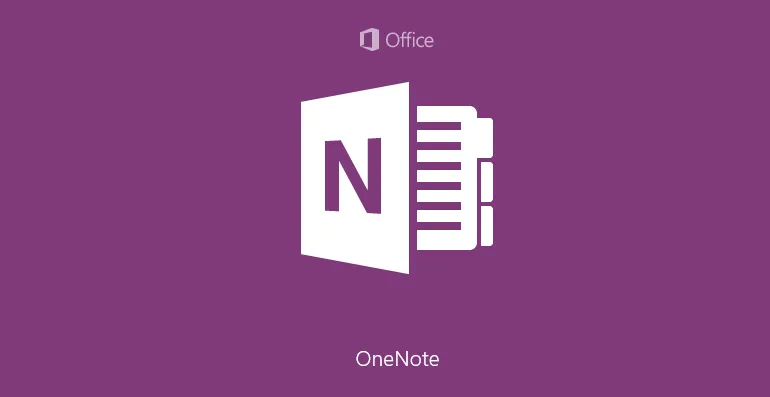
Os usuários podem fazer uso de tinta, figuras, desenhos, links de vídeo e áudio para tornar suas anotações interessantes. Ao anotar a lista de compras ou verificar a lista de tarefas do dia, os usuários podem criar notas incríveis para seu uso profissional neste aplicativo incrível.
Embora muitas pessoas usem o OneNote para algumas de suas necessidades específicas, elas ignoram muitos de seus outros aplicativos. As 10 dicas a seguir ajudarão os usuários a desbloquear todo o potencial do Microsoft OneNote, embora isso não seja tudo o que o OneNote tem a oferecer.
As 10 principais desvendar o potencial do OneNote
- Faça anotações com sua própria caligrafia
- Personalizar planilhas e opções de usuário
- Ajuda a acessar documentos do Office em dispositivos móveis
- Faça backup de seus dados importantes
- Recuperar texto de imagens
- Marque dados importantes com tinta
- Use o OneNote no Android
- Adicionar automaticamente um link de origem
- Salvar anotações no OneDrive
- Integrar o OneNote a outros aplicativos do Office
-
Faça anotações com sua própria caligrafia
Usuários com telas sensíveis ao toque podem usar o OneNote para fazer anotações manuscritas em vez de digitar o texto. Esta é uma ferramenta incrível para quem sabe escrever mais rápido do que digita. Também é útil em ambientes em que tocar no texto pode ser considerado inadequado. Além disso, para anotar pontos difíceis, os usuários podem não precisar olhar o teclado para encontrar as palavras certas.
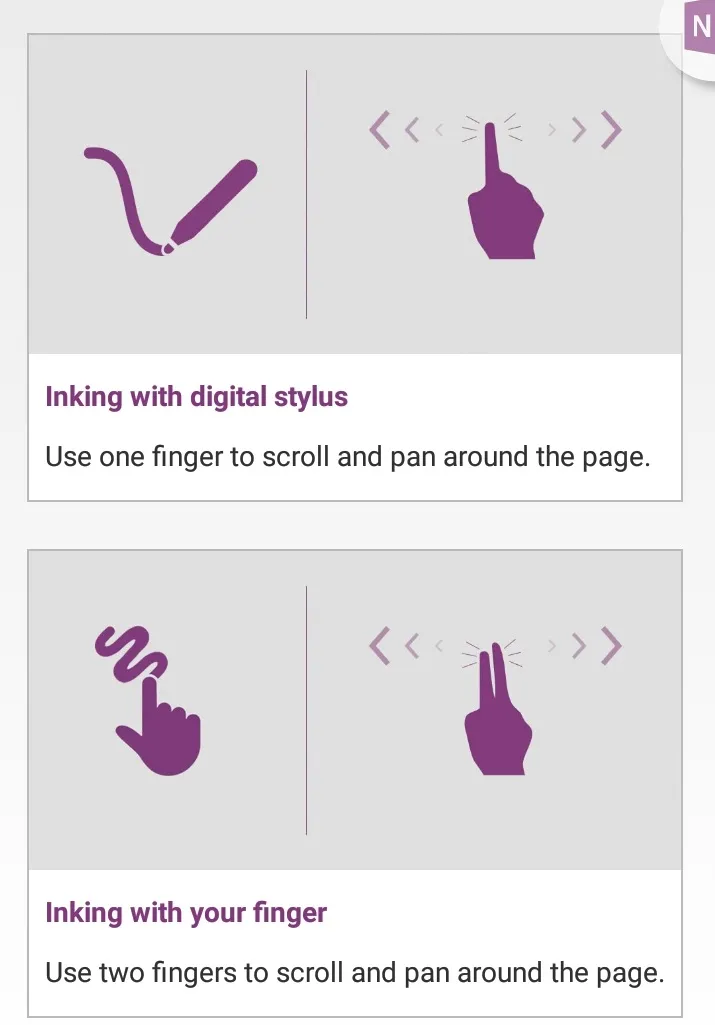
As anotações manuscritas podem ser facilmente acessadas a partir da faixa de opções, clicando na guia Desenhar. Há um conjunto de canetas coloridas e marcadores para ajudar a escrever as notas. A opção pode ser alterada clicando no botão Tipo na guia Desenhar.
Para maior comodidade, o OneNote inclui uma ferramenta útil que ajuda a converter as anotações manuscritas em texto digitado. Essa ferramenta é útil para pessoas que não possuem caligrafia legível, que é reconhecida facilmente. Eles podem converter suas anotações manuscritas em texto quando precisar compartilhar suas anotações com outras pessoas. Para esse fim, o OneNote inclui uma ferramenta de conversão prática que converte texto manuscrito em texto digitado. Isso pode ser feito selecionando o texto com o botão Lasso Select e clicando na guia Text.
Fazer anotações manuscritas é considerado importante por outro motivo: a pesquisa mostrou que os alunos têm melhor desempenho e são capazes de gerar mais idéias e reter informações ao escrever.
As anotações manuscritas têm um toque pessoal e são mais eficazes para transmitir mensagens do que textos digitados.
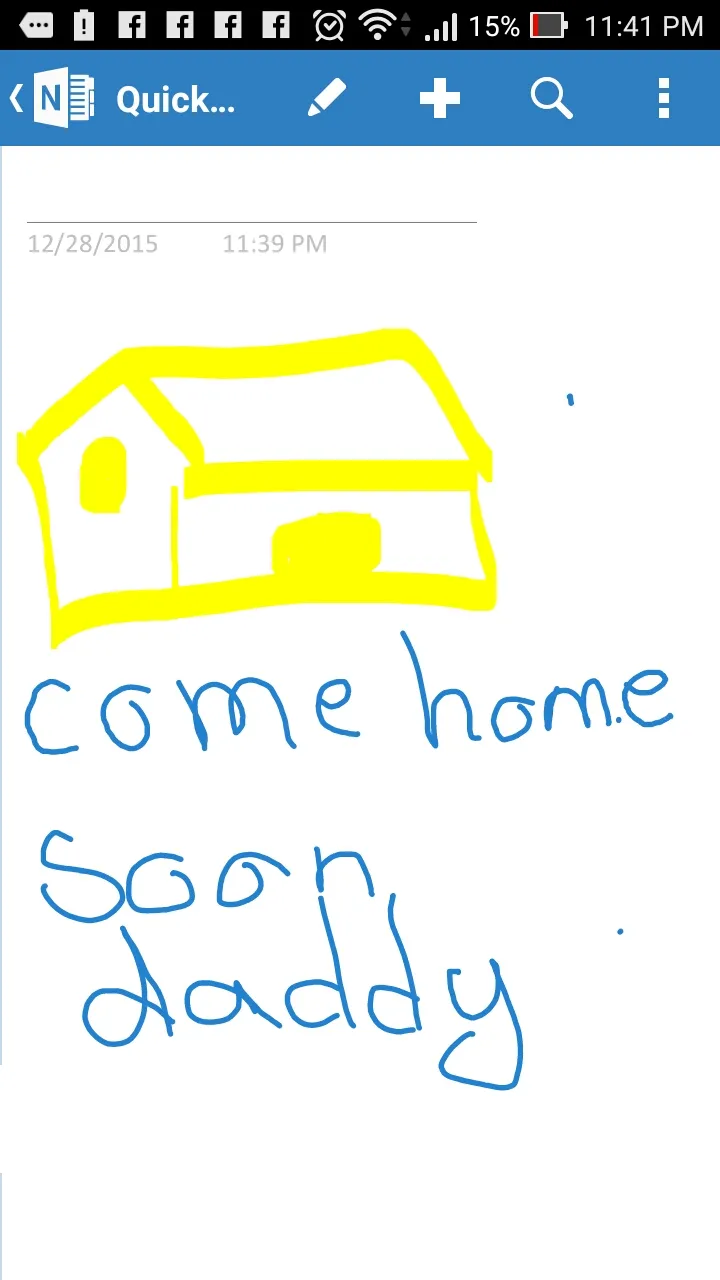
-
Personalizar planilhas e opções de usuário
A opção de personalização na guia Exibir é muito útil para quem não gosta das páginas padrão do Vanilla em seus aplicativos. Existem estilos de página de caderno com folhas pautadas, que proporcionam o conforto da familiaridade para escrever notas.
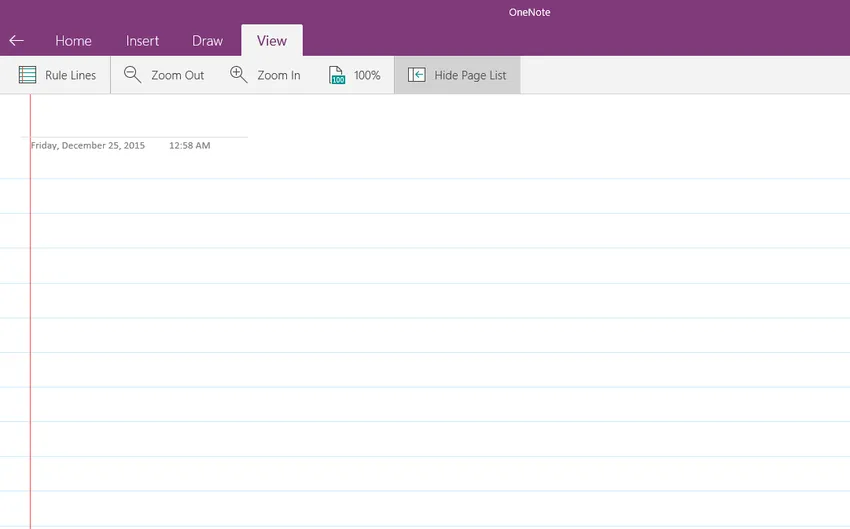
A cor de fundo também será alterada para amarelo.
Os usuários podem clicar na opção de página inteira para que possam utilizar a tela inteira sem nenhuma distração ou obstáculo para escrever notas.
O OneNote pode ser efetivamente encaixado na área de trabalho para que se possa ser acessado facilmente enquanto você estiver navegando na rede. Selecionando a opção Dock to Desktop no botão View na faixa de opções
Se você estiver usando o OneNote um pouco e quiser que ele fique efetivamente abaixo de todas as outras janelas abertas na tela (para que você não precise pechinchar ao selecioná-lo na barra de tarefas do Windows), é possível. Simplesmente selecione a guia Exibir e clique ou toque no botão Dock to Desktop, e o OneNote se encaixará na área de trabalho, abaixo de todas as janelas abertas. Outras janelas se moverão um pouco, para que você sempre possa ver o OneNote no lado direito da tela.
As opções no OneNote permitem preferências como aparência de novas páginas, opções de encaixe do Quick Note e onde guias, barras de rolagem e barras de navegação e notificação são exibidas. Os usuários também podem usar diferentes aplicativos disponíveis on-line para personalizar ainda mais suas anotações para atender aos seus requisitos pessoais.
-
Ajuda a acessar documentos do Office em dispositivos móveis
O OneNote permite que os usuários acessem seus arquivos em dispositivos móveis e outros sistemas operacionais, bem como na web, quando fazem login na conta da Microsoft. No iPhone 6S Plus, o OneNote suporta um recurso distinto chamado Force Touch, que dá acesso ao OneNote na tela inicial para acessar um menu de contexto com as opções Nova nota, Nova foto, Exibir notas recentes e muito mais.
O OneNote também é ideal para ser usado em tablets. Com as novas resoluções de tela em tablets, a Microsoft otimizou seu aplicativo para tirar proveito disso, permitindo as opções de exibição dividida e slide sobre. O OneNote possui muitos recursos, animações e estilização atraentes exclusivos exclusivamente para plataformas Apple.

Fonte da imagem: https://www.onenote.com/
Outros arquivos do Microsoft Office, como Word, Excel ou PowerPoint, podem ser carregados no OneDrive para acesso através do aplicativo Web apropriado. Usando o OneDrive em um navegador da Web em qualquer dispositivo móvel, os usuários podem editar suas anotações ainda mais no OneNote.
-
Faça backup de seus dados importantes
Nada pode ser pior do que perder seus dados importantes para os quais você queimou o óleo da meia-noite. Felizmente, o OneNote cria cópias de backup automáticas das notas quando e quando elas estão sendo criadas. Ele também faz backup das seções que os usuários alteram desde o último backup, mantendo as alterações intactas.
Existe uma opção disponível para escolher como as cópias de backup são mantidas, com que frequência são criadas e onde devem ser armazenadas. Para aqueles que não confiam em backups automáticos, há uma opção para fazer o backup manual dos arquivos também.
Por padrão, as notas de backup são armazenadas na mesma unidade e pasta da qual o OneNote funciona. Isso não é seguro, caso a unidade seja infectada por um vírus ou corrompida. O armazenamento de arquivos de backup do notebook em um local diferente impede que as anotações sejam alteradas, corrompidas ou excluídas acidentalmente. Uma pasta em uma unidade de disco rígido separada, uma unidade de disco rígido removível ou uma pasta privada na rede privada são locais ideais para armazenar os arquivos de backup.
Cursos recomendados
- Curso Online sobre Excel Grátis 2010
- Curso de Certificação no Microsoft Word 2010 Gratuito
- Curso Online sobre Excel Gratuito
-
Recuperar texto de imagens
Um dos recursos mais surpreendentes do OneNote é que os usuários podem recuperar texto das imagens facilmente. Isso é considerado um recurso matador por muitos, pois também é muito fácil de usar. Para obter texto da imagem na área de transferência, basta que o usuário clique com o botão direito do mouse na foto ou imagem e escolha Copiar texto da imagem no menu suspenso. Com imagens de boa qualidade, o texto pode ser recuperado de capturas de tela e outras imagens com facilidade.
Esse incrível recurso foi possível com o reconhecimento óptico de caracteres (OCR), uma ferramenta que permite copiar texto de uma impressão de imagem ou arquivo e colá-lo no OneNote para fazer alterações. Depois que o texto é recuperado, ele pode ser colado na página do OneNote ou em outros programas como word, email ou excel.
Isso tem sido uma bênção para os alunos que costumam fazer capturas de tela de livros importantes para usá-las com suas anotações.
-
Marque dados importantes com tinta
Para quem gosta de marcar dados importantes com uma caneta, o OneNote é uma bênção, pois os usuários podem marcar suas notas digitais como notas tradicionais com o Ink, e isso também na cor de sua escolha. O único requisito é o acesso a um PC com capacidade de caneta digital.
Os dados também podem ser destacados e marcados com a ferramenta de desenho, que confere às notas uma aparência familiar.
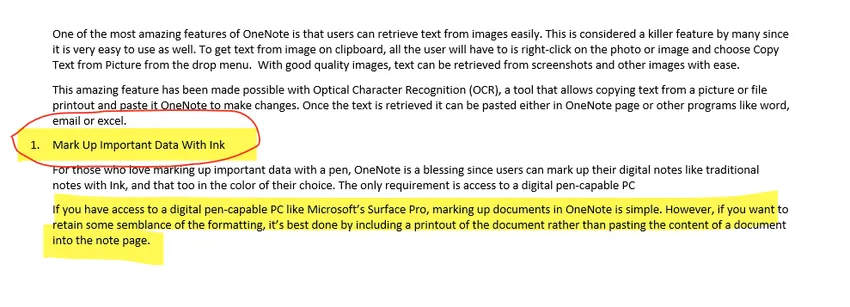
Para quem possui boa caligrafia do mouse, o ponteiro pode agir como uma caneta para marcar imagens, documentos ou outros arquivos no OneNote. Portanto, a caneta digital não é tão importante, afinal. Com dispositivos habilitados para tela sensível ao toque, uma caneta ou dedo também pode ser usado como caneta para marcação.
-
Use o OneNote no Android
Tendo em mente o crescente número de usuários do Android, a Microsoft lançou o aplicativo OneNote gratuito para celulares e tablets Android com recursos de escrita à mão. Isso foi recebido de braços abertos por pessoas que consideram a escrita mais atraente e natural com um toque pessoal, especialmente por enviar algumas mensagens pessoais.
O OneNote possui um recurso incrível chamado crachá no Android que coloca um crachá flutuante na tela inicial ou na borda para ser acessado facilmente.
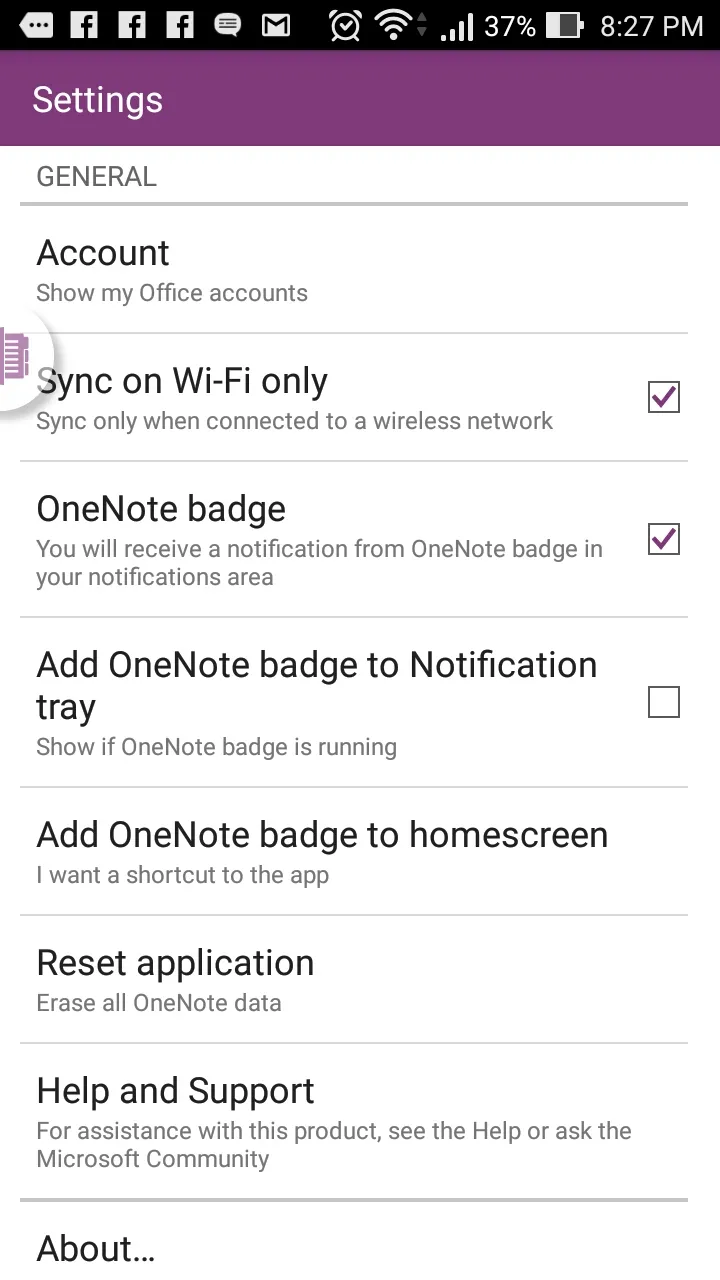
Com o emblema, é fácil para os usuários escrever anotações ou copiá-las e colá-las da Web ou de outros aplicativos facilmente. Ele pode ser movido para qualquer lugar do quadro da tela, para que os usuários possam acessar o OneNote tocando nele.
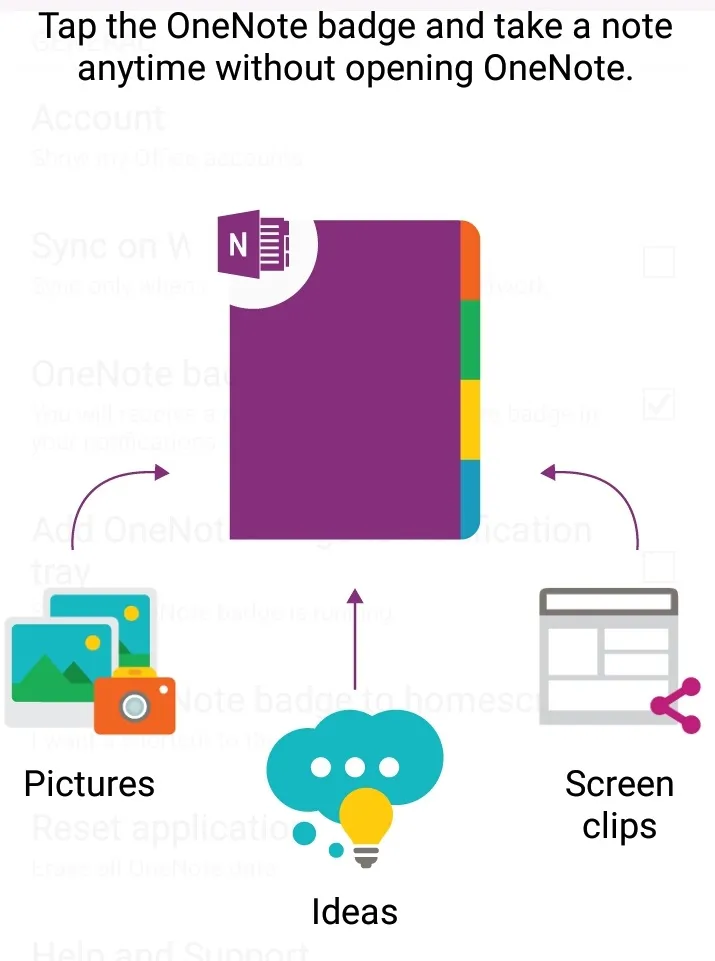
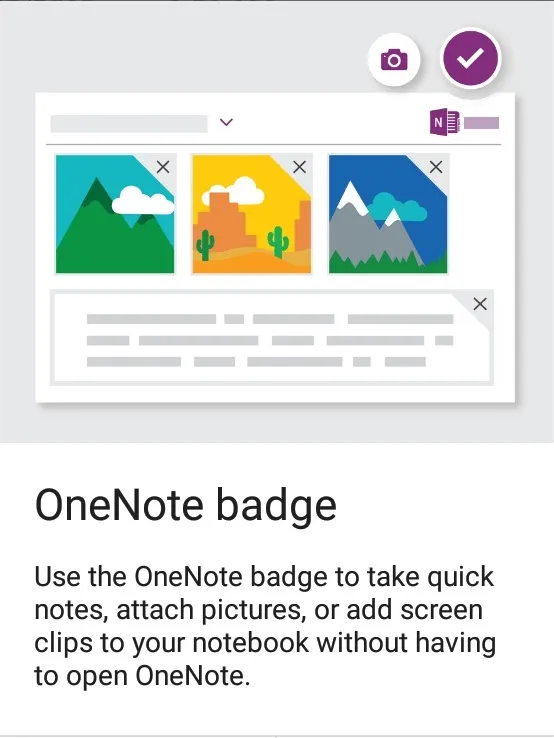
-
Adicionar automaticamente um link de origem
As informações são acessadas da Internet e compartilhadas pelos usuários entre domínios com bastante frequência, mas pode-se esquecer de mencionar a fonte de dados. Muitas vezes, isso leva a problemas de direitos autorais e pode ser considerado plágio deliberado pelo Google, levando à punição.
Felizmente, com o OneNote, quando o conteúdo é copiado e colado da Internet, um link para a fonte original é adicionado automaticamente.

Existe uma opção que permite aos usuários remover o link manualmente quando necessário. Isso garante que, quando o plágio acontece, ele seja realmente deliberado e não acidental.
-
Salvar anotações no OneDrive
Lembra dos dias em que você esqueceu de levar consigo suas anotações importantes e se amaldiçoou por ser tão esquecido? Bem, a era digital é o seu resgate. Ao salvar o Notes no OneDrive, os usuários têm acesso ao Notes em qualquer lugar e a qualquer momento.
O armazenamento de anotações no Microsoft OneDrive também ajudará os usuários a sincronizar todas as anotações em diferentes dispositivos e também lhes dará acesso à Internet.
Salvar anotações no OneDrive também facilita o compartilhamento de documentos pelos usuários. Os usuários também podem criar, abrir, visualizar, editar, formatar e compartilhar os blocos de anotações do OneNote criados no OneDrive com o OneNote Online. Ao salvar um notebook on-line, os usuários podem compartilhar suas anotações enviando um link em vez de um anexo, o que pode ser feito facilmente através de dispositivos móveis com conexão à Internet mais lenta. O receptor pode ler a nota clicando no link.
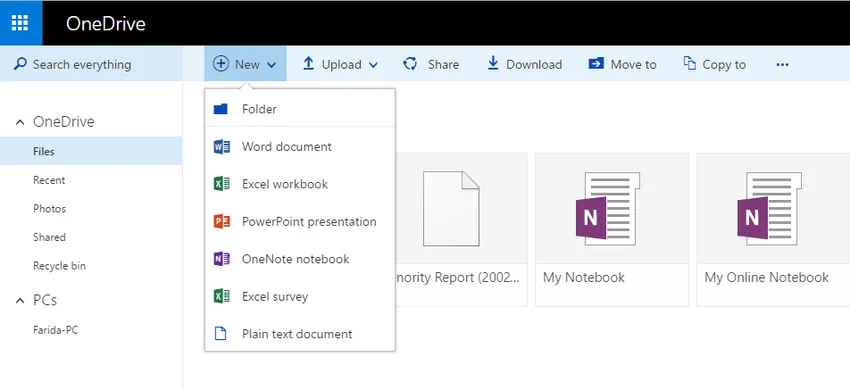
Com o Microsoft OneNote Web Apps, a experiência do OneNote é estendida ao navegador da Web, pois permite que os usuários trabalhem com os notebooks diretamente na Web em que o notebook está armazenado. Ele pode ser compartilhado facilmente através da biblioteca do SharePoint
-
Integrar o OneNote a outros aplicativos do Office
Os usuários do Microsoft Office acham muito conveniente integrar o OneNote a outros aplicativos do Office. As informações podem ser enviadas ao OneNote a partir de outro aplicativo, geralmente criando novas páginas do OneNote que podem ser editadas posteriormente ou vinculadas a outros dados.
Os usuários podem incluir programas do PowerPoint, planilhas do Excel e outros arquivos em diferentes formatos com suas anotações. Além disso, com o Visio instalado no computador, um diagrama do Visio existente pode ser adicionado às anotações, aumentando sua eficácia. Novos diagramas do Visio podem ser criados no OneNote para tornar as anotações mais criativas também.
O OneNote integra perfeitamente o Outlook não apenas para o envio de email para o aplicativo, mas também ajuda na criação de anotações de reuniões a partir de compromissos do Outlook. A data, assunto, local e dados sobre os participantes são adicionados diretamente às anotações com informações coletadas no Outlook.
Os usuários podem exportar notas para outros documentos, como arquivos PDF ou documentos do Word. O OneNote pode ser sincronizado com o Excel para calcular ou criar gráficos.
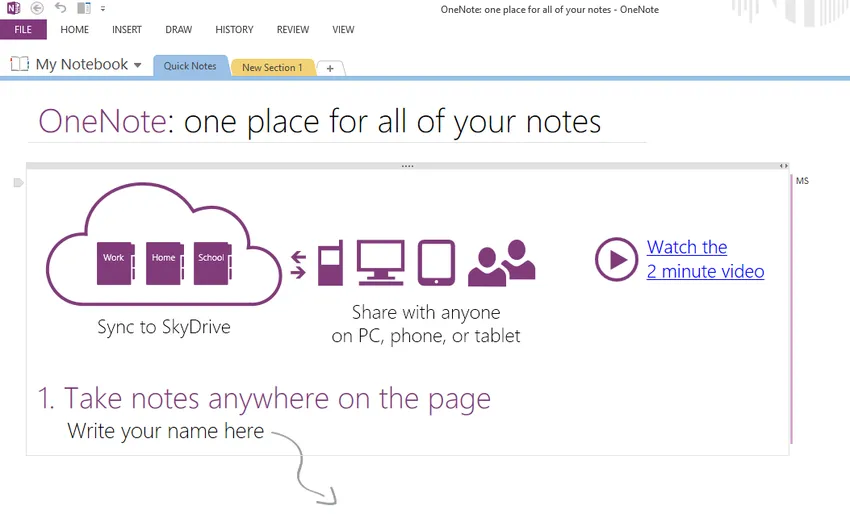
Uma observação está ganhando popularidade hoje, pois é uma maneira simples de acompanhar todas as atividades diárias, além de criar projetos com os membros da equipe. A anotação agora é digital, divertida, fácil e universalmente acessível a partir de dispositivos móveis, web e computadores.
Artigos recomendados
Aqui estão alguns artigos que ajudarão você a obter mais detalhes sobre Como desbloquear o potencial do OneNote, basta acessar o link.
- 10 etapas importantes para desbloquear o potencial do mercado rural
- Os 6 principais aplicativos de desktop do Microsoft Office | Programas
- 8 dicas úteis para obter melhores resultados usando o Online Forms Services
- Precisa aprender os 10 melhores aplicativos para iniciador Android (populares)
- 4 desafios poderosos enfrentados pela interface do usuário do Android