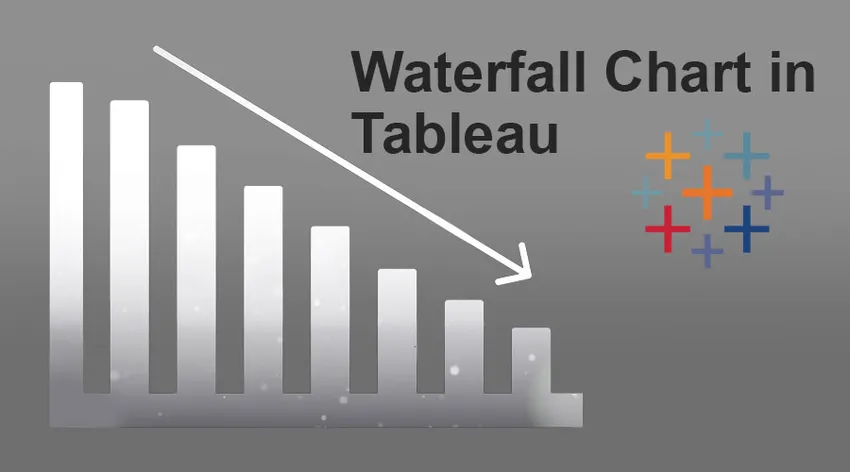
Introdução ao gráfico em cascata no Tableau
O gráfico em cascata no Tableau é um tipo de gráfico entre outros que podem ser criados pelo aplicativo Tableau. Cada gráfico tem seu próprio significado, que discutiremos na seção de importância, mas antes de iniciar o processo de criação de um gráfico em cascata no Tableau, apresentaríamos um cenário para nossos leitores. Esta declaração do problema os ajudará a entender a aplicabilidade do Waterfall.
Cenário - Para que você tenha um negócio de merchandising que está indo bem ao longo do tempo, precisa analisar os dados da empresa e obter a declaração exata dos dados de ganhos e perdas. O intervalo de tempo pode variar de semana para mês ou até anualmente.
Processo de gráfico em cascata no Tableau
1. Prepare-se com seus dados; neste artigo, criamos um conjunto de dados de amostra. Coloque os dados no aplicativo Tableau via fonte de dados Open >>.
Nota - Neste artigo, mencionamos o gráfico Cachoeira de lucro de itens v / s. Mediremos o lucro em relação aos itens fornecidos.
2. Depois de definir os dados no aplicativo Tableau, selecione a categoria SUM e arraste e solte na seção Linhas, conforme mencionado abaixo -
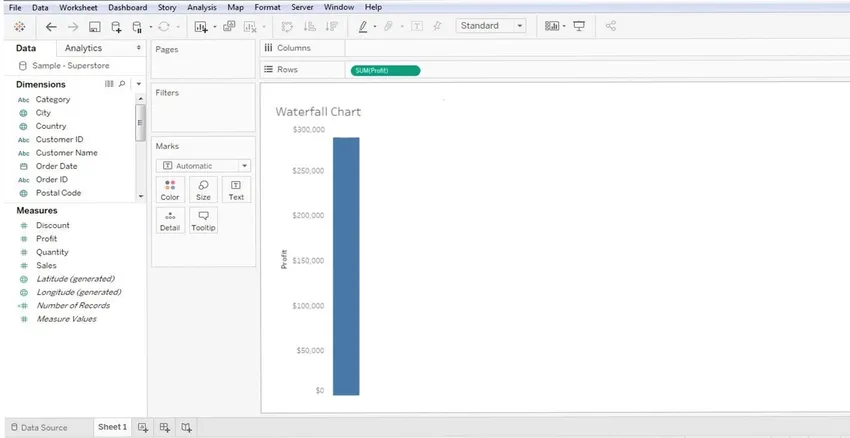
3. Depois de fazer isso, você pode ver o gráfico de barras para Lucro (barra azul).
4. Em seguida, você deve arrastar e soltar a subcategoria (ou o nome dos itens) na seção 'Coluna' do painel - dê uma olhada na tela abaixo. A subcategoria é uma dimensão de medição - que é uma lista de itens.
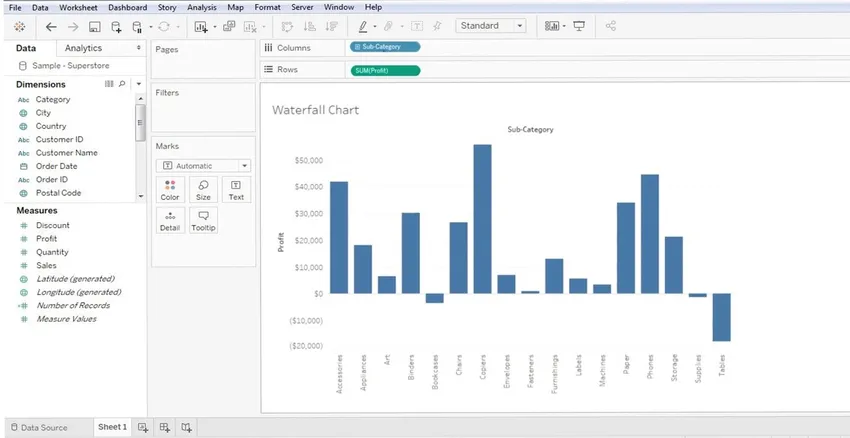
5. Com isso, um layout básico do gráfico está pronto, mas esse não é um gráfico em cascata no Tableau, e sim um gráfico de barras. Temos que manipular sua forma agora em diante. Vamos ver como as coisas acontecem daqui em diante -
6. Agora temos que fazer algumas alterações no gráfico - para exibir os detalhes 'Total em Execução'. Para isso, clique com o botão direito do mouse no 'SOMA' presente na seção 'Linhas', você receberá 'Cálculo Rápido de Tabela' e depois 'Total em Execução'.
Então, SUM >> CÁLCULO DA TABELA RÁPIDA >> TOTAL DE EXECUÇÃO
Siga a tela abaixo mencionada -
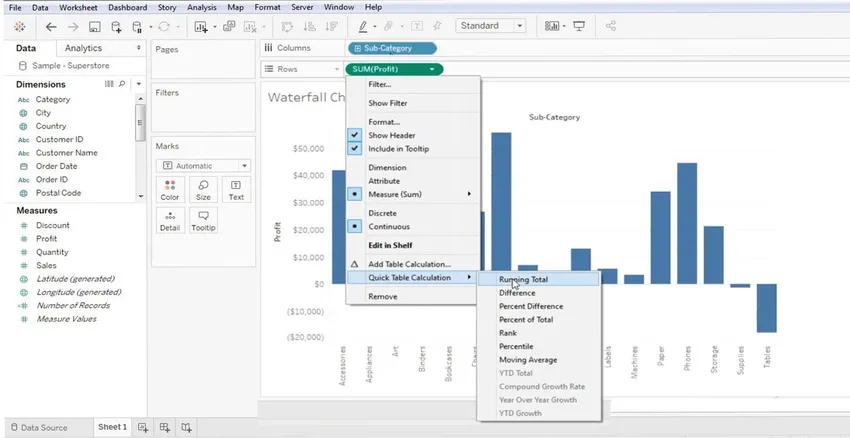
7. Depois de fazer essas alterações no gráfico, você terá algo como a tela abaixo mencionada.
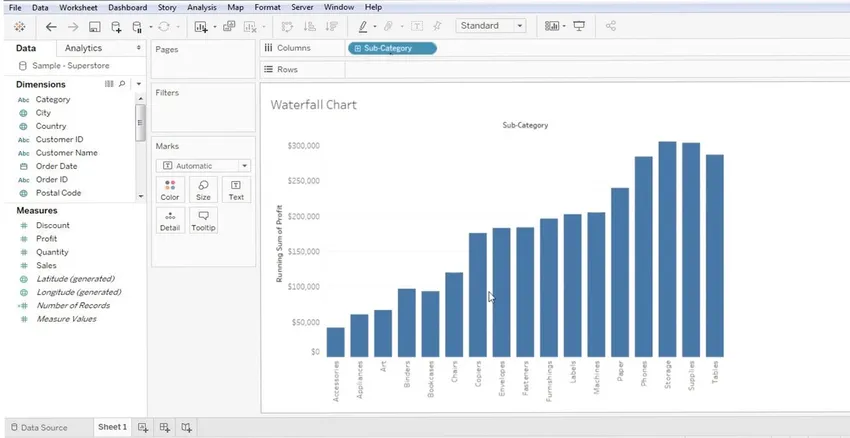
8. A tela acima é a tela Total em Execução para a lista selecionada de itens.
9. O próximo passo é converter esse gráfico no gráfico em cascata no Tableau. Para isso, navegaremos para a seção "MARCAS" do painel. A seção 'Marcas' fica no lado esquerdo. A seção Marcas contém todas as técnicas de aprimoramento de dados.
- Cor
- Tamanho
- Texto
- Detalhe
- Sugestão
10. Temos que clicar no botão do menu suspenso 'Marcas' e selecionar o gráfico “Gantt”. Consulte a tela abaixo mencionada.
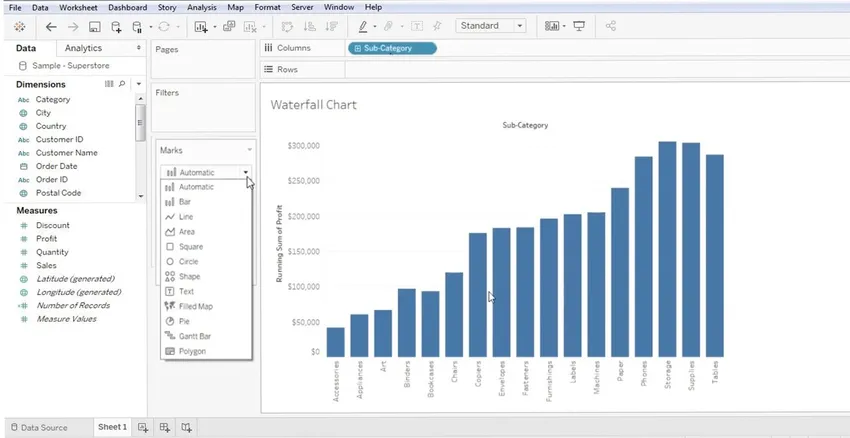
11. Com isso, você obterá uma visualização do gráfico de Gantt dos seus dados, mas são necessárias várias correções. Vamos ver primeiro a visualização do gráfico de Gantt na tela abaixo -
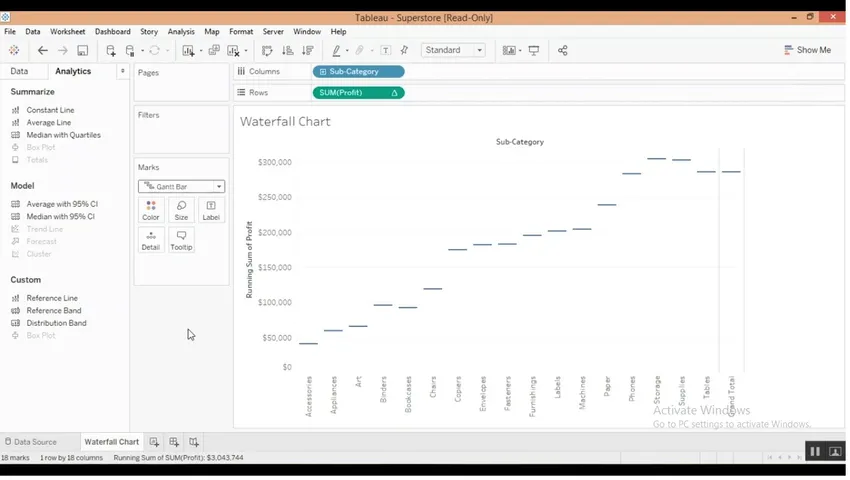
12. Agora precisamos colocar as barras (ou os dados) no topo deste gráfico de Gantt. Para fazer isso, precisamos fazer um ajuste simples. Precisamos criar uma medida calculada. Para fazer isso, precisamos clicar com o botão direito do mouse em qualquer lugar do campo 'DATA'. Depois disso, você deve selecionar o '' CRIAR CAMPO CALCULADO ”. Consulte a tela abaixo do Gráfico em cascata no Tableau -
Nota - Podemos ver as seções 'DADOS' e 'ANALÍTICAS' - arredondadas em um retângulo vermelho.
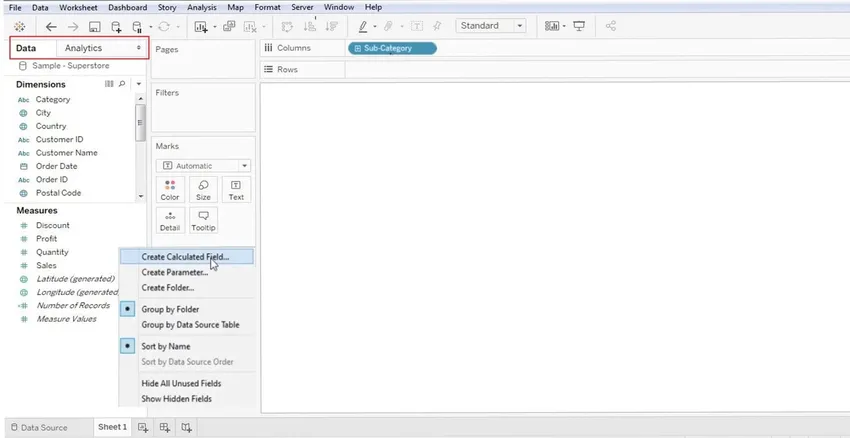
Portanto, precisamos clicar com o botão direito do mouse na coluna "Dados".
13. Depois de selecionar os "Campos calculados", você receberá uma caixa de diálogo onde é necessário renomeá-lo (geralmente escolha um nome relevante como Lucro negativo). Isso é uma resposta ao valor real e, em seguida, clique no botão 'OK'. Consulte a tela abaixo -
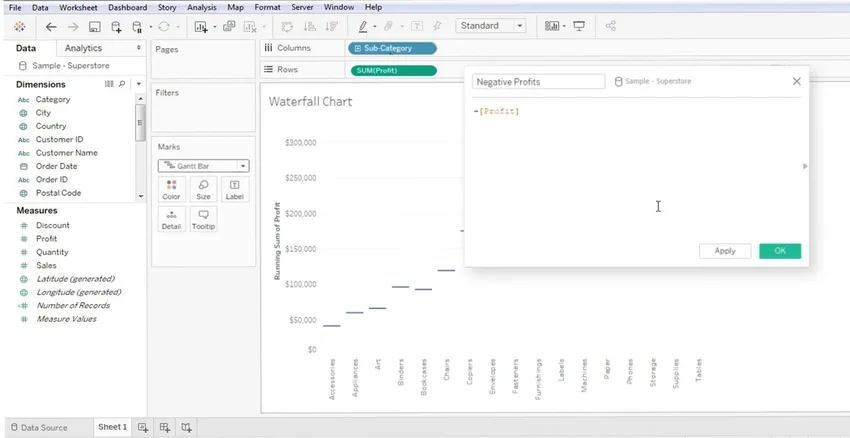
14. Agora você precisa puxar o parâmetro 'Valor Negativo' (que você acabou de criar - consulte a tela acima) em 'TAMANHO' (presente na seção MARCAS). Este 'valor negativo' que você acabou de criar estará presente na seção “DADOS”.
Nota - Você apenas precisa arrastar e soltar esse "Valor Negativo" recém-criado na seção "Tamanho" (presente em Marcas).
Consulte a tela abaixo para entender melhor -
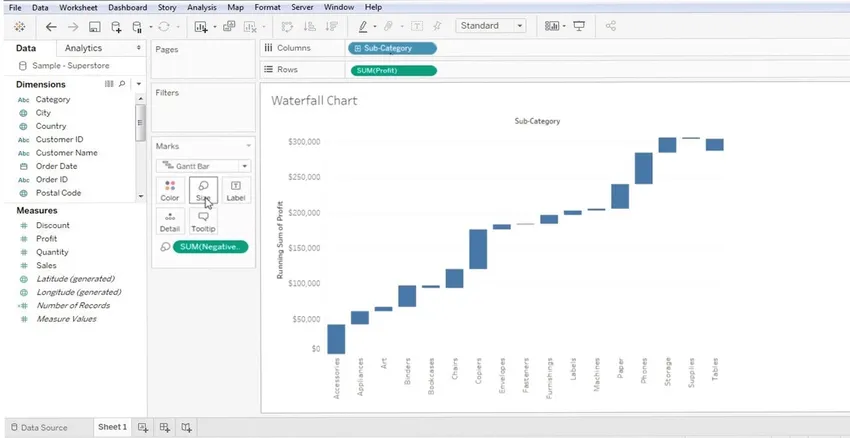
15. Os dados presentes na tela acima são uma exibição de gráfico de Gantt. Se você passar o cursor nas barras de Gantt, poderá ver os valores Positivo / Negativo associados a cada uma delas. Um exemplo muito bom será o próprio gráfico, pode-se entender facilmente por que esse gráfico é chamado de Cachoeira (apenas porque os dados representam um único valor - + ve / = ve). Consulte a tela abaixo para marcação de dados -

Isso é tudo sobre o gráfico Waterfall Gantt no Tableau. Gostamos de dizer que este é apenas o básico do gráfico Waterfall, pois não existem dois gráficos semelhantes e a personalização do gráfico varia de pessoa para pessoa.
Importância do gráfico em cascata no Tableau
1. Eles atuam como um meio de informação dentro da parte interessada.
2. Um meio de comunicação entre a equipe
3. Uma maneira de obter melhores informações sobre os dados corporativos
4. Técnicas de visualização de dados
5. Ajuda a obter valores líquidos, acumulados, de lucro e de perda
6. Esses gráficos têm aplicabilidade variável em vários fluxos, como controle populacional, taxa de natalidade, taxa de mortalidade, lucro / perda de negócios, supermercados, etc.
Conclusão
É assim que usamos para criar um gráfico em cascata no Tableau. Esses gráficos também são conhecidos como Gráfico de vôo ou gráfico de ponte. Como um todo, eles atuam como uma maneira muito boa de analisar o aumento e queda dos negócios.
Artigos recomendados
Este é um guia para um gráfico em cascata no Tableau. Aqui discutimos seu conceito, importância e processo para criar um gráfico em cascata no Tableau. Você também pode consultar os seguintes artigos para saber mais -
- O que é o Tableau?
- Como instalar o Tableau
- Modelo Cachoeira
- Introdução ao gráfico de funil no Tableau
- Guia de gráfico de barras empilhadas no Tableau
- Maneira de criar um gráfico de linhas no Tableau
- Como criar um gráfico em cascata no Power BI?